Every person with a computer has a web browser on their computer. The Windows operating system comes with the pre-installed Edge browser. Some of us even have multiple browsers installed for different purposes, or like one better than the other.
Most modern web browsers support different file formats, like PDF format. However, when you click on a PDF file available on a website, it often tends to only download, or open in a different web browser or app.
In this article, we are going to show you how to open PDF files in your favorite web browser, regardless of the browser that you are using.
Table of contents
Why Use a Web Browser for PDF Files
There are plethora of third-party software that can be used to open and edit PDF files, like Adobe Acrobat, Libre Office, etc. So why use a simple browser?
Web browsers do not allow you to edit PDF files and are very limited in functionality. However, if you rarely edit PDF files, then the browsers will do the job just fine.
Since our computers already have browsers installed, you do not need to download and install other third-party apps to open PDF files. This also saves you space on the hard disk and reduces the load on your system resources, since some PDF software can be heavy.
If you only need to open PDF files, then the web browsers will do just fine. Let us now continue to see how to configure the different browsers as well as the Windows settings to open PDF files.
How to Open PDF Files in Google Chrome
In most web browsers, you need to configure the browser itself to open PDF files (instead of only downloading them). The same is the case with Chrome.
Once that is done, you can make Chrome (or any other browser) your default application to open PDF files.
Follow these steps to open a PDF file in Chrome:
-
Open Chrome settings.
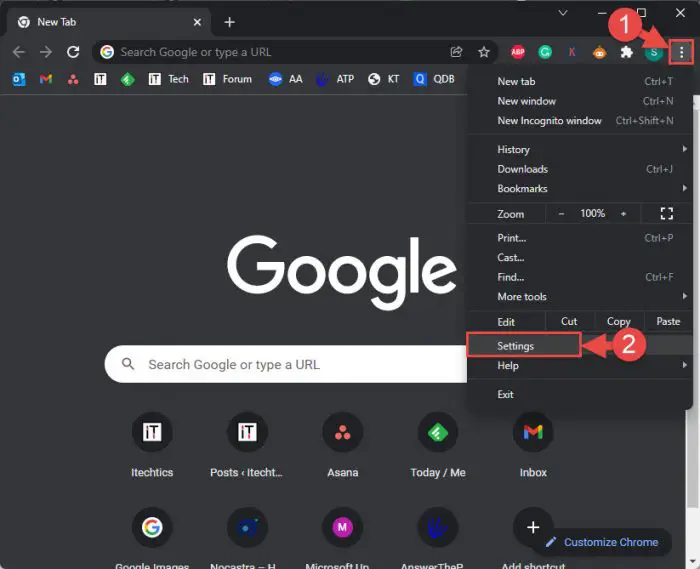
Open Chrome settings Click on the ellipses (3 dots) in the top-right corner and then click Settings from the expanded menu.
-
Go to “Privacy and Security.”
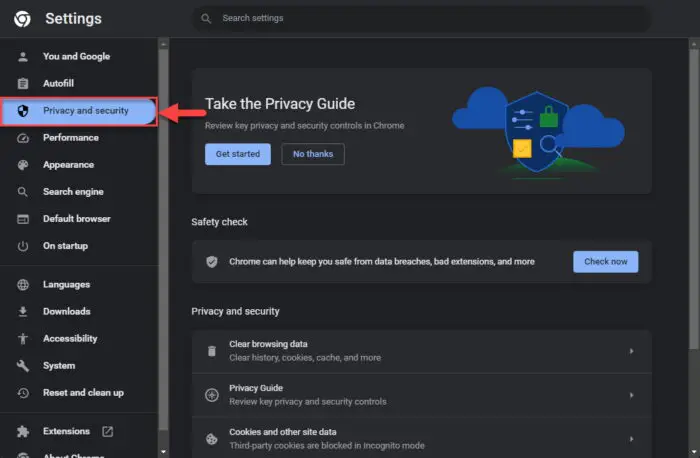
Go to Privacy and Security tab -
Go to “Site Settings.”
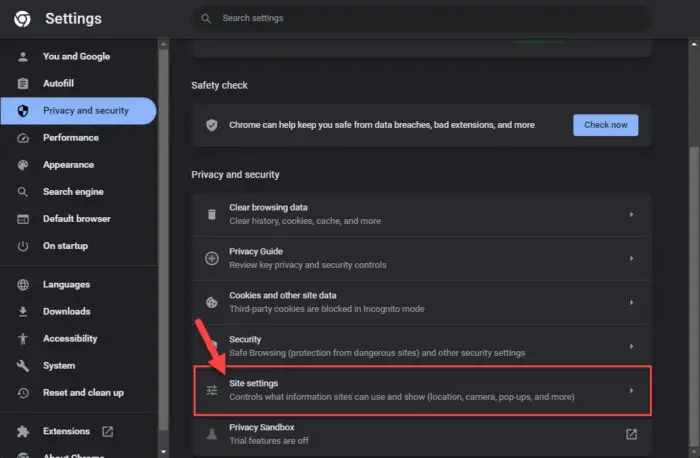
Site Settings Under the Privacy and Security section, click Site settings.
-
Expand “Additional content settings.”
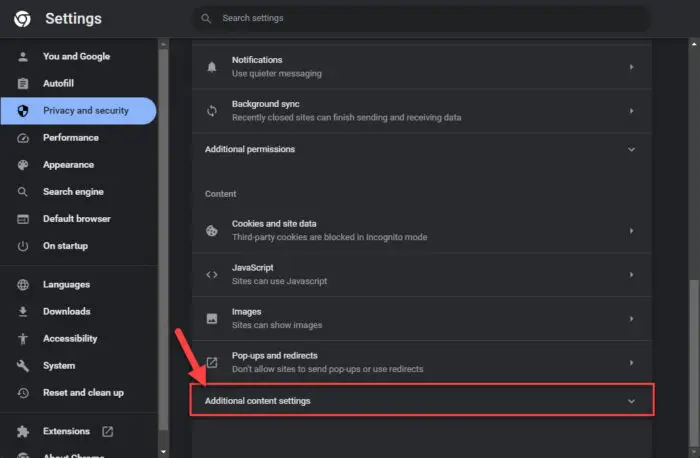
Expand Additional content settings Scroll down to the bottom of the page and click “Additional content settings” to expand it.
-
Open “PDF Documents.”
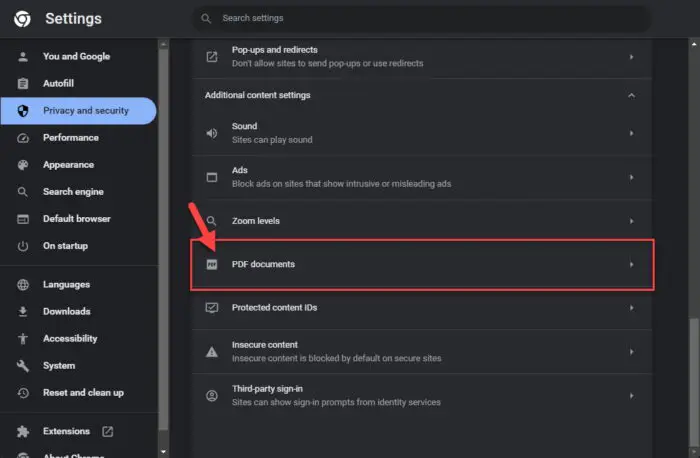
PDF documents Under the Additional content settings, click PDF documents.
-
Select “Open PDFs in Chrome.”
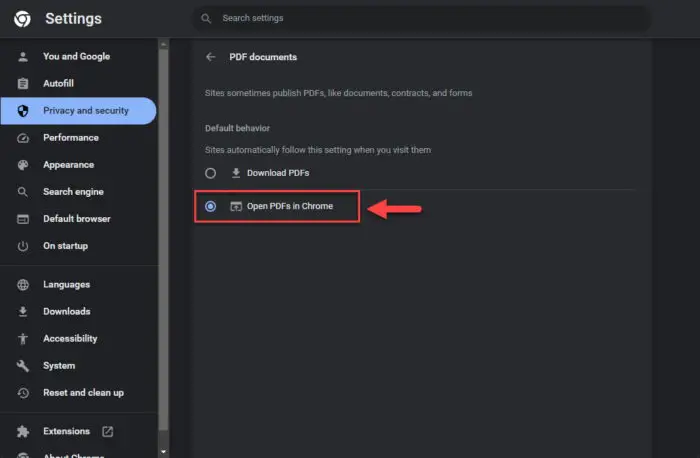
Open PDFs in Chrome
When you click on a PDF file on a web page, it will now open in Chrome instead of simply downloading it.
How to Open PDF Files in Microsoft Edge
Unlike Google Chrome, the Edge browser is configured to open PDF files as long as it is selected, or your default PDF viewer. However, you can select whether it downloads the PDF or not. Here is how:
-
Open Edge settings.
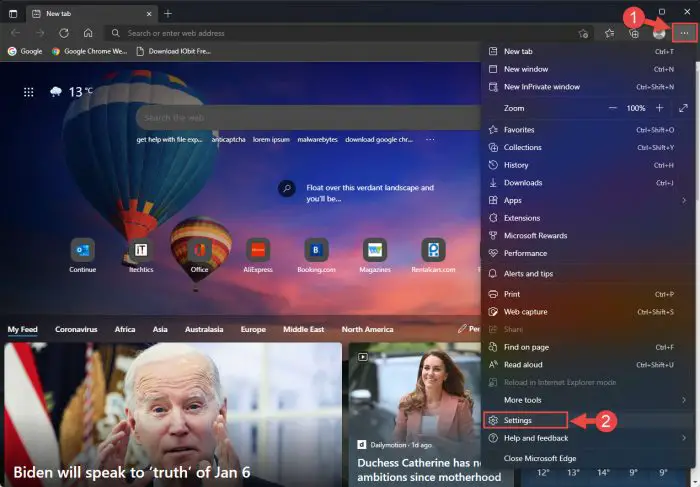
Open Edge settings Click on the ellipses (3 dots) in the top-right corner and then click Settings from the expanded menu.
-
Go to “Cookies and site permissions.”
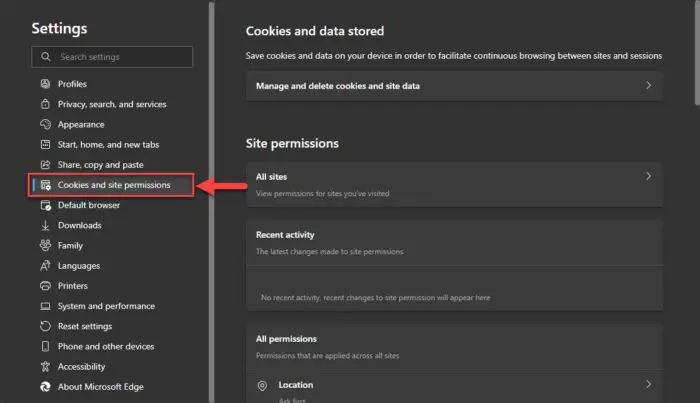
Switch to Cookies and site permissions tab -
Open “PDF documents.”
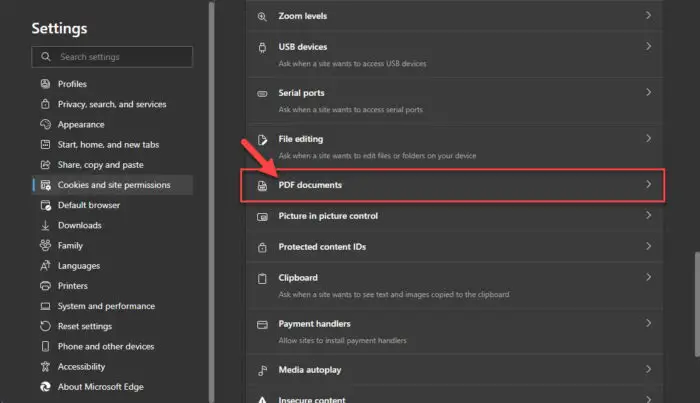
PDF documents edge Open PDF Documents under the All permissions section.
-
Toggle the slider in front of “Always download PDF files” on or off.
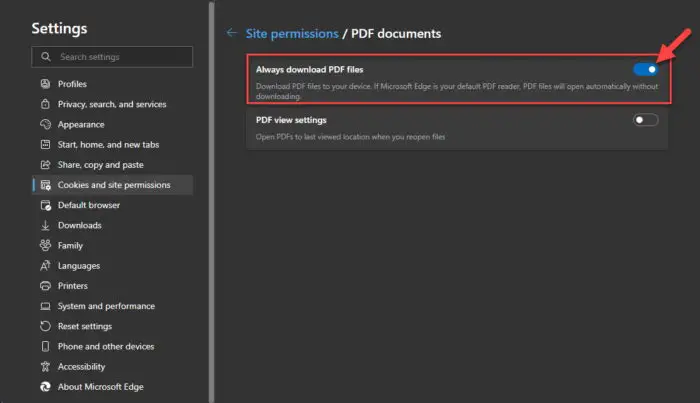
Manage PDF downloading in Edge When the slider is in the On position, Edge will download the PDF files when you click on one on any web page.
How to Open PDF Files in Mozilla Firefox
When using Firefox, you can select whether a PDF file opens in Firefox or another app/browser. By default, Firefox is configured to open PDF files within the same browser. However, if you have changed this setting, here is how to change it back:
-
Open Firefox settings.
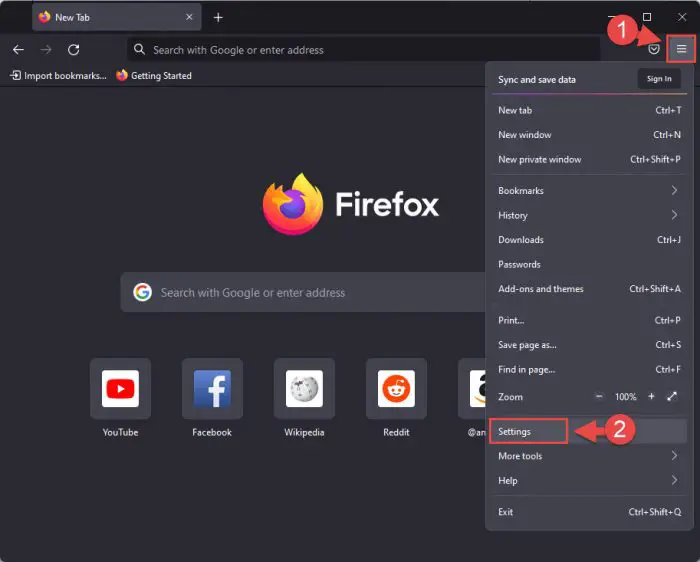
Open Firefox settings Click on the 3 lines in the top-right corner of the browser and then click Settings.
-
Remain within the “General” tab.
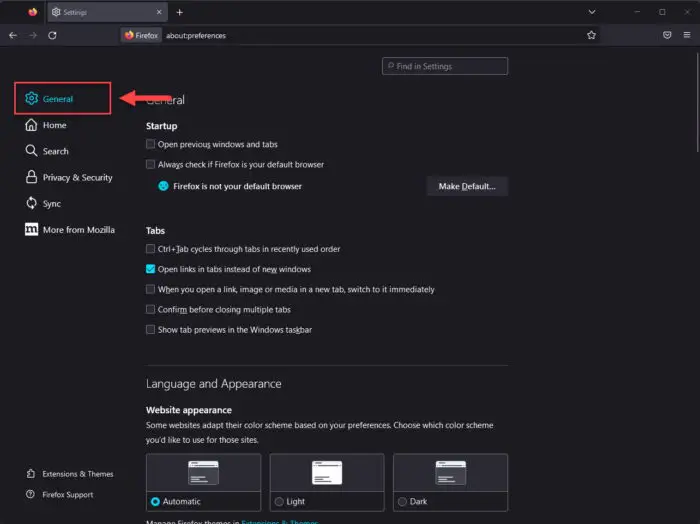
Open Firefox general settings -
Click “Portable Document Format (PDF)” from the table under Applications.
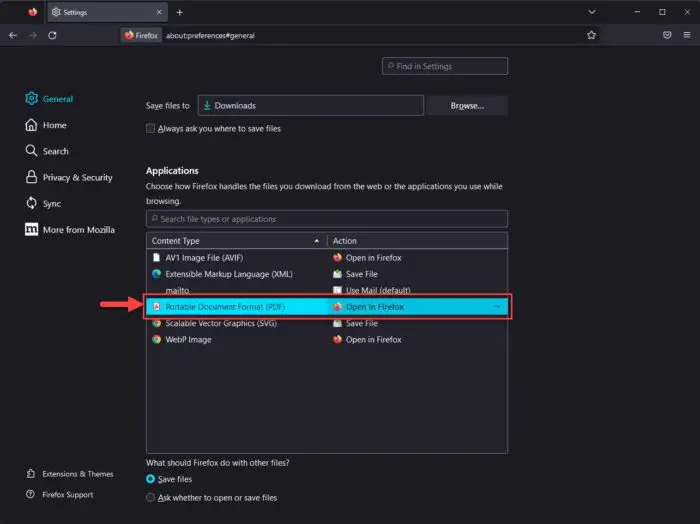
Select PDF Scroll down to the Applications section and click “Portable Document Format (PDF)” from the table.
-
Expand the drop-down menu in the Action column.
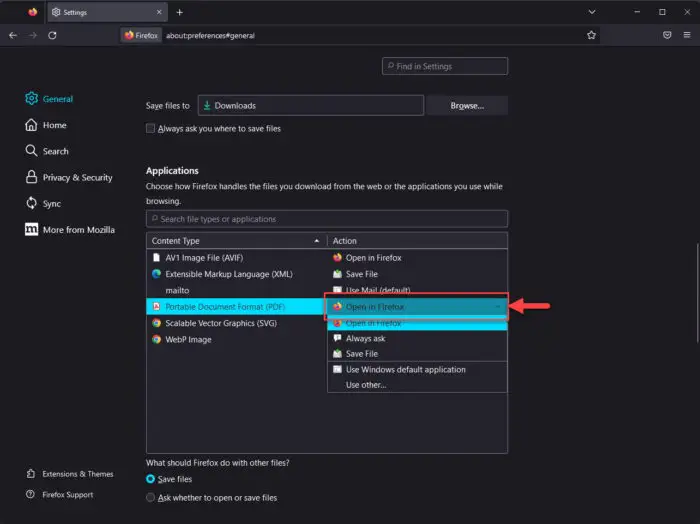
Expand the Action drop-down menu -
Select “Open in Firefox.”
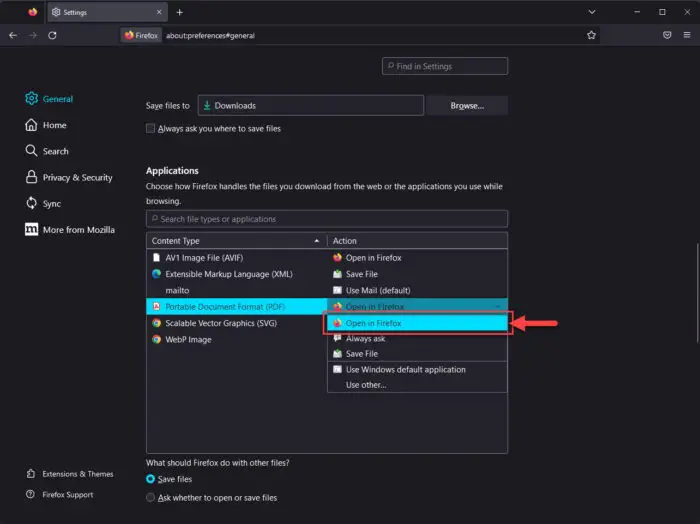
Open PDFs in Firefox
How to Open PDF Files in Opera
Like Chrome, you need to configure the Opera web browser to open PDF files instead of only downloading them. Here’s how:
-
Open Opera settings.
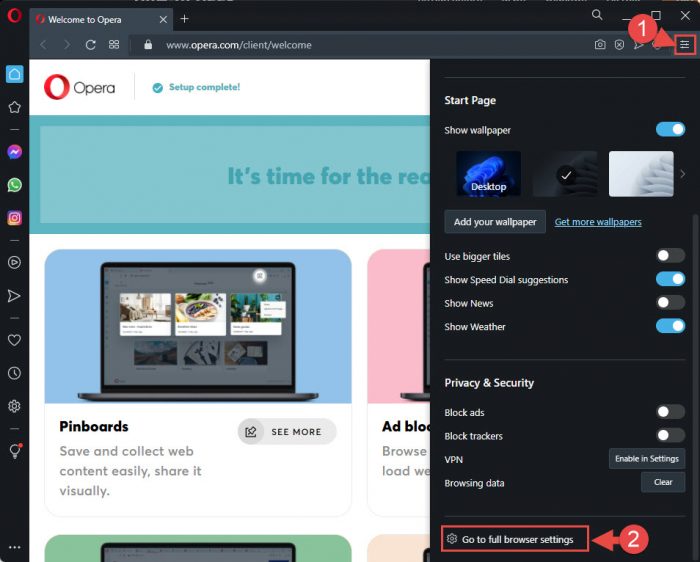
Open Opera settings Click on the 3 lines in the top-right corner of the browser, and then click “Go to full browser settings.”
-
Remain in the Basic settings.
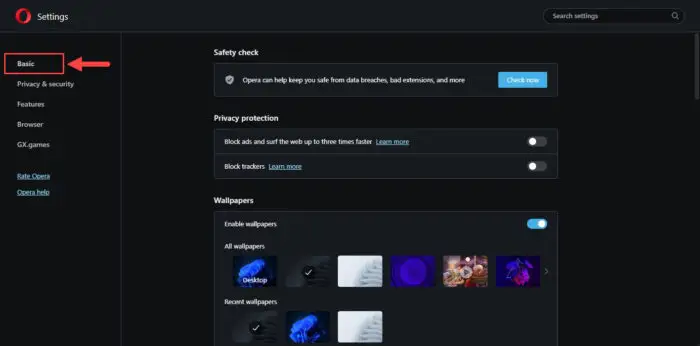
Open the Basic Opera settings -
Open “Site settings.”
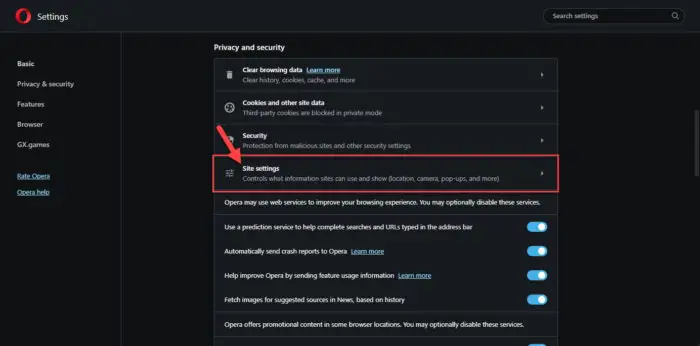
Open Site settings Scroll down to the “Privacy and Security” section and click Site settings.
-
Click “PDF documents.”
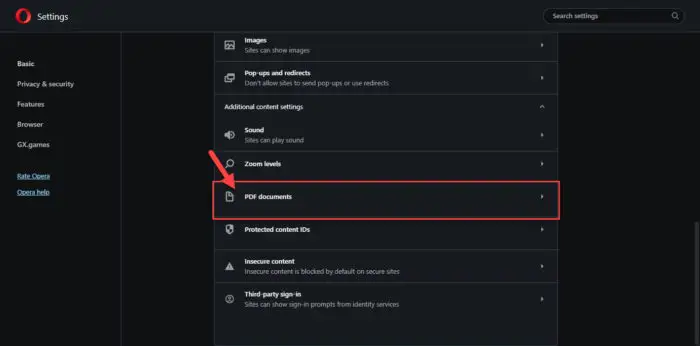
Open PDF documents -
Select “Open PDFs in Opera.”
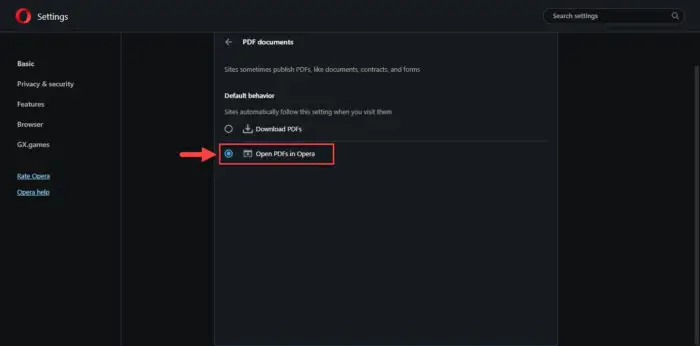
Open PDFs in Opera
The Opera browser will now open PDF files instead of opening them.
How to Open PDF Files in Vivaldi
Follow these steps to use Vivaldi to open your PDF files:
-
Open Vivaldi settings.
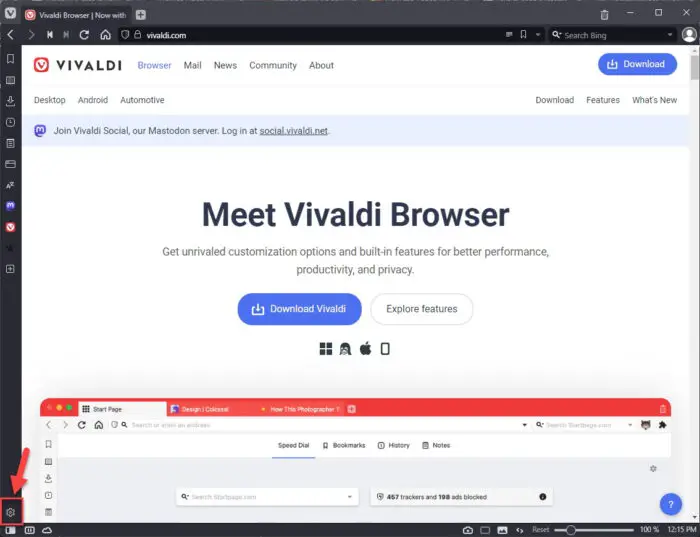
Open Vivaldi settings Click on the gear icon in the bottom-left corner of the browser.
-
Open the “Webpages” tab.
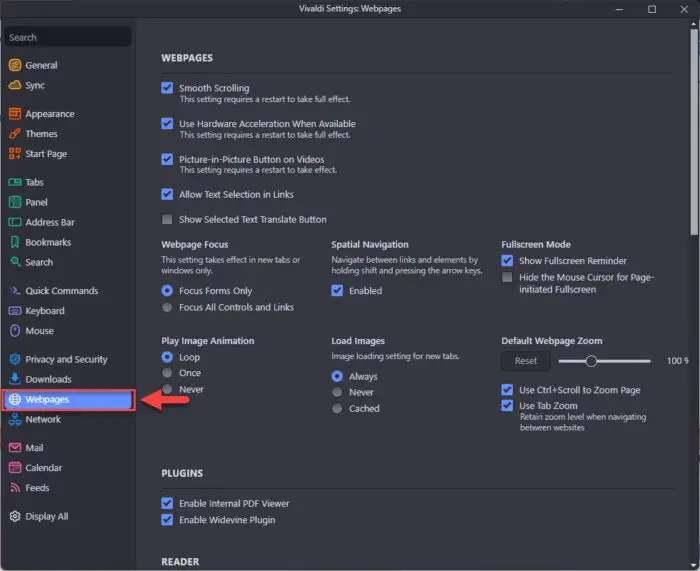
Switch to Webpages tab -
Check the box next to “Enable Internal PDF Viewer.”
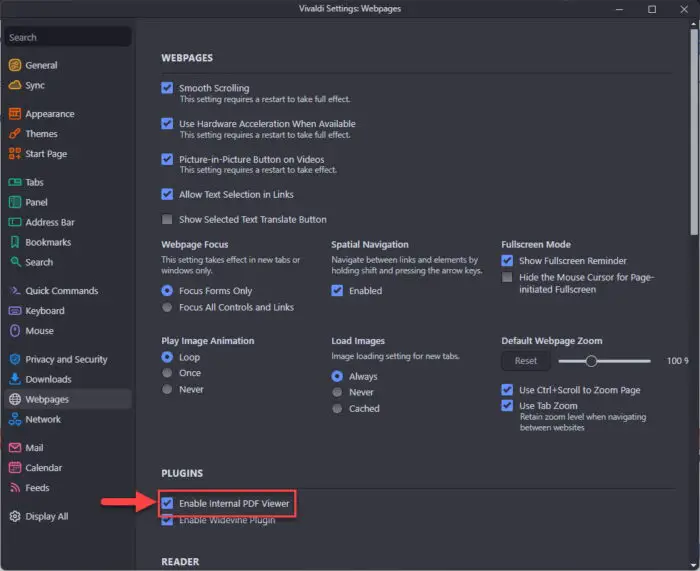
Enable Vivaldi’s PDF viewer Scroll download and select “Enable Internal PDF Viewer” under the PLUGINS section.
How to Open PDF Files in Your Favorite Browser
Once you have applied the given settings within the browser, you can open PDF files saved on your computer in any one of them. You can either select the browser from the file’s context menu or make your favorite browser the default browser for PDF files.
Open PDF File in a Browser using Open With Dialog
Regardless of your default browser, you can always change the web browser to open a PDF file simply by selecting it from the “Open With” dialog. Here is how:
-
Navigate to the PDF file using File Explorer.
-
Right-click the PDF file.
-
Expand “Open With” and click “Choose another app.”
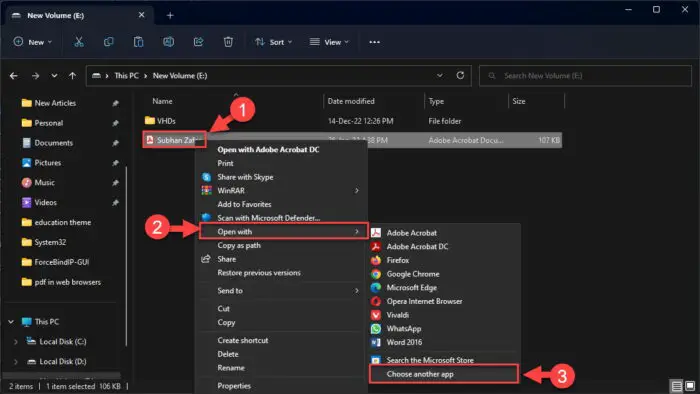
Choose another app -
Click on the browser you want to open the PDF file in.
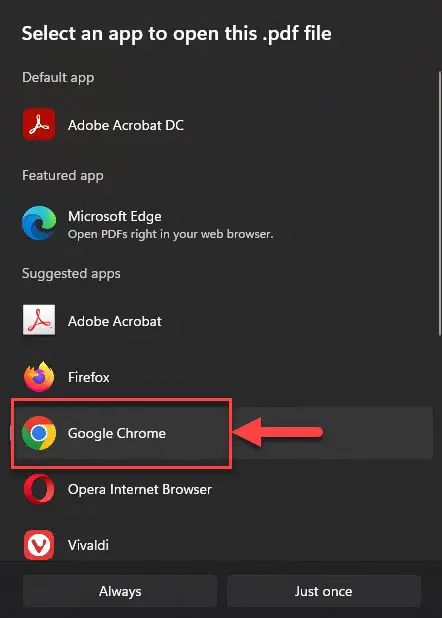
Select the browser -
Click “Just once.”
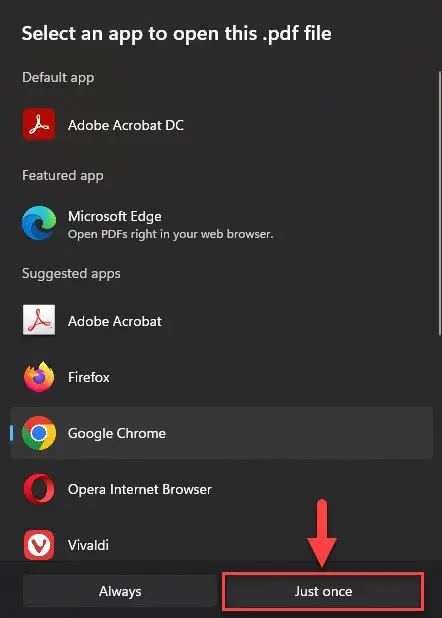
Open PDF file in selected browser just this once Clicking “Just once” will not change your default app to open PDF files.
Change Default Browser to Open PDF Files
You can also change the default application to open PDF files using Windows Settings. The method shared below works on both Windows 10 and 11.
-
Navigate to:
Settings app >> Apps >> Default Apps >> Choose defaults by file type
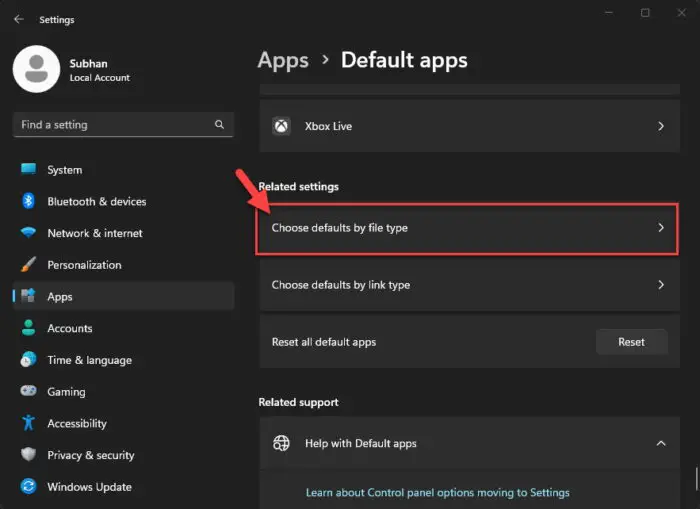
Choose default app by file type -
Search for “PDF.”
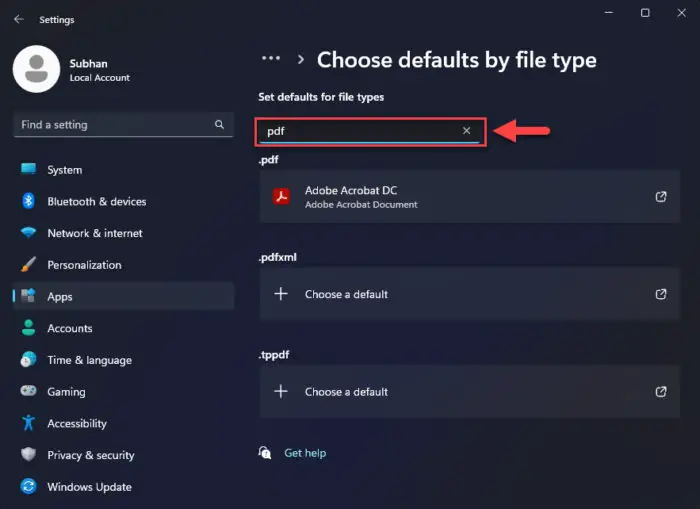
Search for PDF -
Click on the app or “Choose a default” under .pdf.
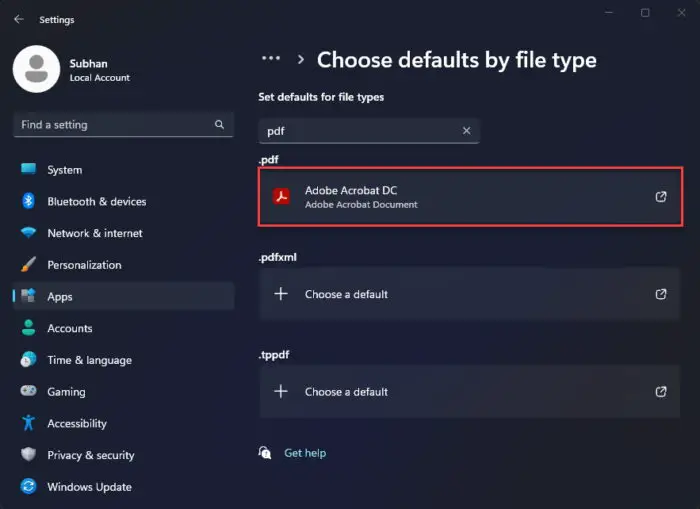
Change default PDF app -
Select the browser you want to make the default app for PDF files.
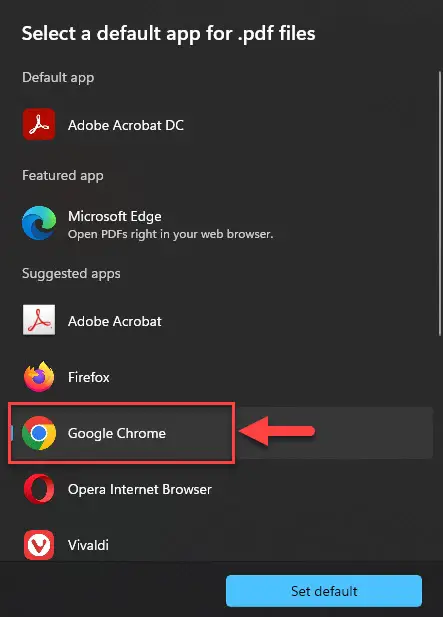
Select browser to make default -
Click “Set default.”
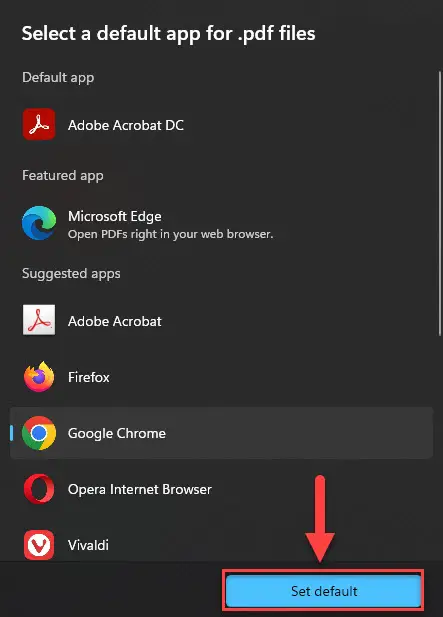
Make the browser default app for PDF files
The selected web browser will now be the default application for all files with a .pdf extension. Every PDF file will now open automatically in this browser unless opened explicitly in another app from the “Open With” dialog.
Closing Thoughts
This article states all the methods to open a PDF file inside your preferred web browser.
When you install a web browser before any third-party app that supports the PDF format, it is automatically made the default application for the file extension. When you install another app later which supports the PDF format, like Adobe Acrobat, then you need to make it your default app manually using the same method given above.
We hope that this article helps you understand how to open PDF and other file extensions using different apps and browsers.




