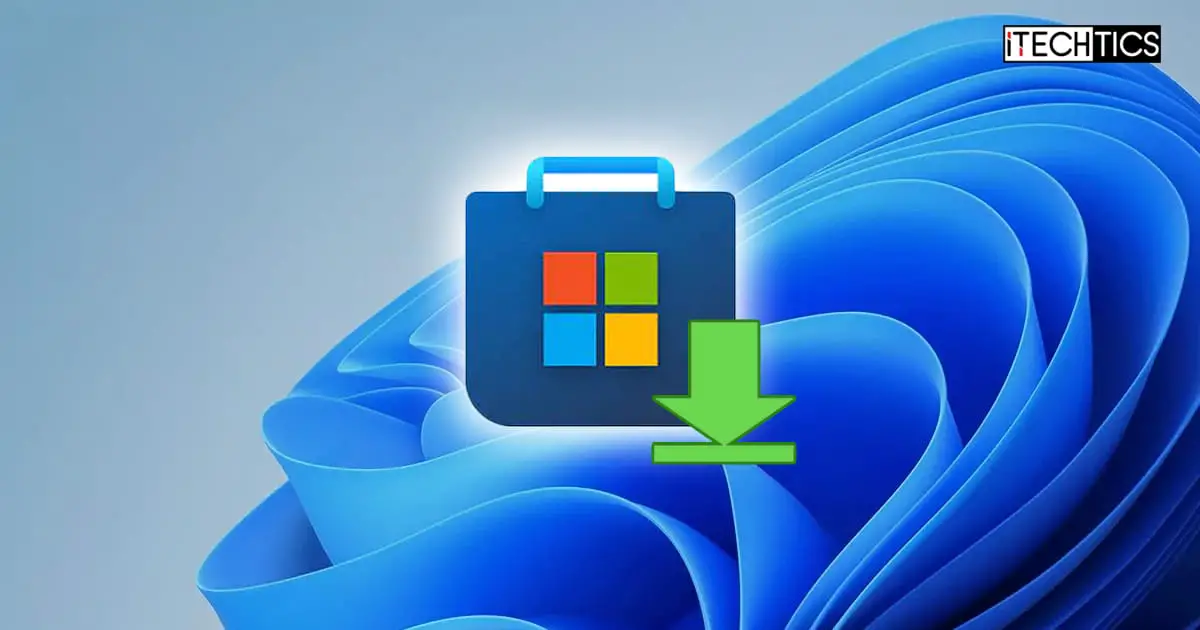The Microsoft Store application comes preinstalled with Windows 11. Therefore, you cannot uninstall or reinstall it like other UWP apps. Even so, there could be times when you have to reinstall the app to troubleshoot it.
There could be several reasons why you might want to reinstall the Windows Store. Perhaps it stopped working altogether, or you noticed it behaving strangely. It could be that some important files got corrupted and are causing disruptions in the functioning.
Microsoft Store is an integral part of the Windows operating system. Whatever the reason may be, this guide will equip you with the necessary knowledge to overcome these challenges by reinstalling the Microsoft Store application.
This Page Covers
What is Microsoft Store
The Microsoft Store is a digital marketplace created by Microsoft. Here, you can find and download various applications, and software for devices running on the Windows operating system. It serves as a centralized platform for users to discover, purchase, and install applications easily.
The store offers a wide range of applications and content, including productivity tools, entertainment apps, educational software, multimedia programs, games, and movies.
Anyone who has a device running on the Windows operating system, such as a Windows computer, tablet, or smartphone, can use the Microsoft Store. You can browse through the store, read app descriptions and reviews, and choose to download and install the applications that meet your needs or interests.
When to Reinstall the Microsoft Store App
The Microsoft Store application comes preinstalled with Windows 11. However, if it is missing on your computer, then you can use the following guide to install it.
Additionally, another good time to reinstall the Store app is when it is not functioning properly. If you find that it is not installing new updates, or updating existing apps, then maybe a reinstall might fix the issue. In certain cases, the Store app fails to launch entirely. This is another good reason to reinstall the app.
Moreover, any other issues with the app, that are not fixable otherwise, are a good reason to reinstall the Microsoft Store app.
Reinstalling the Microsoft Store app has no effect on the apps downloaded/installed through it, and it is completely safe to do so.
Reinstall Microsoft Store
In this section, we have discussed the most efficient ways with which you can easily uninstall and reinstall the Microsoft Store.
Reinstall Microsoft Store using PowerShell
PowerShell offers an effective solution to various issues within your PC. That said, you can uninstall and reinstall the Microsoft Store app through it. To do so, follow the steps mentioned below.
-
Run PowerShell as an administrator and run the following command to properly uninstall the Store app:
Get-AppxPackage -alluser *WindowsStore* | Remove-AppxPackage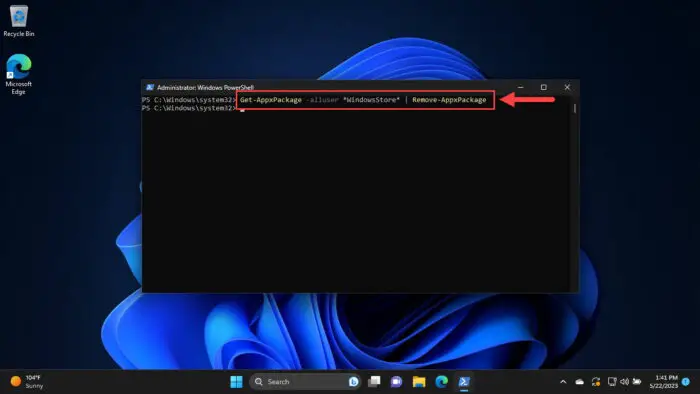
Uninstall Microsoft Store from PowerShell Wait for the progress bar to complete and the cursor to move to the next line. The Microsoft Store will be uninstalled, and it will no longer appear in search results or the installed apps list.
-
Now, run the following command to reinstall Microsoft Store:
Get-AppxPackage -AllUsers Microsoft.WindowsStore* | Foreach {Add-AppxPackage -DisableDevelopmentMode -Register "$($_.InstallLocation)\AppXManifest.xml"}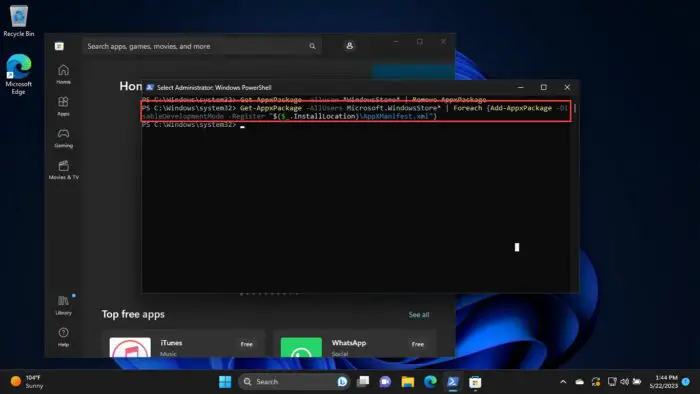
Reinstall Microsoft Store from PowerShell
The Microsoft Store app will now be reinstalled with fresh, new files. Now run the app and check that the issue you were trying to resolve has been mitigated.
Reinstall Microsoft Store using MSIX Package
A .MSIX file is a special type of package developed by Microsoft for installing and managing Windows apps on your computer. It was created to offer a modern and efficient way of packaging and deploying apps. MSIX combines the best features from different app installers, such as .MSI, .Appx, App-V, and ClickOnce, to create a unified and improved packaging format.
When you download an app, it usually comes in a package that contains all the necessary files and instructions for installation. MSIX takes this package and improves it in several ways to make the app installation experience more reliable, efficient, and user-friendly.
It combines the strengths of different installers and introduces new features to provide a reliable, bandwidth-friendly, and space-efficient way of installing apps. With MSIX packages, you can have confidence in the installation process, save time and data when downloading apps, and keep your storage optimized and organized.
That said, you can also reinstall the Microsoft Store app using the MSIX package. The process might not be as straightforward as those above but is surely effective. Following are the steps to follow:
Note: To uninstall the Microsoft Store app, we recommend that you use the PowerShell method shared in the section above.
-
Open the https://store.rg-adguard.net website using any web browser.
-
Select “URL (link)” from the drop-down menu on the left, “RP” from the drop-down menu on the right, paste the following URL in the text field, and then click the Check mark button.
https://www.microsoft.com/en-us/p/microsoft-store/9wzdncrfjbmp
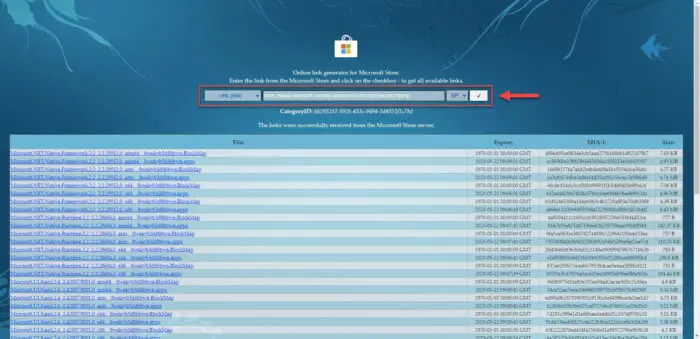
Search for Microsoft Store MSIX packages -
Locate and download the following files to a separate folder:
- Microsoft.NET.Native.Framework.2.2_2.2.29512.0_x64__8wekyb3d8bbwe.appx
- Microsoft.NET.Native.Runtime.2.2_2.2.28604.0_x64__8wekyb3d8bbwe.appx
- Microsoft.UI.Xaml.2.7_7.2208.15002.0_x64__8wekyb3d8bbwe.appx
- Microsoft.VCLibs.140.00_14.0.30704.0_x64__8wekyb3d8bbwe.appx
- Microsoft.WindowsStore_22212.1401.8.0_neutral_~_8wekyb3d8bbwe.msixbundle
Note: The version numbers may vary depending on when you are performing these steps.
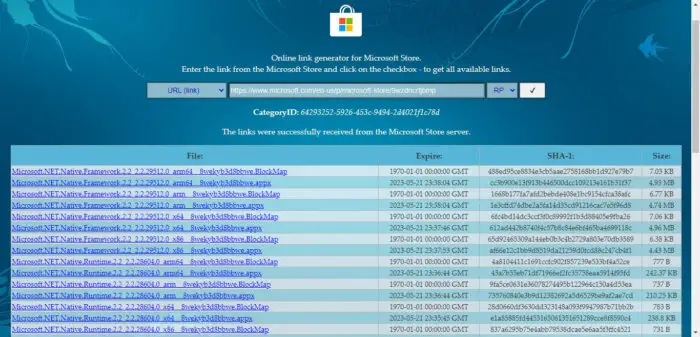
Find and download the files -
Run the AppX installers one by one. Once done, run the MSXIBundle installer and follow the on-screen instructions to install the Microsoft Store app.
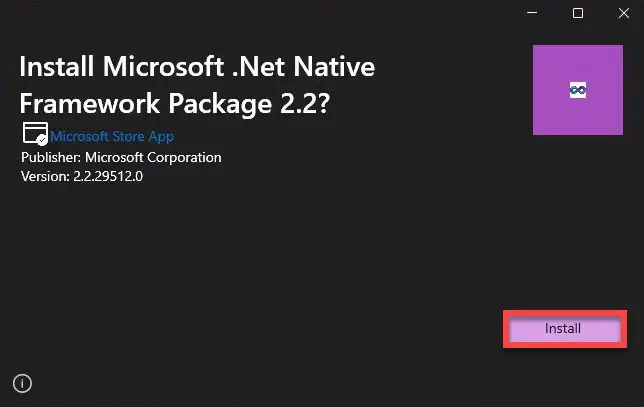
Run MSIXBundle installer
The Microsoft Store application will now be reinstalled on your Windows 11 computer. However, if you face any issues while installing the AppX or the MSIXBundle files, you can use the following cmdlet in PowerShell to install them:
Note: As mentioned earlier, install the AppX bundles first, as they are needed to install the MSIXBundle package.
Add-AppxPackage -Path "[CompletePathToAppXorMSIXFile].Appx/MSIXBundle"Conclusion
Reinstalling the Microsoft Store app is an important step in ensuring a smooth and error-free experience on your PC. The app serves as a gateway to a wide range of applications, games, and entertainment content. So, follow the appropriate steps to reinstall the Windows Store app and restore its functionality.