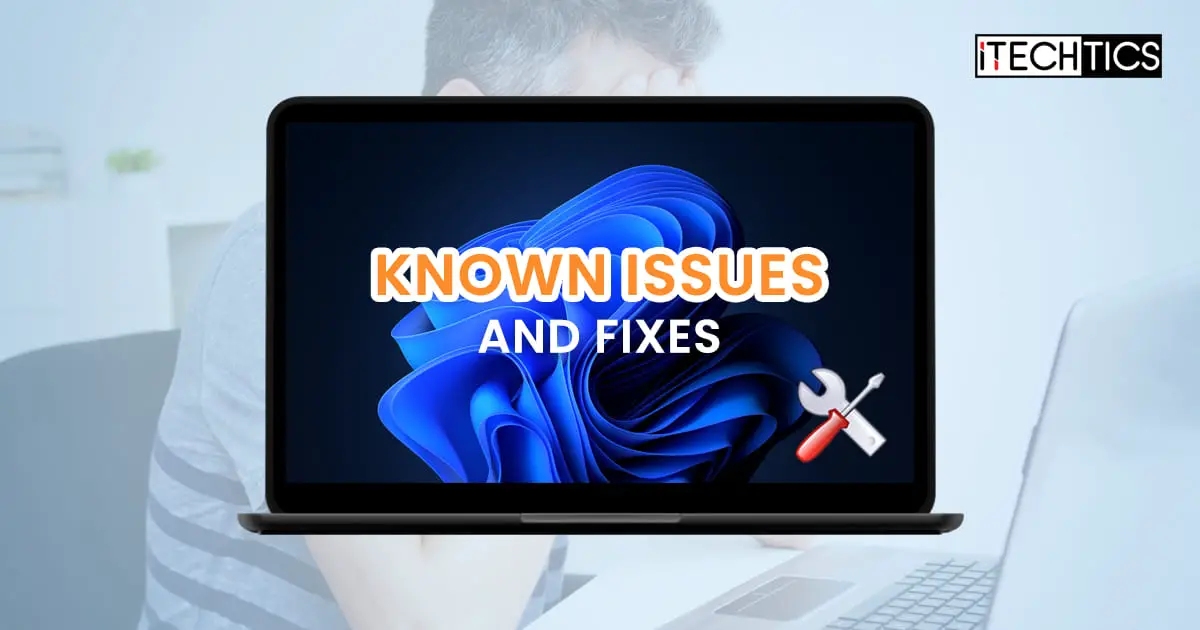Microsoft releases new updates for Windows OS every second Tuesday of the month, known as “Patch Tuesday” updates. These updates come with new features, fixes, and improvements, but also have a downside, which is the known issues.
Known Issues are the problems and issues with an update (and the operating system) that Microsoft is aware of, but publishes the update to the consumers anyway.
These known issues are mentioned in the release notes of every update along with a possible solution. However, that is not always the case. Microsoft often just gives temporary workarounds while they work on a permanent fix, which can take months, in some cases.
In this post, we list down all Windows 11 known issues and their solutions, so that our audience can update their operating systems without getting stuck with the new issues.
Below you’ll find a list of open issues in Windows 11 with their workaround (if one is available).
Open Issues in Windows 11
Require Device Encryption 65000 error in BitLocker Configuration Service Provider (CSP)
Applies to: Windows 11 22H2
This issue might be a headache for the IT admins who may have installed KB5031455.
If you have configured the FixedDrivesEncryptionType or the SystemDrivesEncryptionType policy to “Enabled” in the BitLocker CSP node in the Mobile Device Management (MDM), then the “Require Device Encryption” settings page on some devices may incorrectly show a “65000” error.
Affected environments are those with the “Enforce drive encryption type on operating system drives” or “Enforce drive encryption on fixed drives” policies set to Enabled and selecting either “full encryption” or “used space only“. Microsoft Intune is affected by this issue but third-party MDMs might also be affected.
Microsoft suggests setting the “Enforce drive encryption type on operating system drives” or “Enforce drive encryption on fixed drives” policies to “Not configured” to mitigate this issue temporarily, while they work on a permanent fix.
Icon alignment issues with Copilot
Applies to: Windows 11 22H2 and 23H2
When you open Windows Copilot, the desktop icons get randomly rearranged with no sorting order and spread across the screen. This issue only occurs with systems in a multimonitor setup. You can take solace in the fact that the icons are reverted to their original places when you close Copilot.
At the moment, there is no workaround for this issue. However, Microsoft has disabled Copilot in Preview on devices that have been using a multi-monitor configuration.
COLRv1 does not render properly
Applies to: Windows 11 22H2 and 23H2
The color font format for COLRv1 does not render properly. This format enables Windows to display emoji with a 3D-like appearance.
Microsoft does not have a workaround for this issue right now and needs to work on it further. A fix can be anticipated in one of the future Windows updates.
Windows 11 Resolved Issues
Third-Party UI Customization Apps Not Working
Applies to: Windows 11 21H2 with third-party UI customization apps (like StartAllBack).
Devices that are modifying their Windows devices with the use of third-party applications like StartAllBack and ExlorerPatches, may experience issues with explorer.exe. Microsoft intimates the users that the issue can occur multiple times in a loop.
These types of apps often use unsupported methods to achieve their customization and as a result can have unintended results on your Windows device.
Microsoft
At the moment, there is no actual “fix” for the problem. Microsoft recommends uninstalling the third-party apps to avoid the issue while they work on a permanent fix.
You can uninstall apps from the Programs and Features applet (appwiz.cpl), or from the Settings app at the following location:
Settings app >> Apps >> Installed Apps
Update: Microsoft has remarked this issue to be the developer’s problem for the third-party apps and not the Windows OS. Therefore, if you are experiencing issues with third-party apps, then the only solution is to uninstall them.
Provisioning Packages Not Working with Windows 11
Applies to: Windows 11 22H2
Microsoft warns its users that provisioning the Windows 11 version 22H2 might not work as expected and may cause issues. This can cause the Windows 11 operating system to be configured only partially or can cause the OS to restart when on the Out Of Box Experience (OOBE) screens.
Provisioning is done by IT administrators when setting up new devices for businesses or schools using .PPKG files.
Learn how to use .PPKG files to provision Windows 11.
The same issue for Windows 11 devices connected to Azure Active Directory has been fixed using the update KB5021255. However, the issue remains for regular Windows 11 users.
Currently, the only workaround Microsoft can come up with is to provision the Windows device before upgrading to the 2022 update while they work on a permanent fix.
Update: This issue has been resolved with KB5021255.
Intermittent Issues while Saving, Copying, Attaching Files using 32-Bit Apps
Applies to: Windows 11 22H2 & Windows 11 21H2 (Original release)
There is an issue with Windows 11 where 32-bit applications may not function as expected. Users may intermittently experience issues with such apps while trying to save them, copy them, or attach them to other packages.
Devices that are being managed by enterprises are more likely to experience this problem. The 32-bit version of Microsoft Office applications might show the error “Document not saved” when attempting to save files in Word or Excel.
Note that not all 32-bit apps are affected, only the ones that are large address aware.
The only workaround right now, suggested by Microsoft, is to retry the same action that caused the error. Since this is an intermittent issue, it may likely be successful the next time you perform it.
Update: This issue has been resolved for both Windows 11 22H2 and 21H2 with KB5027231 and KB5027223, respectively.
Chinese, Japanese Language Input Not Recognized
Applies to: Windows 11 22H2
Some apps might have intermittent issues with speech recognition, expressive input, and handwriting when using Chinese or Japanese languages. Affected apps might sometimes fail to recognize certain words or might be unable to receive any input from speech recognition or affected input types. This issue is more likely to occur when apps are using offline speech recognition.
This issue only affects speech recognition using Speech Recognition Grammar Specification (SRGS) in Windows.Media.SpeechRecognition. Other implementations of speech recognition are not affected.
The only workaround right now is to perform the following steps every time you restart your computer:
-
Close the app which is having issues with speech recognition or other affected input types.
-
Open Task Manager by pressing the CTRL + Shift + Esc shortcut keys.
-
Select the “Processes” tab on the left and then select the “Name” column so that the list of processes is sorted by their names.
-
Find “ctfrmon.exe” and select it.
-
Click the “End Task” button.
-
Confirm a new instance of “ctfmon.exe” is started automatically.
You should now be able to open the affected app and use speech recognition and other input types.
Update: This issue has been resolved with KB5026446 with was an optional non-security update for Windows 11 22H2 for May 2023.
Red Dead Redemption 2 May Not Launch
Applies to: Windows 11 21H2 (Original release)
When attempting to run the game “Red Dead Redemption 2” from the Rockstar Game Launcher on a Windows 11 version 21H2 computer by pressing the Play button, the game may not launch open. Instead, you may see the “Loading” button, after which the button will revert to display “Play” again.
As per Microsoft, this issue was resolved through a game update by Rockstar Games. If you are still experiencing this issue, we suggest that you update the game itself and then retry running it.
Slow File Transfers
Applies to: Windows 11 22H2
Another issue that Microsoft acknowledged is the slow file transfers in Windows 11 22H2. As per an earlier announcement on Microsoft Tech Community, the company confirmed that updating your operating systems to Windows 11 2022 Update slows down file transfers of larger files (files in GBs) by almost 40% of the regular speed.
Since file transfer uses the SMB protocol, there ought to be an issue with the protocol itself resulting in slower file transfer speeds for larger files. However, according to Microsoft, the problem isn’t with the protocol.
Update: This issue has been fixed with KB5022913. Simply install the update to restore your original transfer speeds.
As a workaround, Microsoft recommends using the Robocopy command-line utility to transfer files from one place to another over the network. This will restore the transfer speeds to the older Windows 11 version 21H2 speed.
Alternatively, you can also use the xcopy command with a similar syntax to Robocopy.
Learn how to use Robocopy and Xcopy to copy folder structure without files.
You can use the command Robocopy with the /J switch to transfer large files without buffering. Here is the syntax to be used in an elevated Command Prompt:
robocopy \\someserver\someshare c:\somefolder somefile.exe /JIn the command above, replace someserver and someshare with the complete server name and file name that needs to be copied, respectively.
Also, replace somefolder with the name of the folder where you want to replace the copied file, and somefile.exe with the file name and extension you wish to save the file as.
Updates Not Propagated Forward from Windows Server Update Services (WSUS)
Applies to: Windows 11 22H2 receiving updates from WSUS running Windows Server 2022.
Some devices that are running Windows 11 version 22H2 and receive their Windows updates from a Windows Server Update Services server may not get any updates released after 14 February 2023. This issue occurs on devices that have configured WSUS servers on Server 2022 PCs, that have been upgraded from Windows Server 2016 or 2019.
According to Microsoft, this issue occurs because of the accidental removal of the Unified Update Platform (UUP) MIME types when the server running Server 2022 is upgraded from a previous version. While the updates are being saved on the WSUS server, they are not propagated onto Windows 11 devices.
At the moment, the only fix for this issue is to manually add file types for UUP on the premises. Which, in this case, would be the WSUS server.
You need to add .MSU and .WIM MIME types on your WSUS servers to support UUP on-premises. There are two ways to add the file types.
Manually Add MSU and WIM File Types
Note: Make sure you are adding the MIME types to the root, and not to the sites.
-
On your Windows Server, open Server Manager.
-
Select “Internet Information Services (IIS)” in the left column.
-
Right-click on your server in the list of servers.
-
Select “Internet Information Services (IIS) Manager.”
-
Select your server from the connections list on the left side of the window that opens.
-
In the center pane, scroll down and double-click “MIME Types.”
-
On the right, click “Add.”
-
Create a MIME Type with the extension “.wim” and the MIME Type “application/x-ms-wim.”
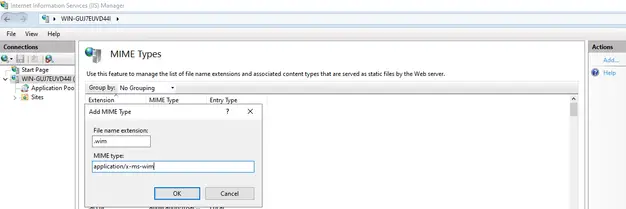
Add .WIM MIME type -
Click “Add” again.
-
Create a MIME Type with the extension “.msu” and the MIME Type “application/octet-stream.”
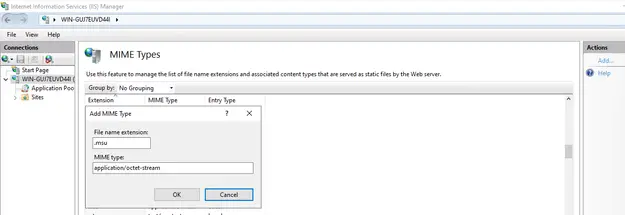
Add .MSU MIME type
Add MSU and WIM File Types using PowerShell
You can also add the MIME types using PowerShell. Simply run the following commands in an elevated PowerShell instance on the WSUS server:
$Env:WinDir\system32\inetsrv\appcmd.exe set config /section:staticContent /+"[fileExtension='.msu',mimeType='application/octet-stream']"
$Env:WinDir\system32\inetsrv\appcmd.exe set config /section:staticContent /+"[fileExtension='.wim',mimeType='application/x-ms-wim']"
That’s it! This will fix the Windows update propagation issue for now. However, this is not a permanent fix. Microsoft is currently working on the issue and will hopefully resolve it in a future update.
Apps using ODBC May Not Connect
Applies to: Windows 11 22H2 & 21H2
Apps that use ODBC connections through Microsoft ODBC SQL Server Driver (sqlsrv32.dll) to access databases might not connect. Additionally, you might receive one of the following error messages in the app:
- The EMS System encountered a problem. Message: [Microsoft][ODBC SQL Server Driver] Protocol error in TDS Stream.
- The EMS System encountered a problem. Message: [Microsoft][ODBC SQL Server Driver] Unknown token received from SQL Server.
To check if you are using an affected app, open the app that connects to a database. Open a Command Prompt window and run the following command:
tasklist /m sqlsrv32.dllIf the command lists a task, then the app might be affected.
This issue has now been fixed and is no longer continued in Windows 11 updates.
Closing Words
In this article, you will get an insight into all the recent issues with Windows 11 and how to resolve them so you can make the most of the latest available updates. Windows issues open and close all the time. This means that the older issues tend to get resolved, while newer problems come to light with new Windows updates. This is a never-ending cycle.
As of November 2023 Patch Tuesday update KB5032190, the aforementioned issues exist in Windows 11.
Microsoft initially investigates all issues before confirming that it exists. If it is confirmed, then they work on resolving it permanently. To get more details about the investigated, confirmed, and resolved issues, refer to this Windows 11 22H2 issues page.