Partitioning your disk drive(s) may not be as simple as you think it is. It is important to know what style you are going to adopt. There are currently only 2 styles: Master Boot Record (MBR) and GUID Partition Table (GPT).
If you are not aware of the terms, you can read about what these are and which partitions style is better in our blog post.
The topic we are going to be discussing here is how you can identify which partition style your system is using on a Windows 10 platform.
Table of contents
How to check partition style in Windows 10
Check GPT or MBR partition style using Disk Management console
To confirm which partition style your device is using, the most reliable method is through the Disk Management console.
To open the Disk Management console, type in diskmgmt.msc in Run. Then right-click on the disk you want to check and then click Properties from the context menu.
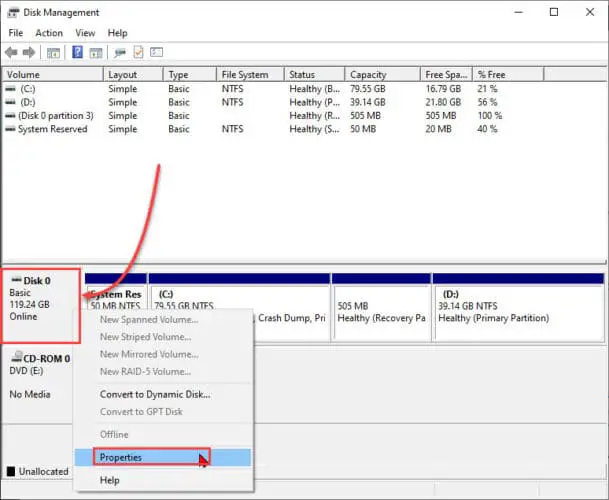
In the Properties window, switch to the Volume tab. There, you can see the partition style in the Disk information section.
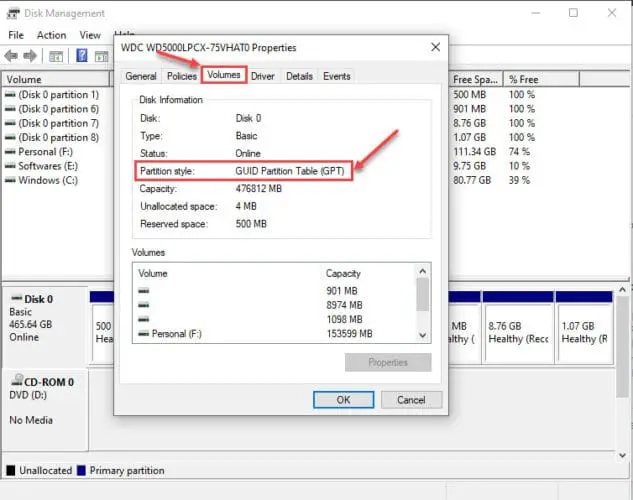
Check GPT or MBR partition style using the command line
Another quick way to check the system’s partition style is through the Command Prompt. Launch the diskpart utility by typing in diskpart in Run. Then, type in list disk in the command line and hit Enter.
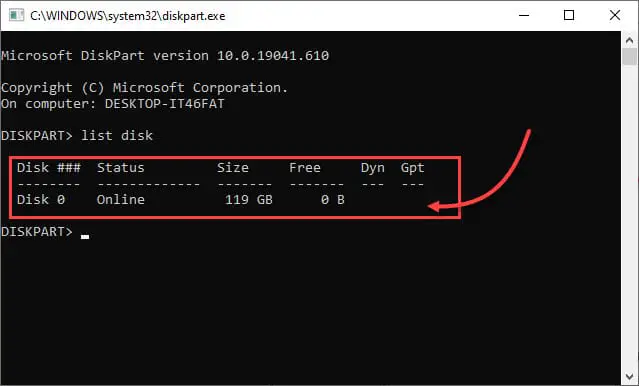
In the example above, the partition style was MBR. If it were to be GPT, then the “Gpt” column in the command line would have an asterisk (*) under it. Since it does not, it indicates that the partition style is in fact MBR.
Check GPT and MBR partition styles using PowerShell
Windows PowerShell is another excellent tool to get precise details on the partition styling of your disk drives. In fact, if you have more than one disk drive, we recommend that you use this method as it states the partition style directly for all disks in one place.
To check your system’s partition style, launch PowerShell by typing in powershell in Run. Then, type in Get-Disk in the command line.
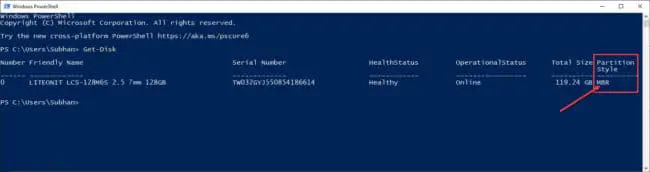
Windows PowerShell will then display the partition style in a dedicated column, as in the image above.
If you are having trouble with your disk drives, it would be helpful to know which partition style, as each of these has its own limitations. To learn more about the differences between GPT and MBR, read our detailed post.




