Windows comes with preinstalled Management Consoles, where each of these provides an interface to manage different elements of the operating system. If any or all of these are no longer functional, you will see the following error pop up on your screen when trying to access them:
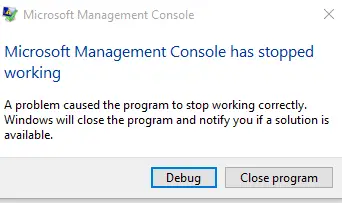
These Microsoft Management Consoles (MMCs) can go haywire due to several different reasons. Don’t worry, you will not have to redo the entire OS. Rather, we have some fixes for you to mitigate the problem and restore the Management Consoles.
Why Has MMC Stopped Working
The Management Console is executed using the mmc.exe process, which runs using certain Dynamic Link Libraries (DLLs). DLLs are files containing codes that can be used with more than one program/app simultaneously.
The corruption of the associated DLL file(s) can cause an MMC to not function properly, resulting in the error you see in front of you. This can be caused by a power failure during a Windows update, or a virus infecting the system files.
Another reason why an MMC failed to launch is due to a missing Windows update. For Windows 10, the error message “Microsoft Management Console Has Stopped Working” was due to an unstable Windows update, which was then later patched with another update. It may be that you have installed the pending update.
Fix Microsoft Management Console Has Stopped Working
We have discussed several methods that address the different reasons why your MMC may have stopped functioning in the first place. We suggest that you implement them all and see if this resolves the problem.
Install Pending Windows Updates
Whether you are using Windows 10 or Windows 11, we recommend that you begin by updating your operating system. Windows updates include both security and non-security improvements, which might just patch up a known issue.
Navigate to the following to install pending Windows updates:
Settings app >> Windows Update
Now click Check for updates and let Windows scan for pending updates. If prompted, click Download/Install Now to update your OS.
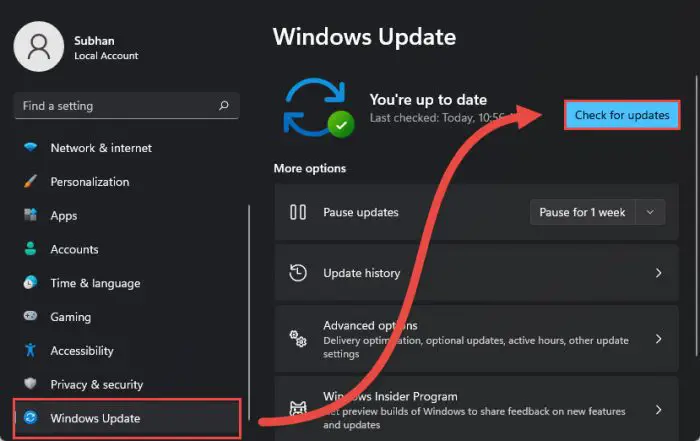
Scan for Corrupted System Files
Windows comes with a built-in tool to fix system files that may have been corrupted. This tool is the System File Checker (SFC) which automatically repairs corrupted system files that may be redundantly available on your PC, or have just gone missing. What it does is replace any damaged or missing files.
Perform the following to run the tool:
- Launch Windows PowerShell with administrative privileges and then enter the following command:
sfc /scannow - Now allow some time for the command to fully run and scan your PC and make any fixes if possible along the way.
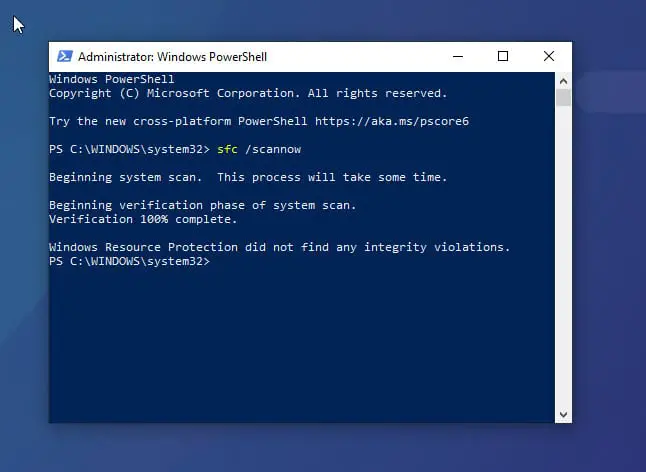
- Restart the computer.
Once done, check if the issue persists.
Repair Windows image
Deployment Image Servicing and Management (DISM) also fixes your operating system automatically, similar to the SFC scan. However, DISM uses the internet to download any missing/corrupted files and replace them.
To begin the scan, launch Command Prompt with administrative privileges and enter the following 3 commands, one after the other:
DISM.exe /Online /Cleanup-image /Scanhealth DISM.exe /Online /Cleanup-image /Checkhealth DISM.exe /Online /Cleanup-image /Restorehealth
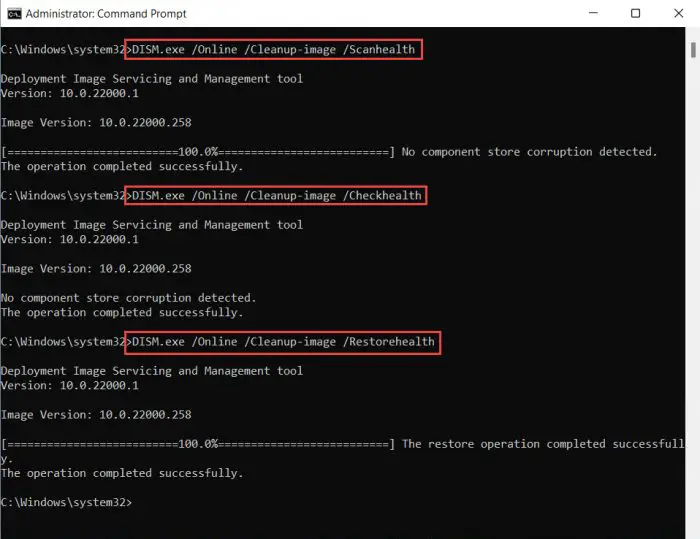
It can take a few minutes for the commands to execute completely. Do not close the Command Prompt and allow them ample time to run.
Once completed, check to see if MMC is now running as it should.
Execute the CHKDSK Utility
Like SFC, CHKDSK is another command-line utility that scans the file system on a disk. Run a deep scan to check for any remaining corrupted system files that could cause the MMC to throw the error.
To perform the test, launch the Command Prompt with administrative privileges, and paste the following command:
Chkdsk C: /f /r /x
You will then be asked whether you want to perform the test the next time the computer boots up. Enter Y for yes.
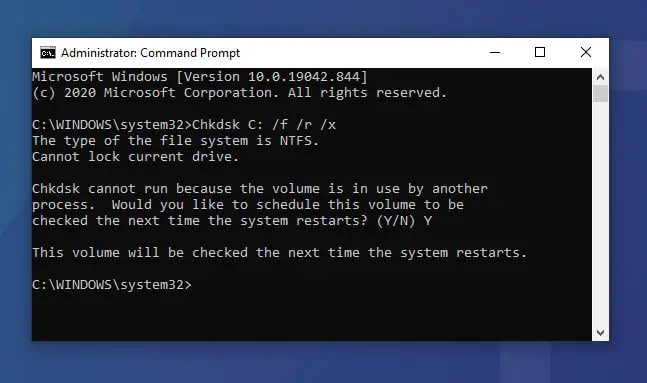
Now reboot your computer, and it will automatically perform a scan on your storage drive. Note that the scan can take some time to complete, in some cases, hours. Please allow the scan to finish.
Open Local Computer Certificate Store Directly
If you are experiencing a “Microsoft Management Console has Stopped Working” error while adding the certificates snap-in using MMC, you can access the Local Computer Certificate Store directly by using a simple command, bypassing the whole MMC process.
According to different sources on the internet, the particular issue with the Certificates snap-in has affected many users on Windows 10, which they only experience while adding the snap-in.
You can access the Certificates Console directly by pasting the following directly into Run.
certlm.msc
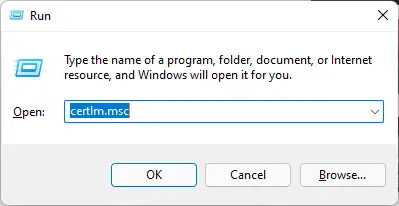
Perform A Clean Boot
A clean boot is a boot process that temporarily blocks unnecessary background apps and processes from interfering with the critical system processes. This is an excellent method to rule out the effect of any apps or programs recently installed, after which you began encountering an issue with Microsoft Management Consoles.
To perform a clean boot, start by typing in msconfig in Run. Under the General tab, uncheck the box next to Load startup items.
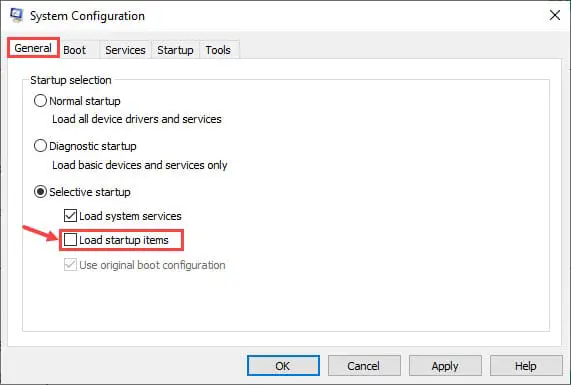
Now switch to the Services tab, check the box next to Hide all Microsoft services at the bottom and then click Disable all.
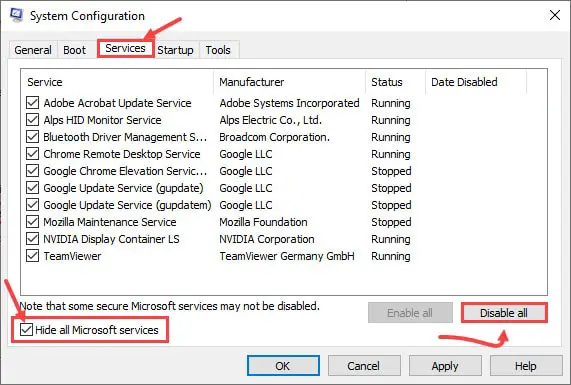
Now switch to the Startup tab and click Open Task Manager. The Task Manager will now open in the Startup tab. Click on each item in the list and click disable each time, so they do not automatically start the next time you sign up to your device.
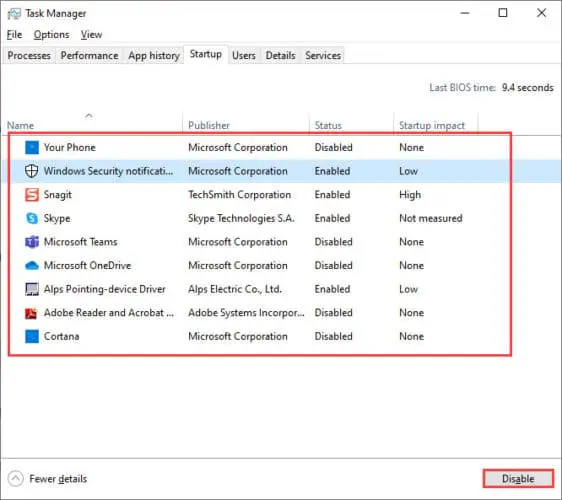
Once done, close the Task Manager and click Apply and Ok in the System Configuration window to save the changes and close it. Now restart your computer for a clean boot and check if you still encounter a problem with MMC. If you do not, it means an app, program, or service is interfering with your system-critical files.
If so, we suggest that you remove/uninstall the faulty program and then recheck if MMC encounters the same problem.
Closing Words
We certainly hope that your MMC problem has been resolved. If it hasn’t, even after performing all the above methods, you may just have to perform a clean install of your operating system to mitigate the issue, as all else has failed.




