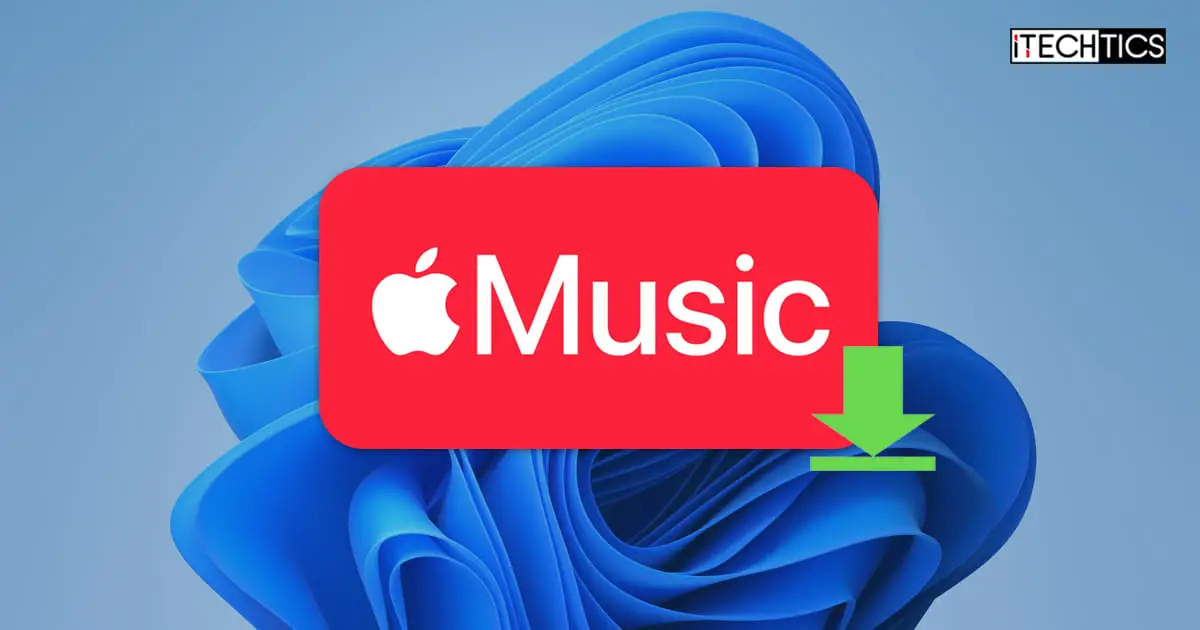There are rumors that the iTunes app will soon be discontinued for the Windows operating system. This rumor has some weightage to it since Apple has already discontinued the Safari web browser. Additionally, Apple had also released the Preview version of “Apple Music” for the Windows 11 OS.
The Apple Music app is now available on Microsoft Store that you can download on your Windows 11 PC. Unfortunately, the app is currently not supported on Windows 10. You can also download and install Apple Music on Windows using the Command Line.
Continue reading to learn how you can listen to your favorite Apple music subscriptions on a Windows PC.
Table of contents
What is Apple Music
Apple Music is just like Spotify; it is a subscription-based music streaming service created by Apple. Subscribing to this service unlocks a massive music library of more than 100 million songs that you can stream and listen to on any Apple device. At the time of writing this post, a subscription to Apple Music costs US$ 10.99.
Note that Apple Music does not offer podcasts. For that, Apple has a separate service known as “Apple Podcasts.”
Previously, the Apple Music app was only available on Apple devices, like iPads, iPhones, Macbooks, etc. Now, Apple is making its shift to Windows devices as well. However, the app is currently in its preview phase and still needs some work.
Let us now show you how to install the app.
Install Apple Music App on Windows 11
Install Apple Music from Microsoft Store
Before performing the steps below, ensure that you are running Windows 11. You can check your OS information by typing in winver in the Run Command box.
-
Open the Apple Music Preview page in any web browser.
-
Click “Get in Store app.”
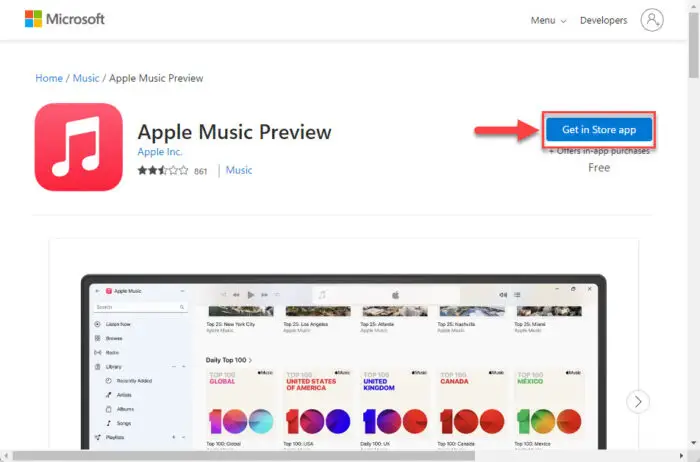
Get Apple Music from Microsoft Store -
If prompted, click “Open Microsoft Store.”
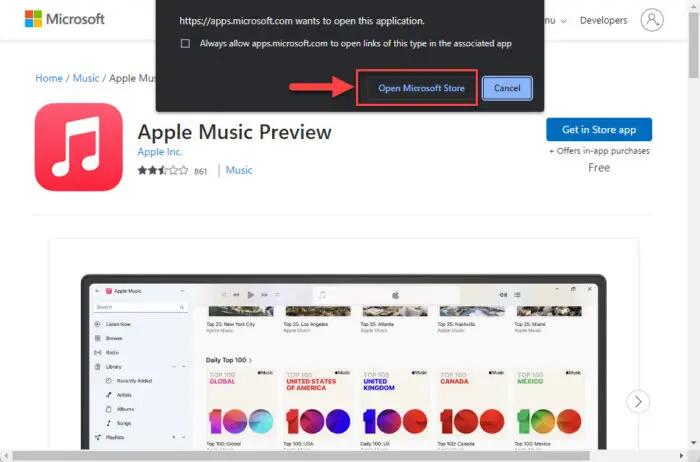
Open in Store The Microsoft Store application will now launch.
-
Click “Get.”
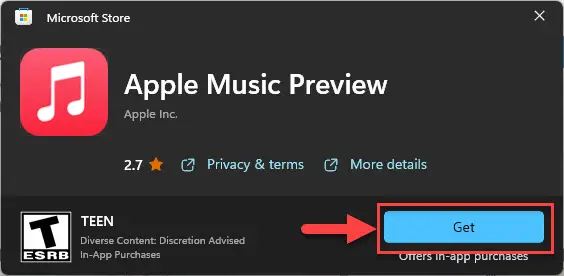
Get the Apple Music app from Microsoft Store The app will now begin to download and install.
You may now launch the Apple Music app by searching for it in the Start menu.
Install Apple Music from Command Prompt
Another method to install the Apple Music preview app on a Windows 11 PC is from the Command Prompt. Here is how:
-
Open an elevated Command Prompt.
-
Run the following cmdlet:
winget install --id 9PFHDD62MXS1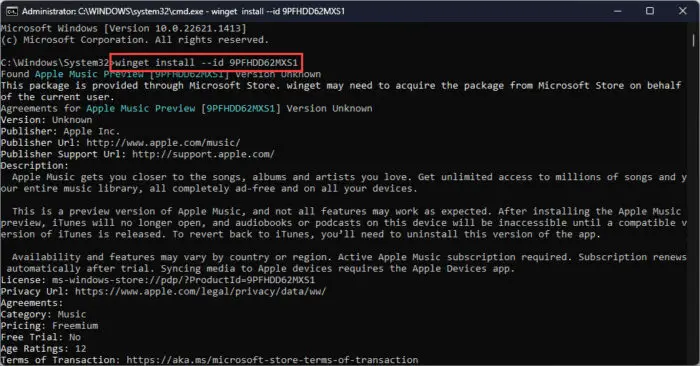
Install Apple Music from Command Prompt -
When asked to access the terms, enter “Y.”
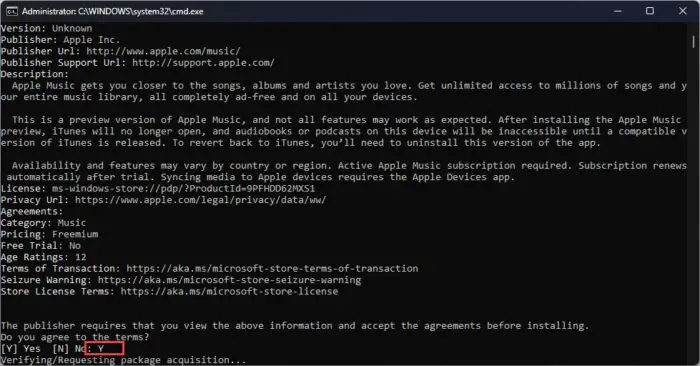
Accept the terms
The Apple Music Preview app will now be installed on your PC. Now all you need to do is run the app and sign in using your Apple ID.
How to Listen to Apple Music on Windows
Listen to Apple Music on Windows Online
Apart from the Apple Music app, you can also listen to your Apple Music through any web browser, as long as you have valid credentials to an Apple Music account. The following methods can also be used on Windows 10 and older.
Here is one of the methods to listen to Apple Music on a Windows PC:
-
Open www.music.apple.com on any web browser on a Windows computer.
-
Click “Sign in” in the top-right corner of the window.
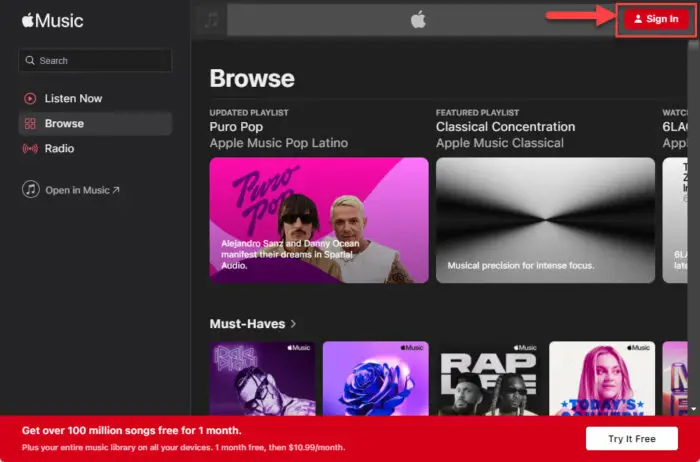
Sign in to Apple Music online -
Enter your Apple ID and continue to sign in.
Once you are logged in, you can continue to stream your favorite music.
Listen to Apple Music on Windows using iTunes
You can also listen to your Apple Music using the iTunes app for Windows. Use the following steps to sign into the iTunes app and then stream music through Apple Music:
-
Open the iTunes app, click “Account” from the ribbon menu, and then click “Sign in.”
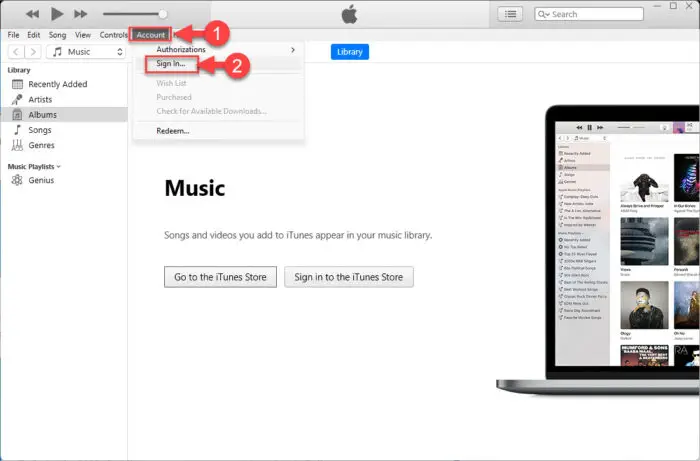
Sign in to iTunes -
Enter your Apple ID and credentials to sign in.
-
Now click “Browse” from the top menu and then continue to stream music.
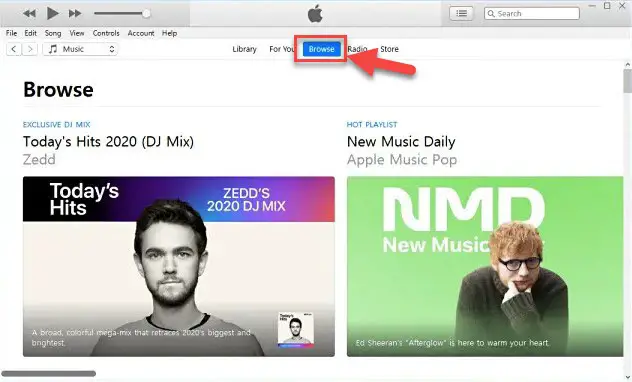
Browse Apple Music through iTunes
Closing Words
The Apple Music app is not yet ready for Windows 10. However, we anticipate that it will soon become stable enough and possibly replace iTunes in the near future. In the meantime, you can install its Preview version on a Windows 11 PC.
If you are running Windows 10 or an older OS, you can still listen to your Apple Music through the web version, or from the iTunes app.