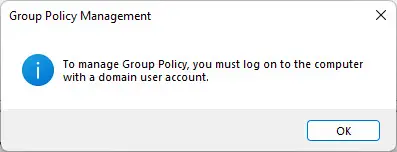If you are a computer geek, you may already know the built-in Group Policy Editor (gpedit.msc) in Windows 11 and 10. It is used only to manage the policies of the local computer. But if you are a domain administrator within an organization, you may also need the Group Policy Management Console, a.k.a. GPMC.
The two tools are slightly different from one another but perform the same tasks. Today we are going to talk about what the Group Policy Management Console is and how to install it on your Windows computer.
Table of contents
What is Group Policy Management Console (GPMC)
The Group Policy Management Console is part of the Remote Server Administration Tool (RSAT) that unifies Group Policy management across the entire domain. So, if an administrator wants to manage the domain’s Group Policy from a Windows operating system (as opposed to a Windows Server), they will need to install the GPMC.
Before GPMC, administrators had to open different tools to get the job done, such as the following:
- Active Directory Users and Computers
- Active Directory Sites and Services
- Resultant Set of Policy
- ACL Editor
- GPMC Delegation Wizard
However, with GPMC, all these attributes are centralized under a single tool. Moreover, it also has the following attributes:
- A convenient User Interface (UI).
- Backup, restore, import, and copy Group Policy objects (GPOs).
- Simplified management of Group Policy-related security.
- Reporting of GPO settings and Resultant Set of Policy (RSoP) data.
- Programmatic access to the preceding GPO operations.
That said, GPMC needs to be installed on a Windows computer to use it.
Install Group Policy Management Console (GPMC) on Domain Computer
Perform the following steps to install GPMC on a Windows computer connected to your enterprise’s domain:
-
Navigate to the following:
Settings app >> Apps >> Optional Features
-
Here, click View features in front of “Add an optional feature.”
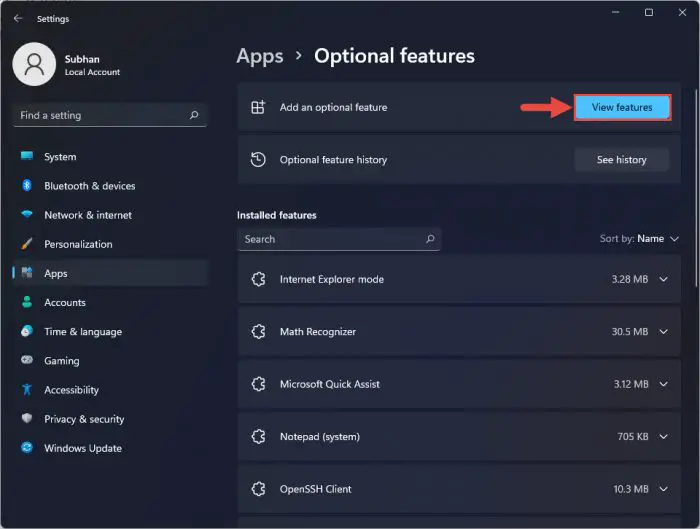
View optional features -
In the “Add an optional feature” popup, search for “Group policy.” Then, check the box next to “RSAT: Group Policy Management Tools” and click Next.
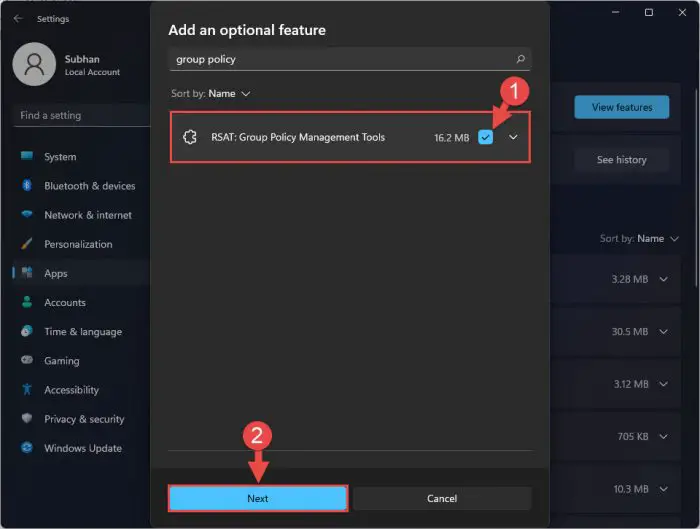
Select feature -
On the next page, click Install.
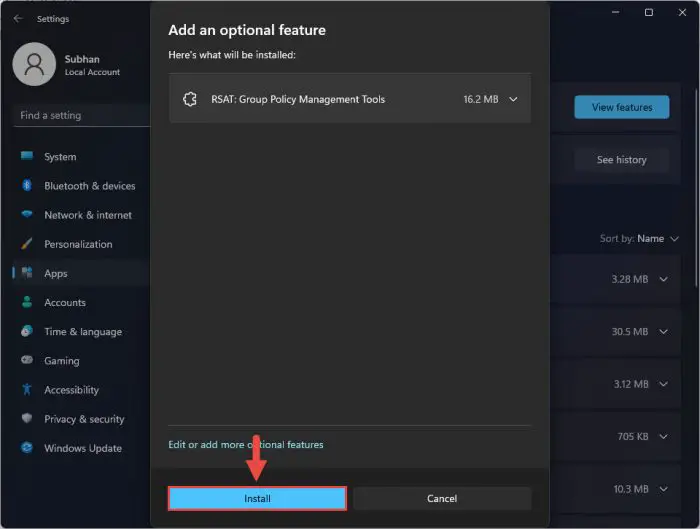
Install feature
The Group Policy Management Console will now be installed on your PC.
How to Open Group Policy Management Console (GPMC)
Once GPMC is installed, there are 2 methods to open it.
Using GPMC.MSC Cmdlet
One way is by calling the Microsoft Management Console (MMC) through the command line. To do so, simply type in the following in either the Run Command box, Command Prompt, or Windows PowerShell and hit Enter.
gpmc.msc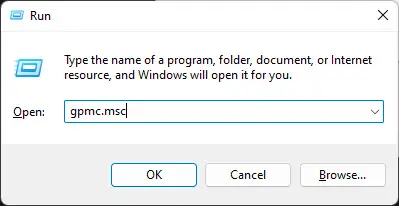
Another way to go about it is through the Microsoft Management Console Snap-in.
From MMC Snap-In
Perform the following steps to open and connect GPMC to your domain controller:
Note: To connect GPMC to your domain controller successfully, make sure that your network configuration is correct, meaning the Windows device can communicate with the Domain Controller.
-
Open the Microsoft Management Console by typing in MMC in the Run Command box.
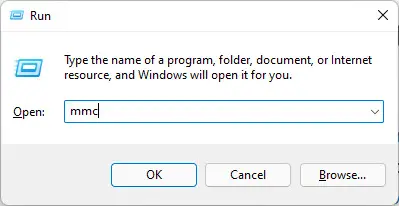
Open MMC -
Click File and then click “Add/Remove Snap-in.”
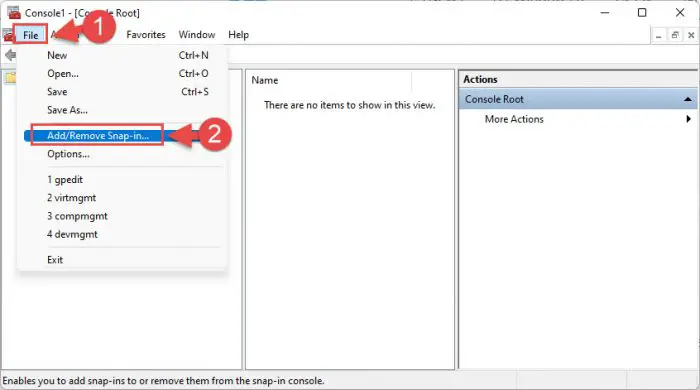
Add/Remove Snap-in -
From the popup window, select “Group Policy Management Editor” under Available snap-ins and click Add.
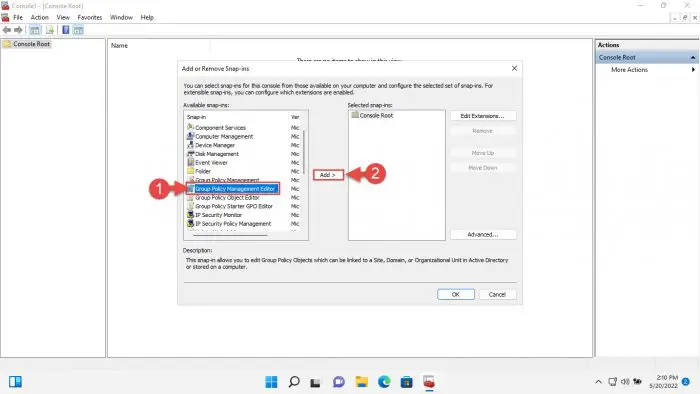
Add snap-in -
You will now be asked to add a Group Policy Object (GPO). Click Browse and select the domain. When selected, click Finish.
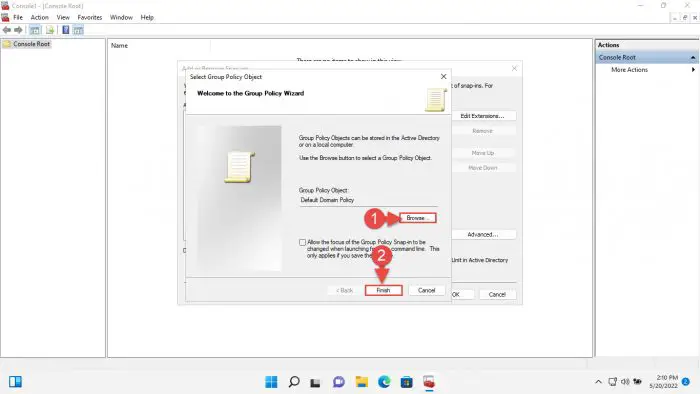
Add Group Policy Object -
Now back in the “Add or Remove Snap-ins” window, click Ok.
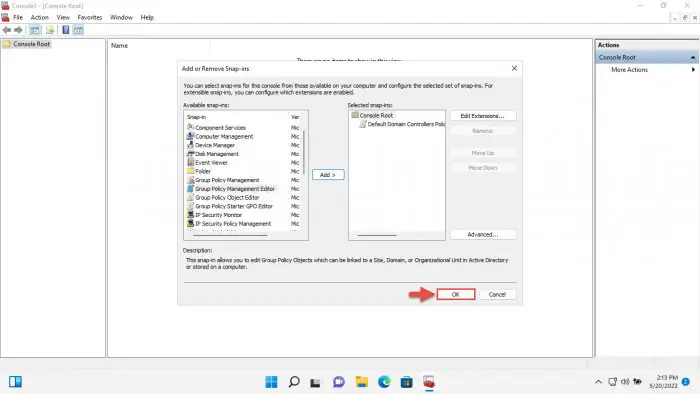
Click Ok
You can now begin managing your domain’s Group Policy from a Windows computer with this simple RSAT GPMC tool.
Closing Words
The GPMC is a centralized administrative tool you can use on a client PC, without having to transfer to a Windows Server computer. However, if you are using the Home edition of Windows OS, you cannot install RSAT tools on it, which in turn prevents you from installing the Group Policy Management Tools.
Frequently Asked Questions
Can an administrator launch the Group Policy Management Console (GPMC) from a workstation?
Yes, a domain administrator can launch and use the Group Policy Management Console from a workstation. However, they need to be using either the Pro or Enterprise edition of Windows and have the Remote Server Administration Tools (RSAT) installed, with the Group Policy Management Tools present in specific.
Can Remote Server Administration Tools (RSAT) be installed on Windows Home edition?
The RSAT packages are only available to download in Windows Professional and Enterprise editions. Thus, cannot be installed on the Home edition.
How to open the Group Policy Management Console (GPMC)?
The quickest method to open the Group Policy Management Console is by typing in gpmc.msc in the Run Command box.