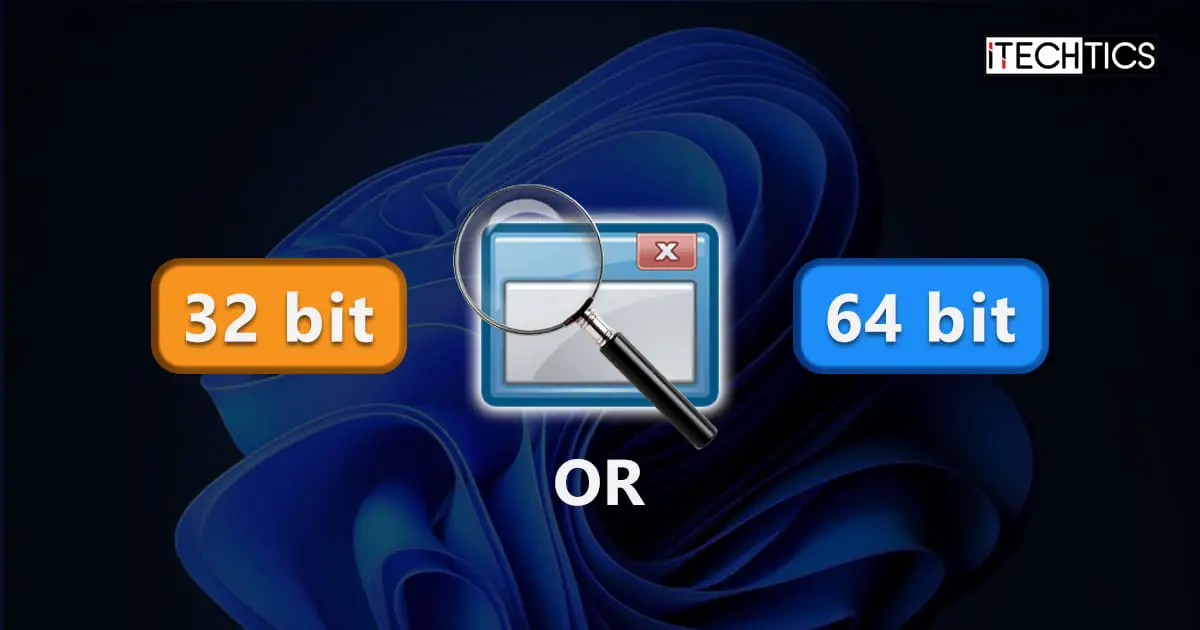Windows comes in two architectures, 32-bit and 64-bit. The difference between the two is the amount of memory they support and their performance. 64-bit Windows supports more than 4 GB of RAM while 32-bit client OS is limited to using less than 4 GBs of RAM only.
If you have 64-bit Windows installed, you can install 64-bit as well as 32-bit applications. Both can run in parallel as both Windows 10 64-bit and Windows 11 are backward compatible. The question arises of how we can check whether an application is 32-bit or 64-bit.
In this article, we will discuss the different ways using which you can easily identify whether an application is 32-bit or 64-bit.
Table of contents
How to Check Program Bit Architecture
Using Task Manager
Follow the steps below to check a program’s bit architecture in Windows using the Task Manager:
- Open the Task Manager using the CTRL + Shift + Esc shortcut keys and click More details from the bottom.
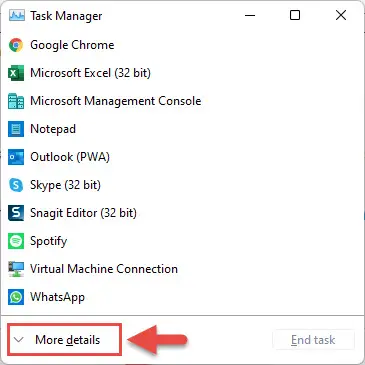
- Switch to the Details tab.

Windows 11
For Windows 10, refer to the section below.
- You can see bit architecture for each application instance under the Architecture column, which will be “x64” for 64-bit apps, and “x86” for 32-bit apps.
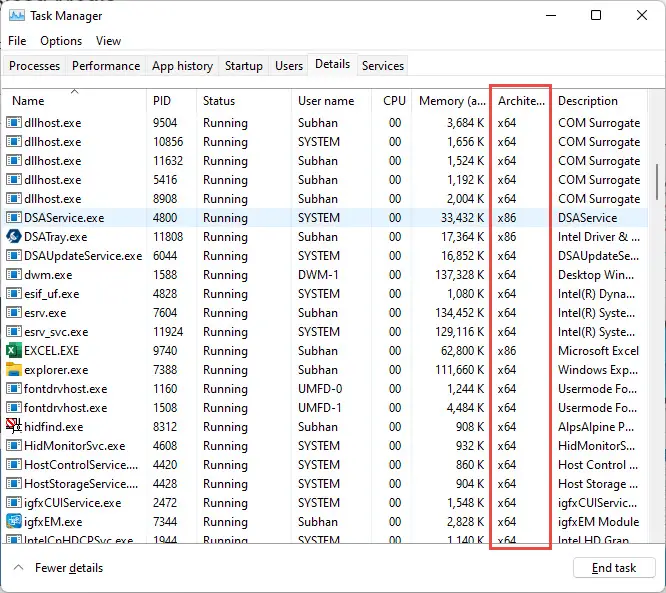
Windows 10
- Right-click column heading and then click Select columns.
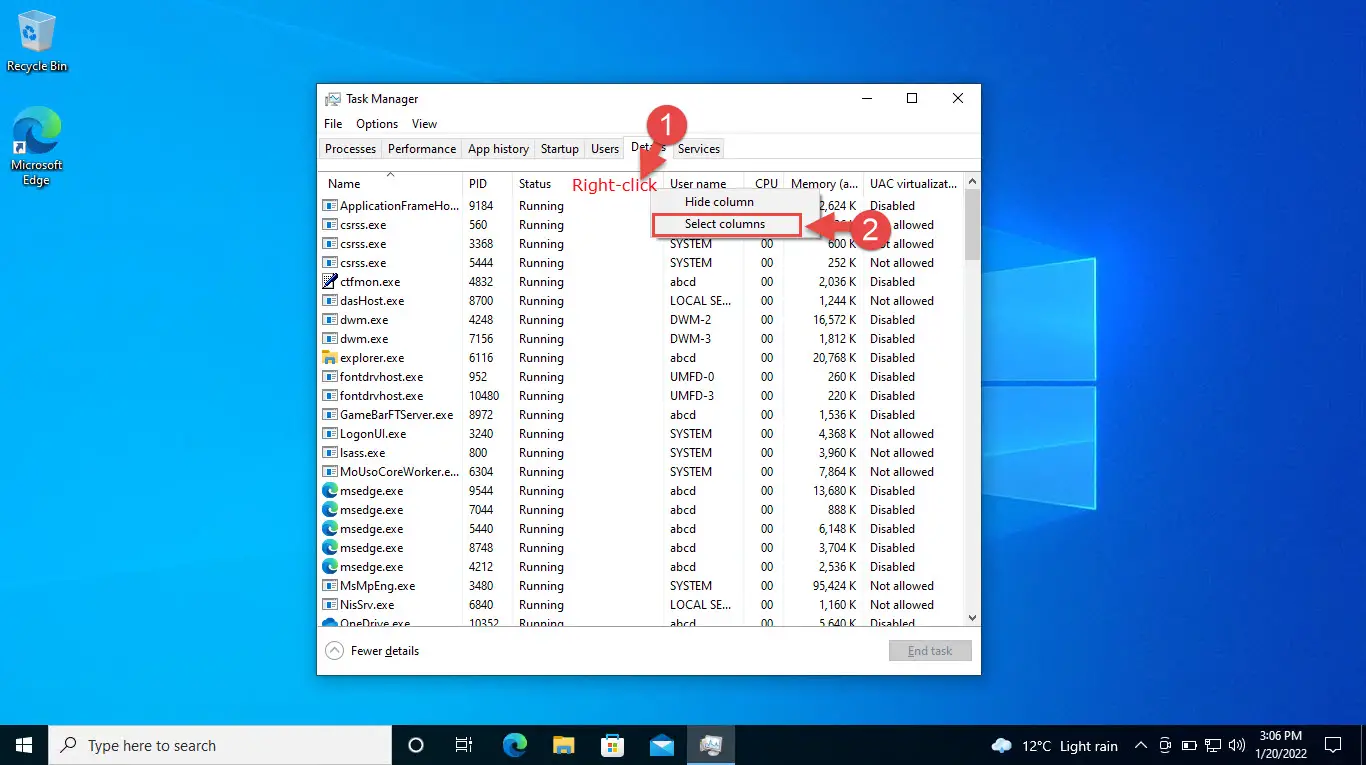
- From the pop-up menu, check the box next to “Platform” and click Ok.
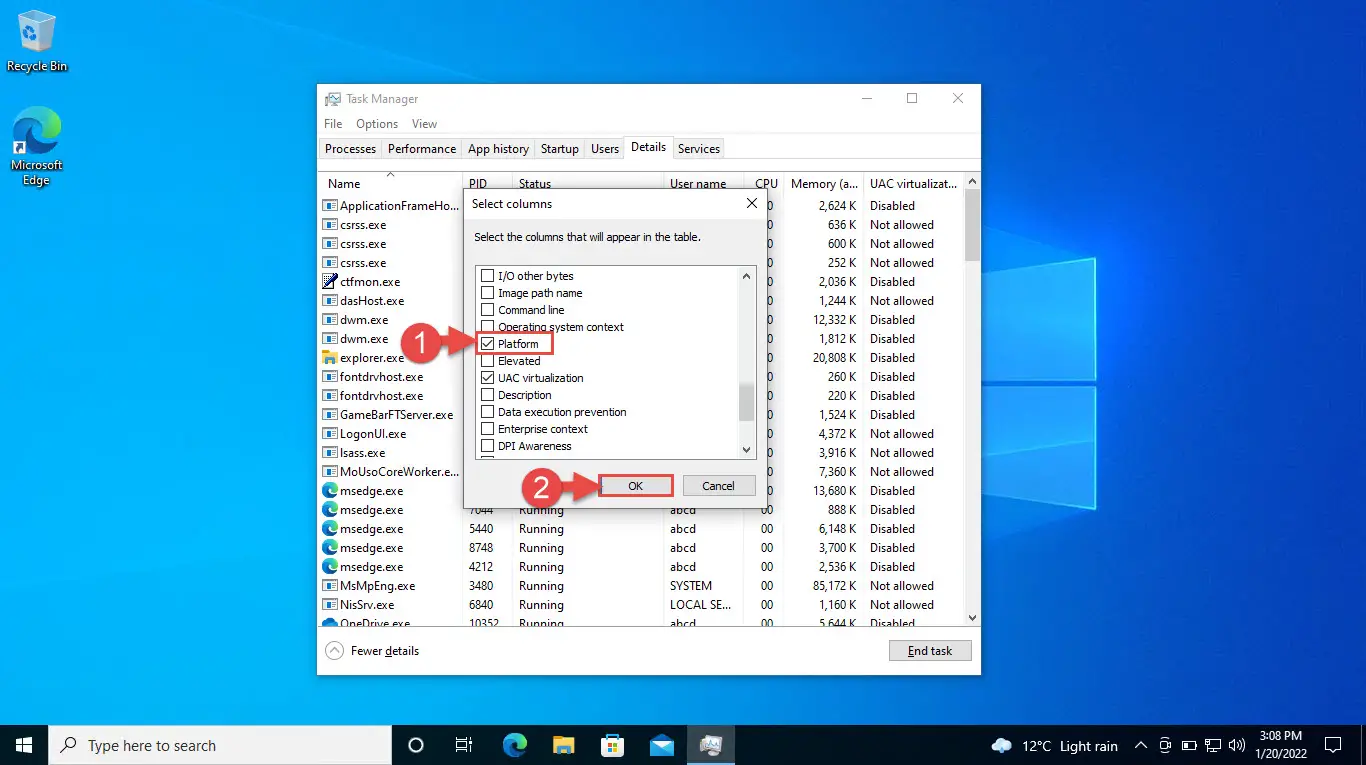
- You can now see the bit architecture under the Platform column.
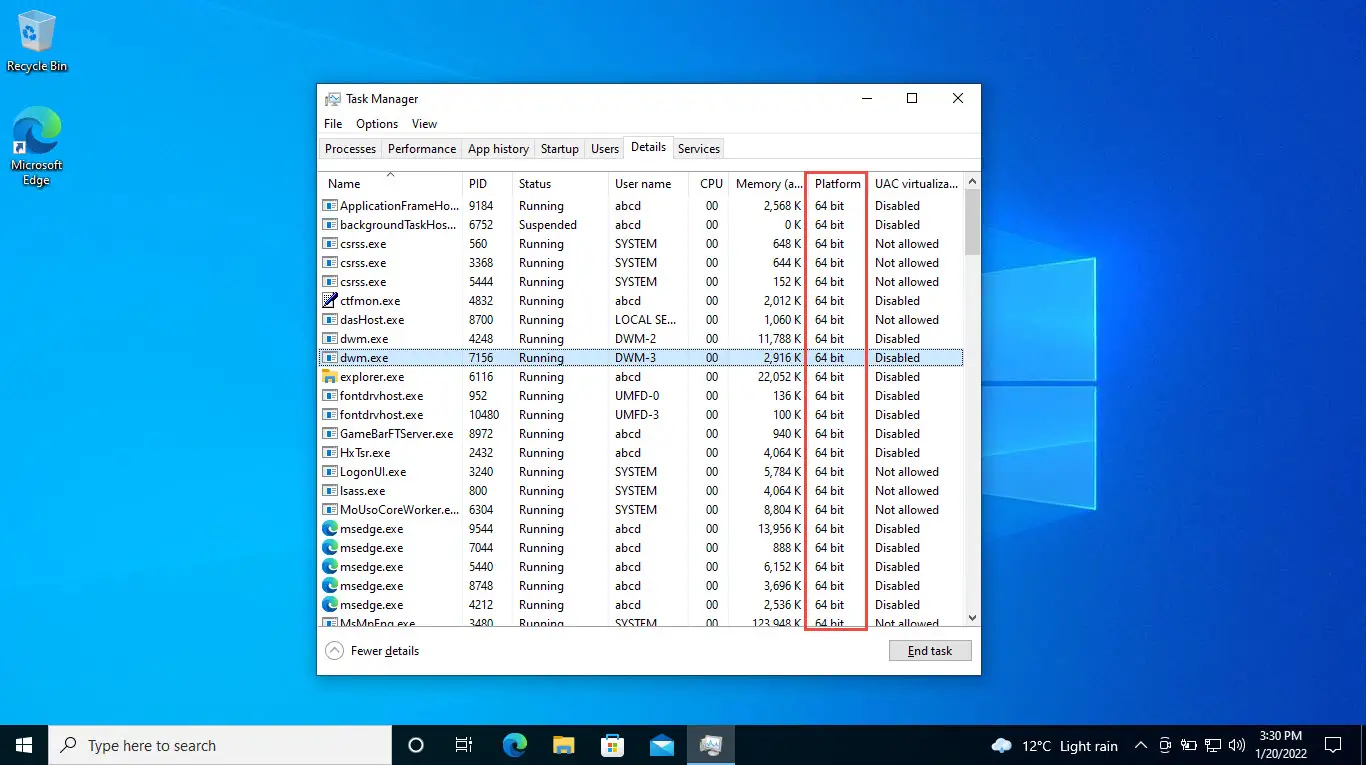
You can also apply the Windows 10 method to Windows 11, but that won’t be necessary as the relevant information is already displayed.
Using Compatibility Option
Here is another method to determine the bit architecture of a program using the Compatibility settings:
- Open the Task Manager using the CTRL + Shift + Esc shortcut keys and swtich to the Details tab.
- Right-click on the program you want to know the architecture for and click Properties from the context menu.
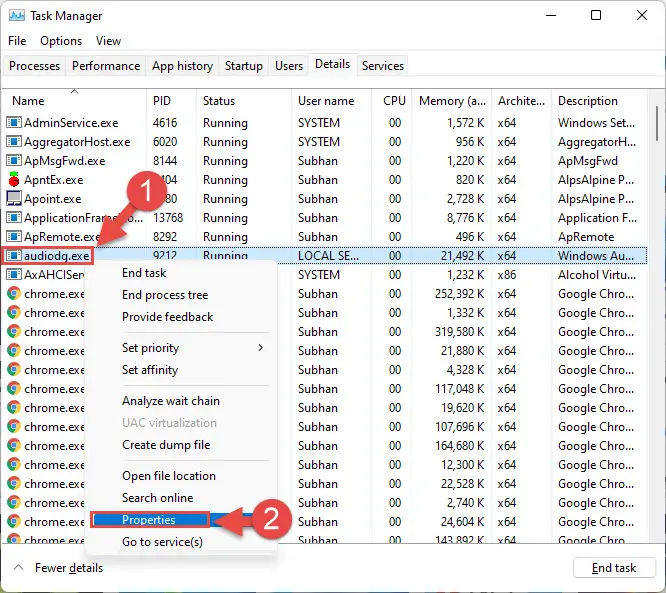
- Now switch to the Compatibility tab and check the box next to “Run this program in compatibility mode for.”

- Now open the drop-down menu under Compatibility Mode. If the list of options start from “Windows Vista,” then the program is of 64-bit architecture. If the list begins from “Windows 95,” then the program is of 32-bit architecture.
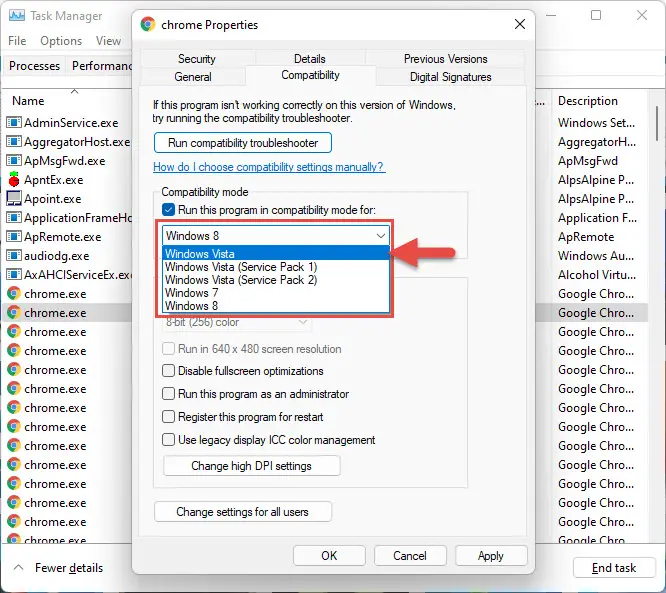
As the above picture shows the list is starting with Windows Vista indicating that the program is 64 bit. Do not apply the settings and close the Properties window.
Checking in Program Files
This is another simple and easy way to check the program is 32/64 bit.
When you install a program its architecture is 32-bit, it will save into “C:\Program Files (x86)” while all 64-bit programs are saved to “C:\Program Files”.
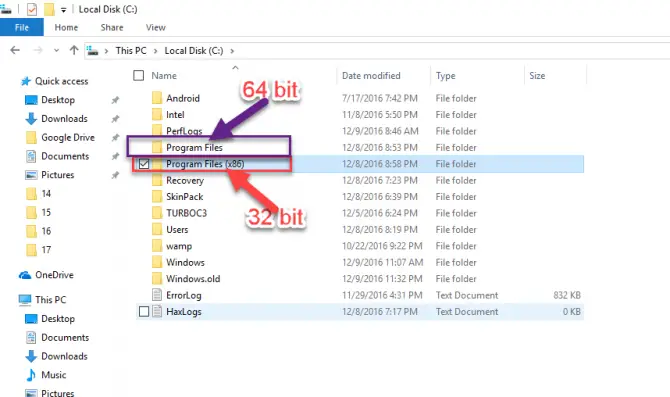
That said, it is not always the case and is a tentative estimation, since some programs, like Google Chrome, are 64-bit in architecture but are installed in the Program Files (x86) folder.
Using Command Prompt
Another way to determine the architecture of a program is through the Command Prompt. However, a tool will need to be downloaded called SigCheck, developed by Microsoft. Here is how to do so:
Note: You must have the complete path to the program’s .exe file for this method.
- Download SigCheck and extract the contents to an empty folder.
- Now open Command Prompt with administrative privileges and use the following command to navigate to the extarcted folder. Replace PathToFolder with the complete path to the extracted SigCheck folder:
cd /d "<em>PathToFolder</em>"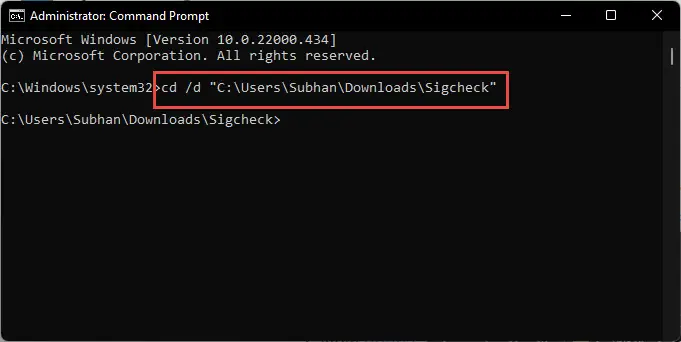
- Now use the following command while replacing PathToProgram with the complete path to the program file that you want to know the bit architecture for:
sigcheck.exe "<em>PathToProgram</em>"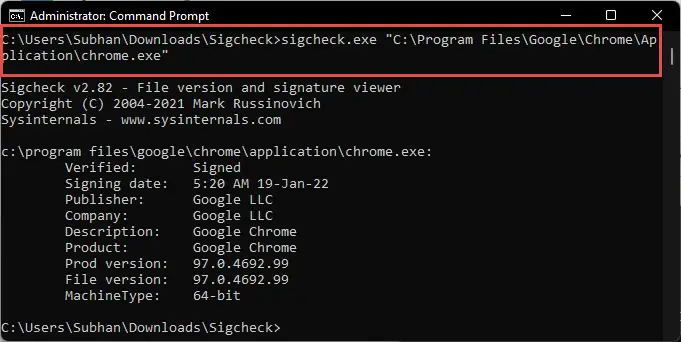
You will now see the bit architecture for the program in front of MachineType in the details provided by the result of the command in step 3 above.
Note that when running the command for the first time, you may see a license agreement notice. Accept it to proceed with the cmdlet.
Closing Words
These are easy and simple ways to find whether your program is 32 bit or 64 bit. You don’t need to install any third-party software as there are already many ways to check within your OS. I hope all these are easy to get and quick to check.