If you are running Windows 10, Windows 8, or Windows 7, you may come across a weird problem regarding Windows Updates. You may come up with the following error message:
Failure configuring Windows updates. Reverting changes. Do not turn off your computer.
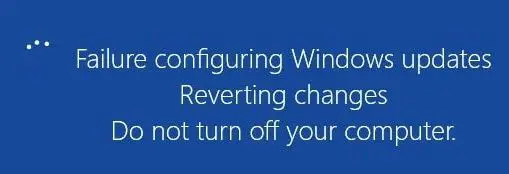
The last time I encountered this problem was when Windows Update was upgrading my Windows 10 installation. I have already written about the solution to error 0xC1900101 – 0x2000C On Windows 8/8.1/10 Update.
When a failure in Windows updates occurs, it usually takes a lot of time to revert the changes to the working state (30 minutes or more). This is normal, and you should not interfere with the reverting process or restart of your computer during this process. In the event of accidental restarts, Windows 10 automatically starts the reverting process from the start.
How to fix Failure Configuring Windows Updates Issue
There are a few steps that you can take to resolve this problem. Let’s discuss them one by one.
Manually Finding a Solution
First, you should try to disable all startup items and third-party services and clean boot Windows to see if any third-party application is interfering with the Windows update process. To do this, follow the steps below:
- Open System Configuration by typing in msconfig in Run.

- In the General tab, uncheck “Load startup items” under Selective startup.
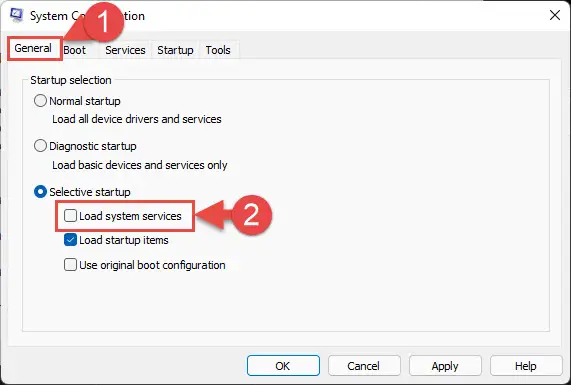
- Now go to Services tab and check the box next to “Hide all Microsoft services” from the bottom. Then click Disable All button.
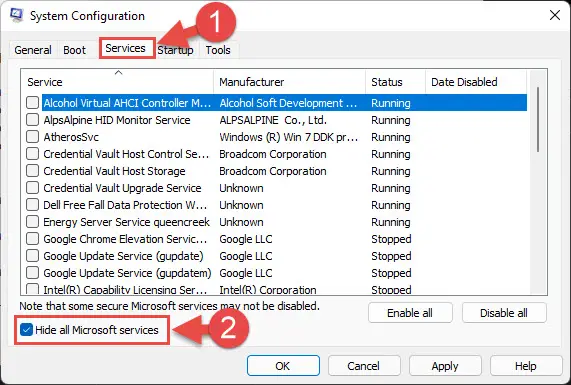
- Now check all the boxes from the list and click Disable all. Then click Apply and Ok.
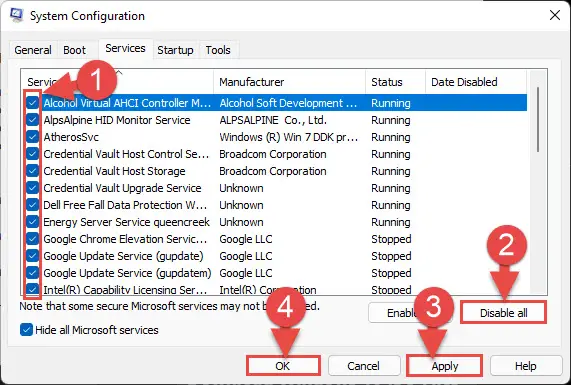
- Now restart the computer.
After the computer has restarted, try to run Windows Update again and see if you encounter the same problem. If the problem persists, that means no third-party service or app is interfering in the Windows Update process, but some Windows components have malfunctioned or are configured incorrectly.
Run Windows Update Troubleshooter
Both Windows 10 and 11 are pre-installed with Microsoft’s automatic troubleshooter. This utility helps scan the different components of Windows and fix the issues that were detected. Windows Update can be fixed by following these steps:
- Navigate to the following:
Settings app >> System >> Troubleshoot >> Other troubleshooters - Here, click Run in front of Windows Update.
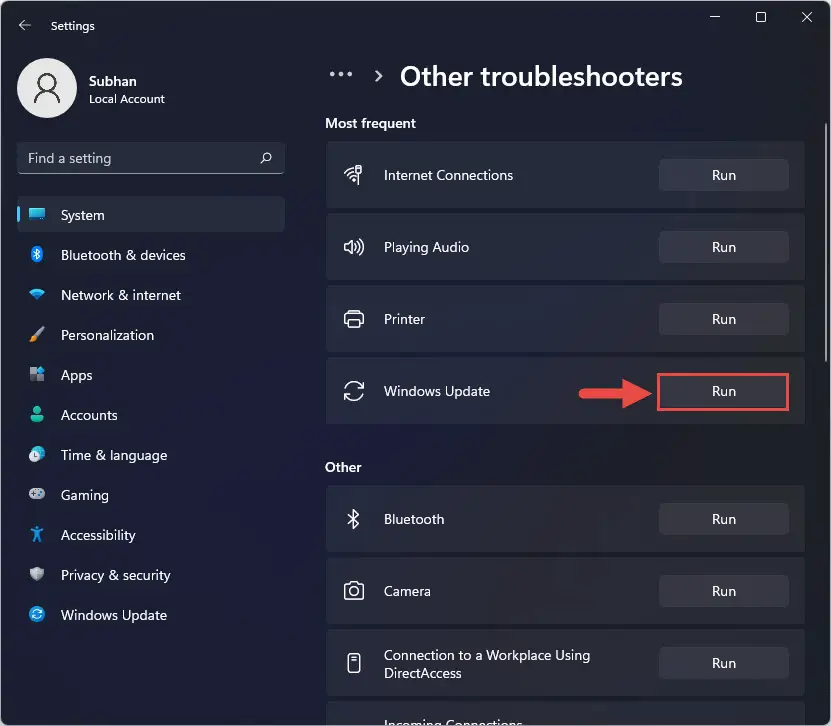
- The Windows Update Troubleshooter will now begin looking for any issues. If it does find any anomalies, it will fix the issue for you, or recommend that you perform the necessary tasks to mitigate the problem. In that case, perform those tasks. Otherwise, click Close.

Once you are done with the recommended tasks, check to see if the problem persists.
Using Microsoft Fixit to Fix Failure Configuring Windows Updates Problem
Microsoft FixIt has been discontinued for Windows and replaced with a built-in troubleshooter.
You can also make use of the Windows Update Troubleshooter app from Microsoft to automatically diagnose and fix most of the Windows Update problems. Follow the steps below to run Microsoft Fixit troubleshooter for Windows Updates.
- Download and run Microsoft Fixit for Windows Troubleshooter
- This will list the services that will be reset and investigated. Press Next to proceed

- The troubleshooter app will start collecting files and detecting problems

- Lastly, we will try to automatically fix any problems found during the investigation
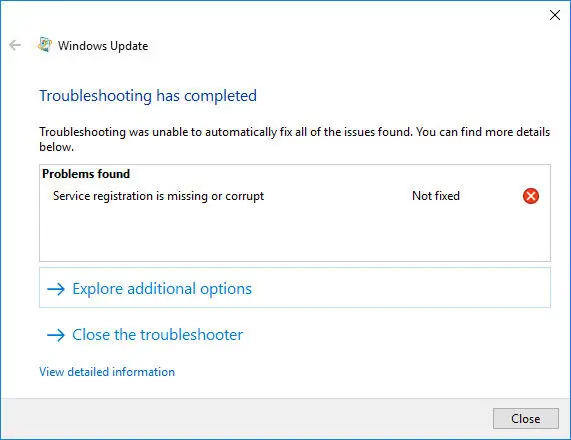
The Fixit tool will look for the following problems:
- Service registration missing or corrupt
- Windows Update environment variables are incorrect
- Some security settings are missing or have been changed
- Check for missing or corrupt files
This should solve your Windows Update error. If you are still getting the same Windows Update error and the system is not updating, kindly provide us with more details in the comments below so that we may be able to investigate the problem further.

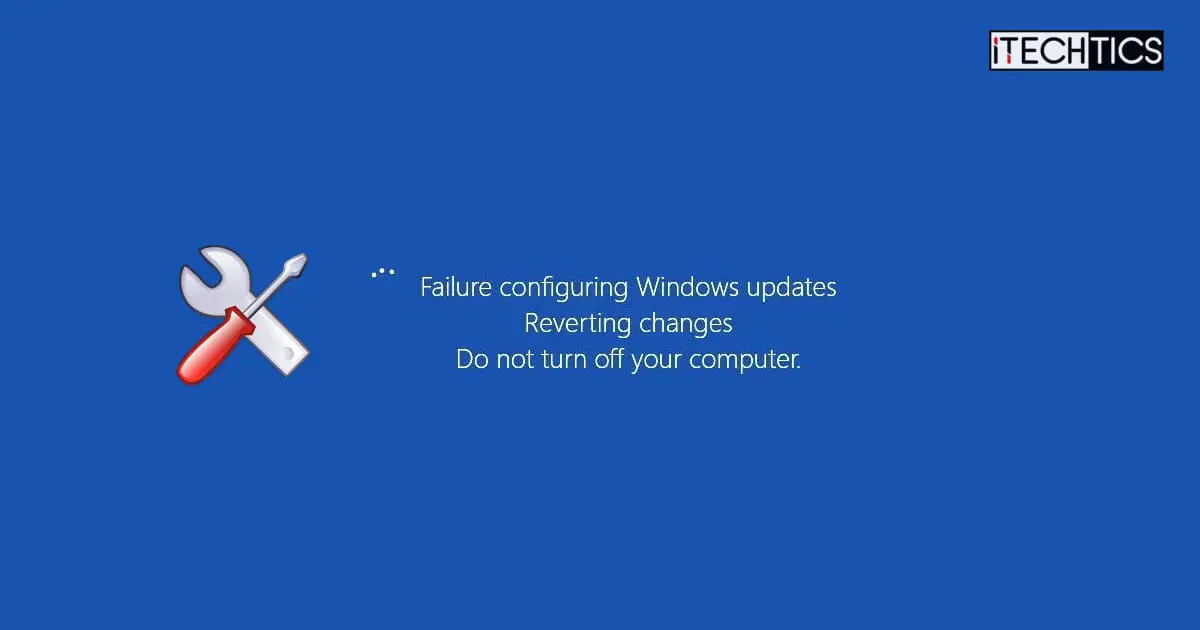



2 comments
Tyramizou
that is totally useless when u work on an embedded machine, completely offline.
on win7.
denibert
laptop keyboard not working after Win10 update. Tried every possible fix