Windows stores the product key used to activate Windows inside its registry. The product key is not visible from any Windows settings, but can be retrieved using third party product key finder programs. This article will tell you how to remove the Windows 10 product key from the registry to make it invisible from key finder software.
While finding the lost product key in Windows 10 can be useful, sometimes it poses a threat for your key to be stolen and used somewhere else. This can be the case, especially when you are using an enterprise license where only one key can be activated multiple times. This includes licenses from Microsoft Action Pack and MSDN subscriptions.
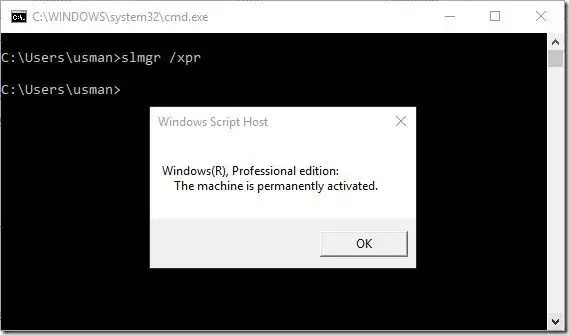
Let’s go through the process of removing the Windows 10 product key from the registry, so it can’t be retrieved using any product key finder software.
Also check how to extract Windows 10 product key from Registry.
Remove Windows 10 Product Key from Registry
- Open command prompt with administrative privileges (Windows Key + X + A)
- Issue the following command:
slmgr /cpky
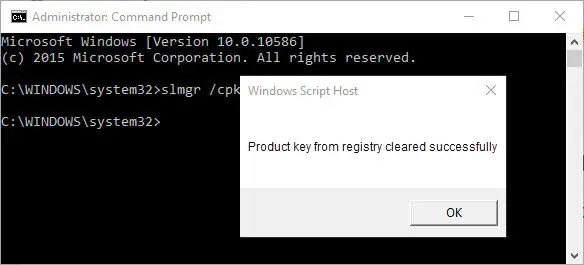
That’s it. Now the product key cannot be seen using any software. /cpky only partially removes the product key. Only the last 4 characters of the product key can be retrieved.
Please note that this command will not harm your computer or Windows licensing. Windows will remain activated, and only the product key will be removed from the registry.
slmgr command starts Microsoft software licensing manager, and /cpky switch clears the product key from the registry. You can see the partial product key using the following command:
slmgr /dli
If you want to completely uninstall the product key from your computer and deactivate Windows, you may issue the following command in the command prompt with administrative privileges:
slmgr /upk
To install a new product key, you may run the following command:
slmgr /ipk
After installing the new product key, you will need to activate Windows, which can be done by running the following command:
slmgr /ato
You can view the details of your current Windows license using the following command:
slmgr /dlv
You can also view the expiry date of your current license state using the following command:
slmgr /xpr
Let me ask you one question. If you are a network/system administrator and want to remove the Windows 10 product key from all the computers running on your network, how would you do it?

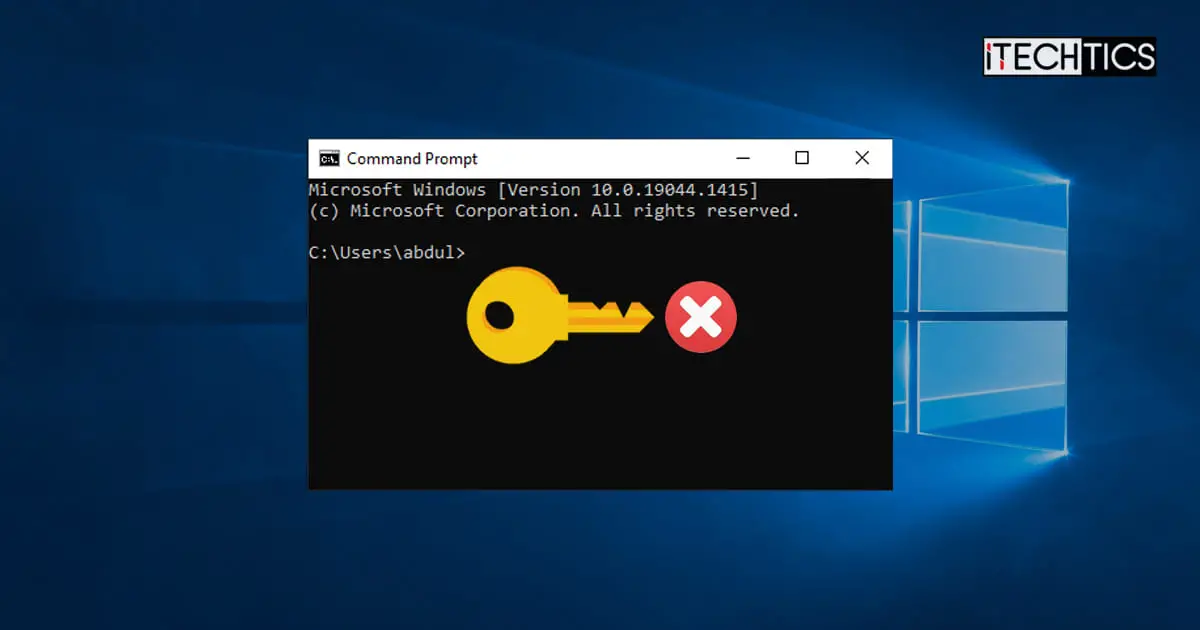




3 comments
Blublu
This is useless. Windows 10 save a common windows key after activation as it doesn´t keep the actual cd-key used to activate it anymore.
Leonardo
I was unable to run any of the cited commands – windows tells me slmgr is not a valid command. What to do?
Chinmay
You need to run CMD as an administrator. It will work fine.