Windows 11 comes with Microsoft Chromium Edge pre-installed. Edge is a web browser manufactured by Microsoft, which seems highly integrated into the operating system. This is not only the default web browser for most file extensions, but also the only web browser already built into the OS.
Microsoft has given full autonomy over the Edge browser, where they can both import and export their data from any other browser. This is because Microsoft does not allow you to uninstall the application (at least not easily), and would like you to continue using it.
That said, no one likes software being imposed on them, especially if you do not use the browser and it is just bloatware for you.
There is still a way for you to remove the Edge browser from Windows 11.
Learn how to uninstall Microsoft Edge from Windows 10.
Table of contents
Why Microsoft Insists on Keeping Microsoft Edge
As we mentioned, Edge is the default browser for Windows. Since Windows runs applications that depend on the web platform and constantly need access to the internet, Microsoft claims Edge is an essential component of their operating system.
Because Windows supports applications that rely on the web platform, our default web browser is an essential component of our operating system and can’t be uninstalled.
Microsoft
After reading Microsoft’s statement, we think that removing Edge from Windows will have some impact on other programs and apps as well, regardless of other web browsers already installed. We have not experienced any issues ourselves thus far, but it is just a hunch.
If you are still persistent in removing it, continue reading down this post.
Uninstall Microsoft Edge from Windows 11
Since Microsoft Edge is just an application, it should be removable, just like all the other apps. However, that is not how Microsoft designed Edge. If you try to uninstall Microsoft Edge through the Settings app, you will see that the option is grayed out.
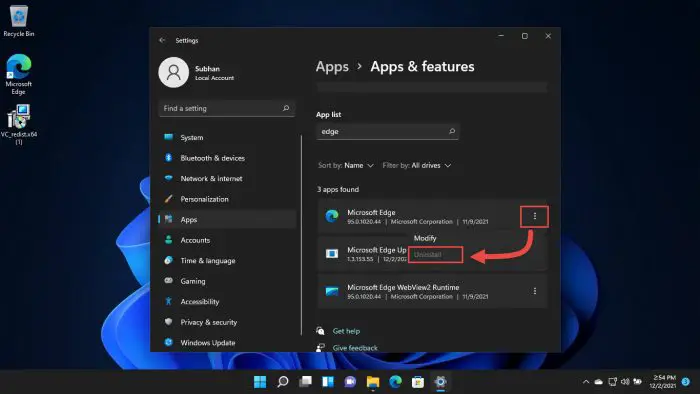
We then found that the internet provides several alternative ways to remove Microsoft Edge from Windows 11 indefinitely. However, after testing them out for ourselves, we discovered that not all of those methods work.
We tried removing it through Windows PowerShell, but that did not work for us. We also tried renaming the folders that contain Edge files through File Explorer, but that did not work either, and Edge continued to function normally.
However, there is one way we were unable to uninstall Microsoft Edge from Windows 11.
Uninstall Microsoft Edge using Command Prompt
This method works in removing Microsoft Edge from Windows. Furthermore, the same method also works for Windows 10. Follow through the steps below to get it done:
The process involves knowing the location of the setup.exe file for Edge, which is placed within a sub-folder named after the current version of Microsoft Edge installed on your computer, which is continuously changing as Edge is updated.
- Right-click on the Edge icon on your desktop and click Open file location from the context menu.
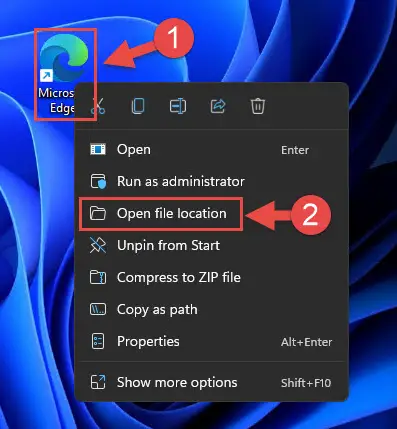
- From within File Explorer, double-click on the folder with the version number.
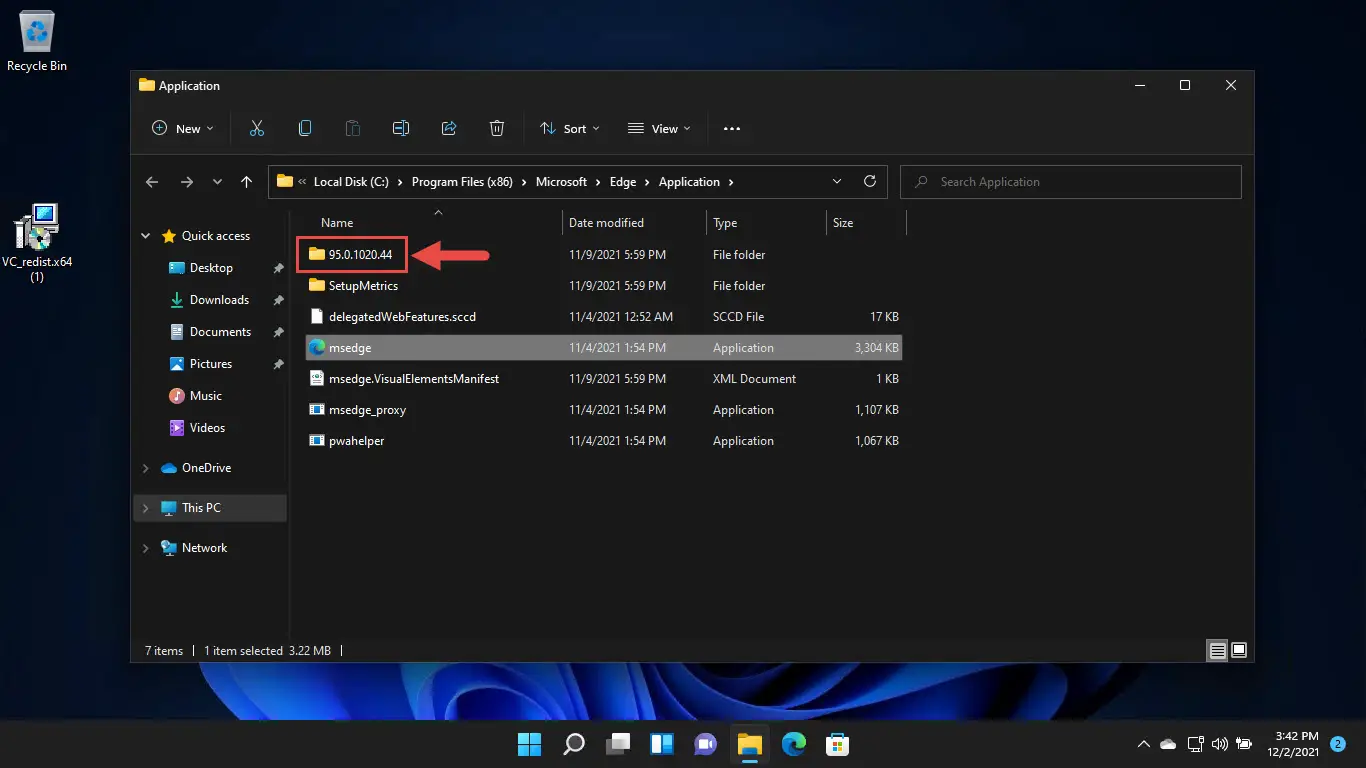
- Now double-click the Installer folder.
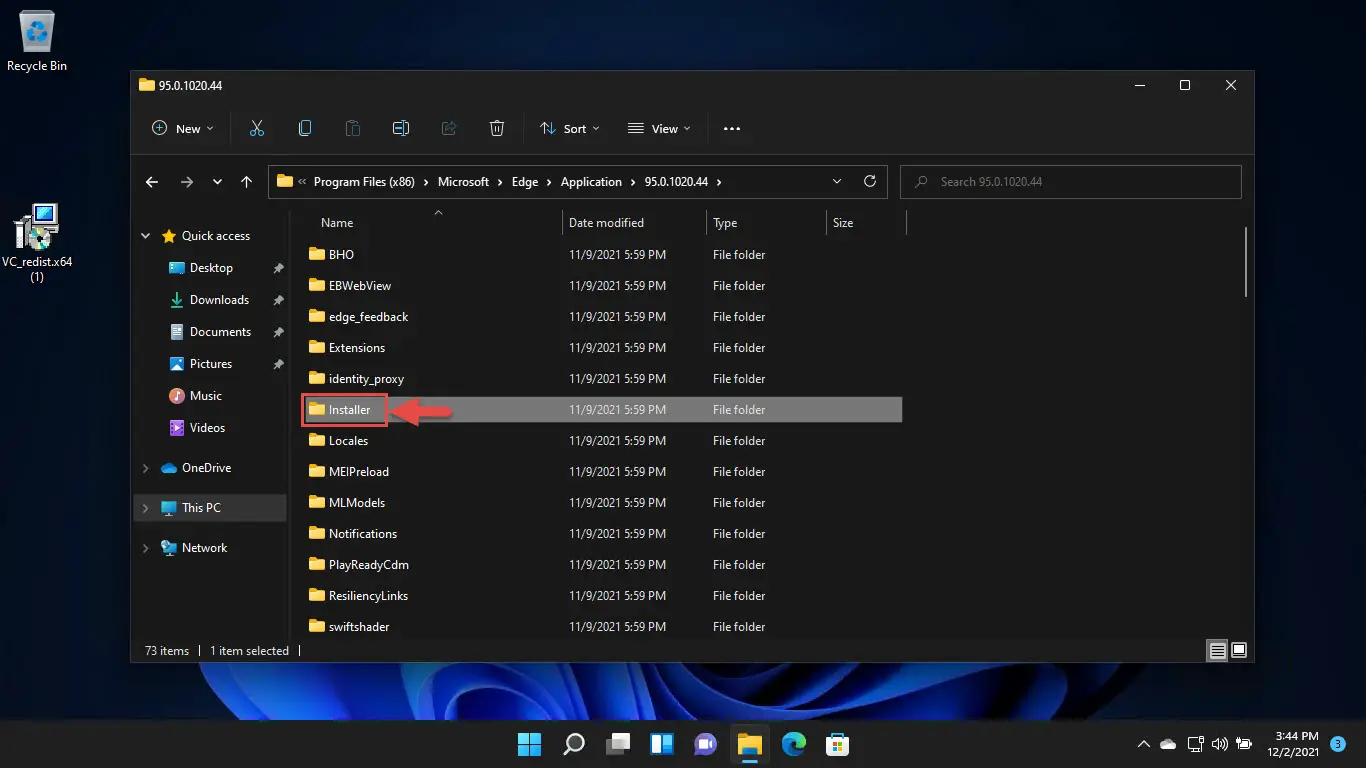
- You have now reached the folder containing the setup.exe file. Copy the location from the location bar at the top of the Explorer.
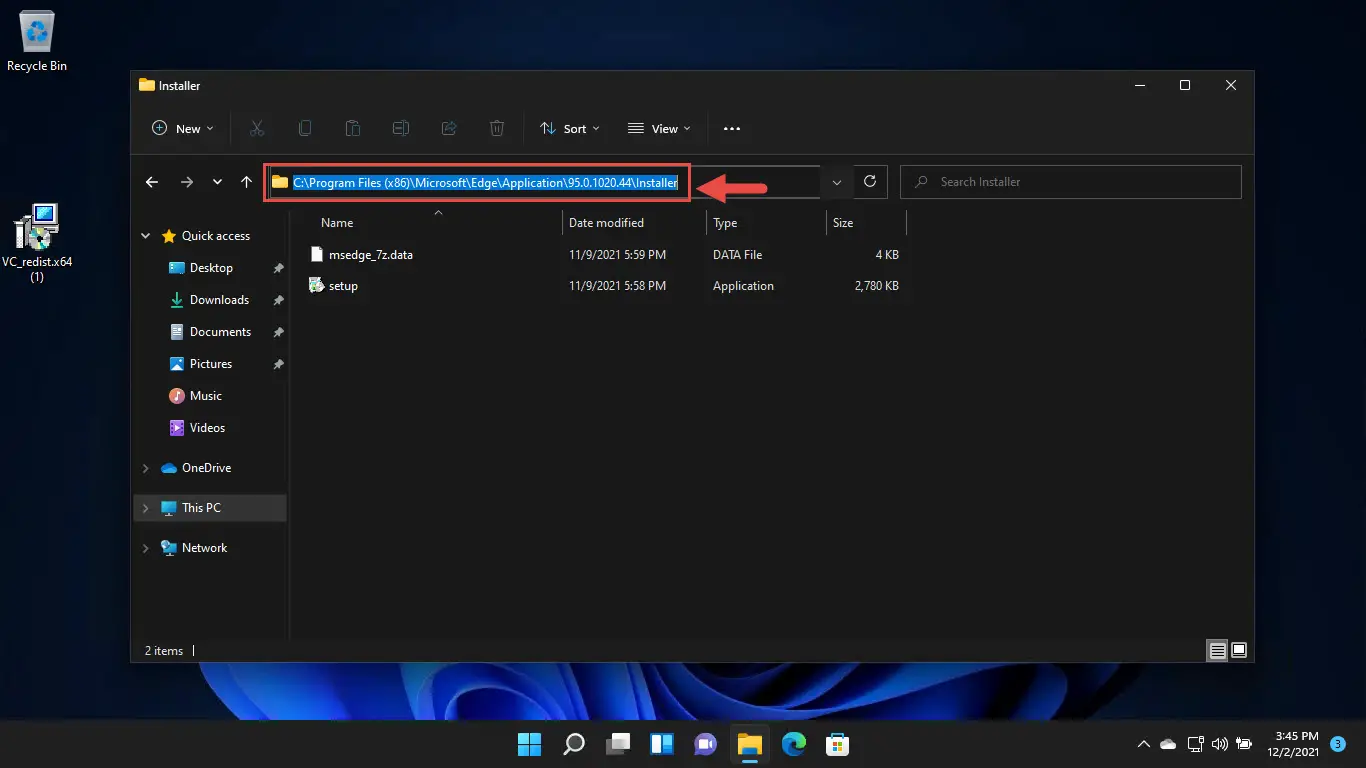
- Now open the Command Prompt with administrative privileges.
- Now use the following command from within the Command Prompt to navigate to the folder containing setup.exe. Replace Location with the location you have copied in step 4.
cd /d <em>Location</em>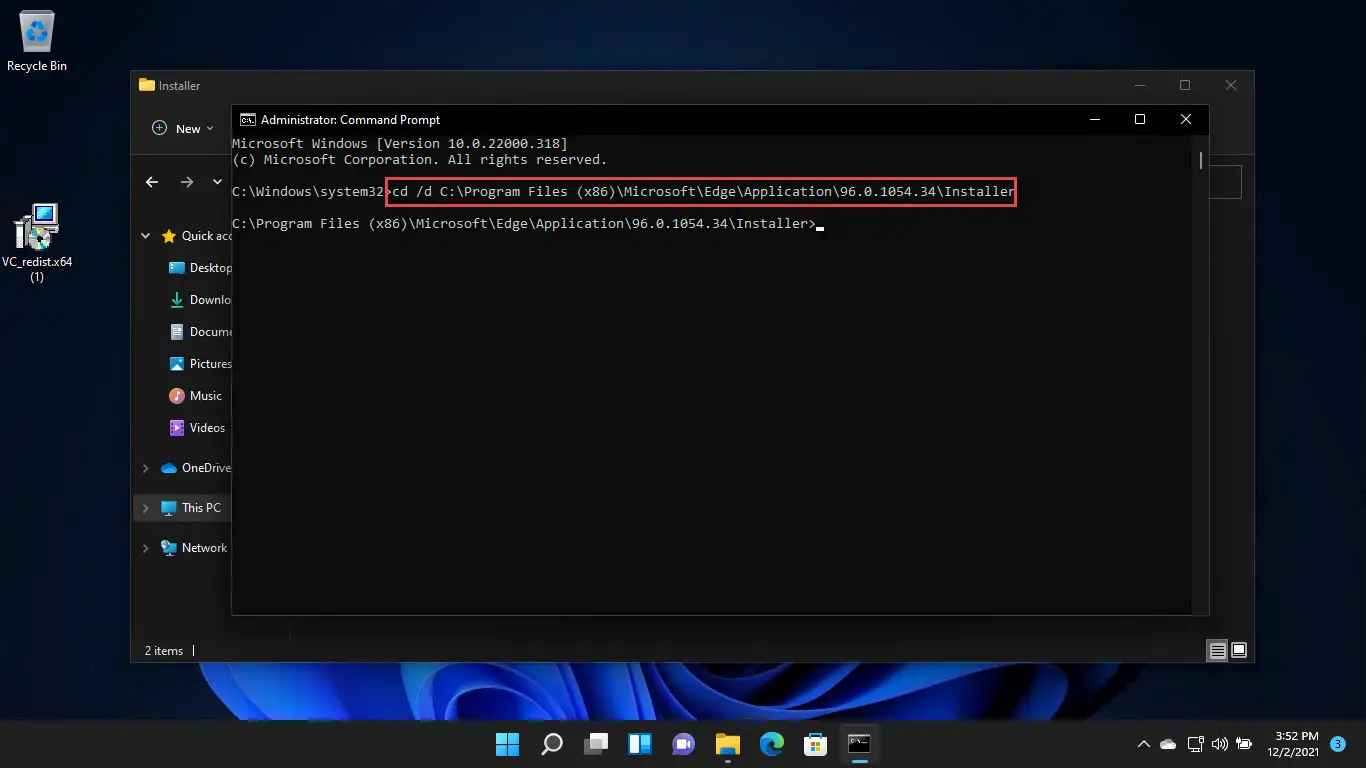
- Now paste the following command to forcefully uninstall Microsoft Edge from Windows.
.\setup.exe -uninstall -system-level -verbose-logging -force-uninstall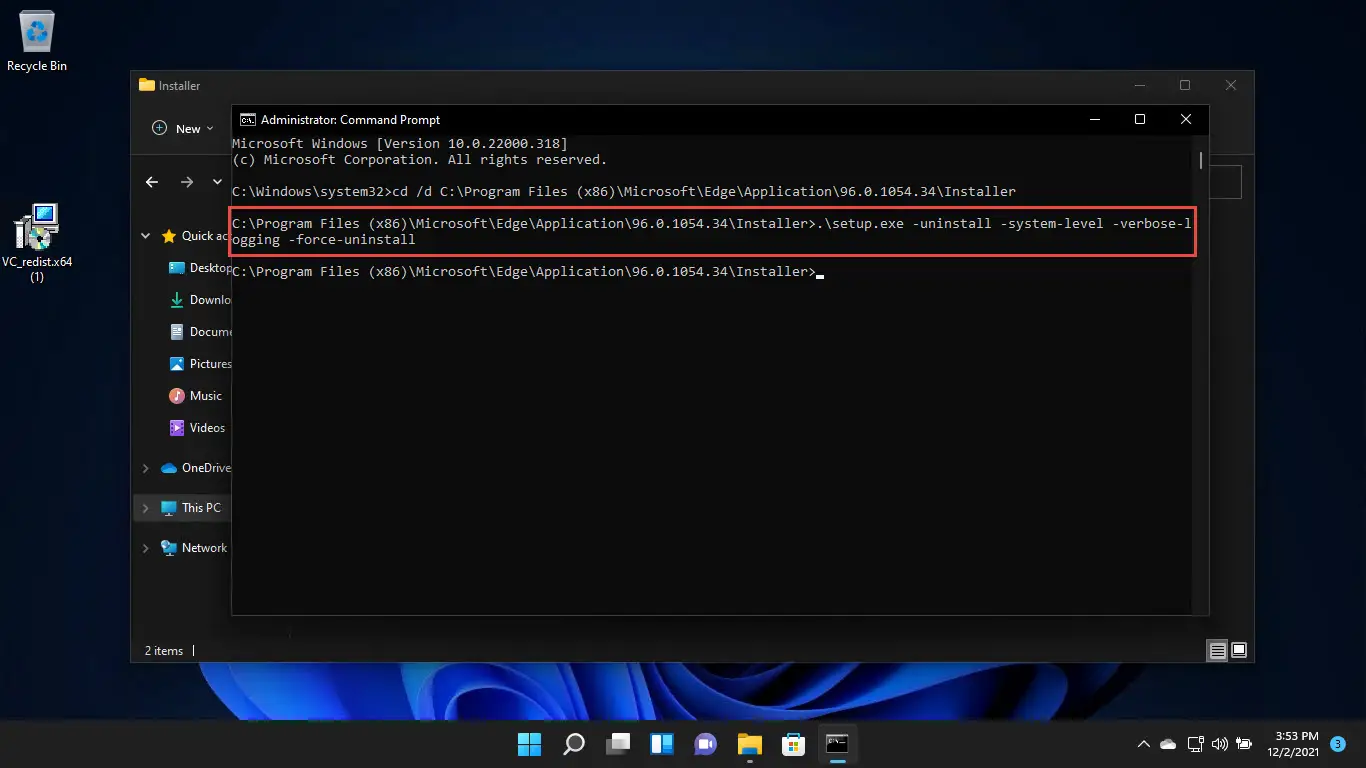
You may now close File Explorer and the Command Prompt. Microsoft Edge will now be removed from your computer.
With Microsoft removed, there is a good chance it may be installed automatically in a future Windows update. There is also a way to mitigate this problem if you don’t want to install Microsoft Edge again.
How to Stop Microsoft Edge from Reinstalling
Once you have uninstalled Edge, perform the following steps to keep it that way:
The process involves the manual configuration of the Windows Registry, which can harm the operating system if not done correctly. Therefore, we suggest that you create a system restore point before proceeding forward with the steps below.
- Open the Registry Editor by typing in regedit in Run.
- Now paste the following into the location bar at the top for quick navigation:
Computer\HKEY_LOCAL_MACHINE\SOFTWARE\Microsoft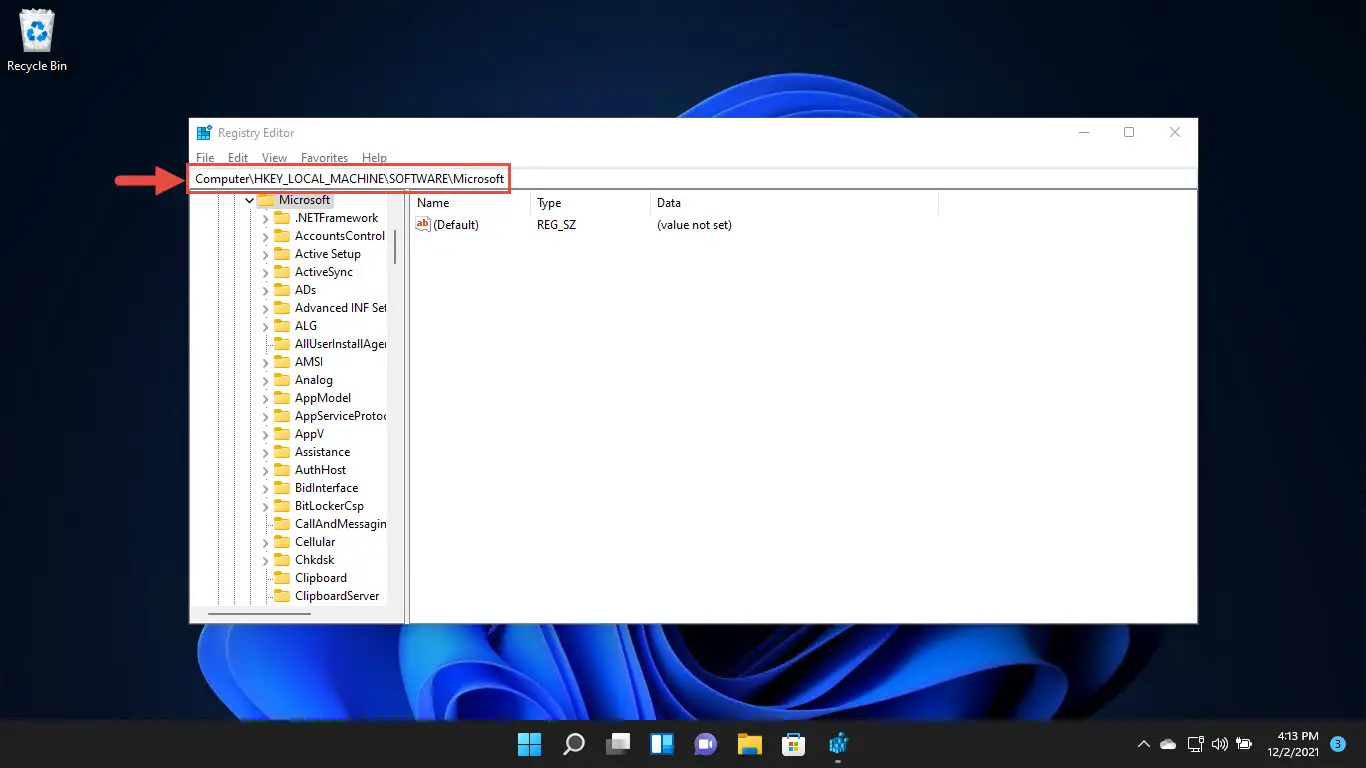
- Now right-click Microsoft, expand New, and then click Key.
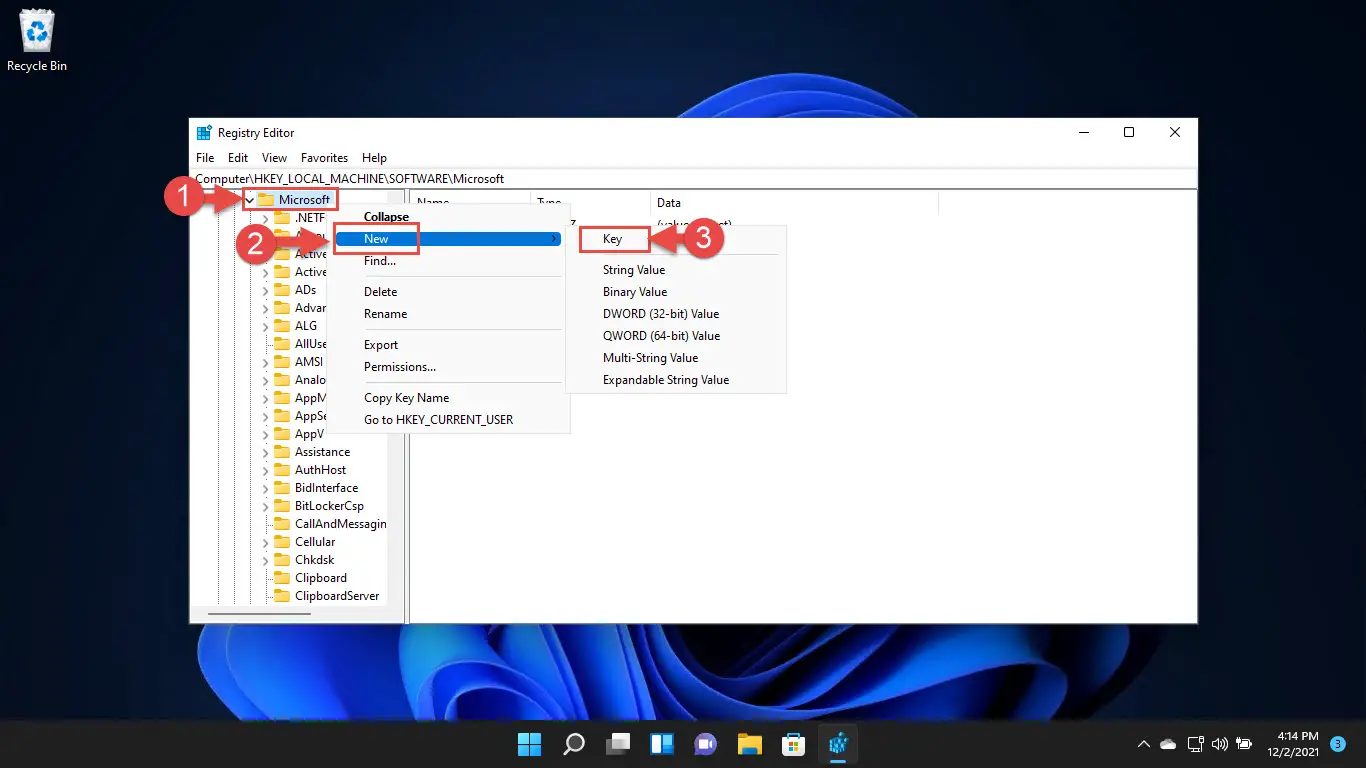
- Name this new Key “EdgeUpdate.”
- Now right-click EdgeUpdate, expand New, and then click DWORD (32-bit) Value.
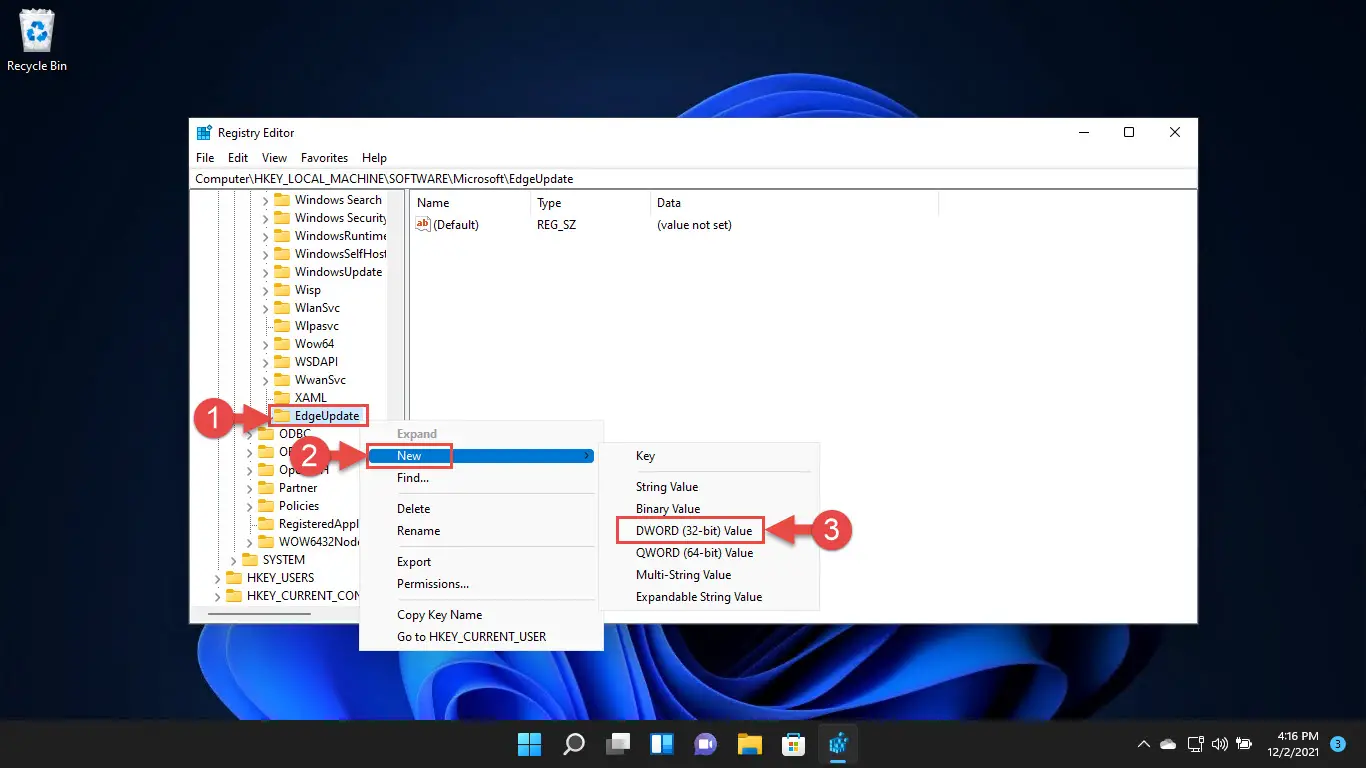
- Name the DWORD “DoNotUpdateToEdgeWithChromium.”
- Double-click DoNotUpdateToEdgeWithChromium in the right column, then enter 1 under Value Data, then click Ok.
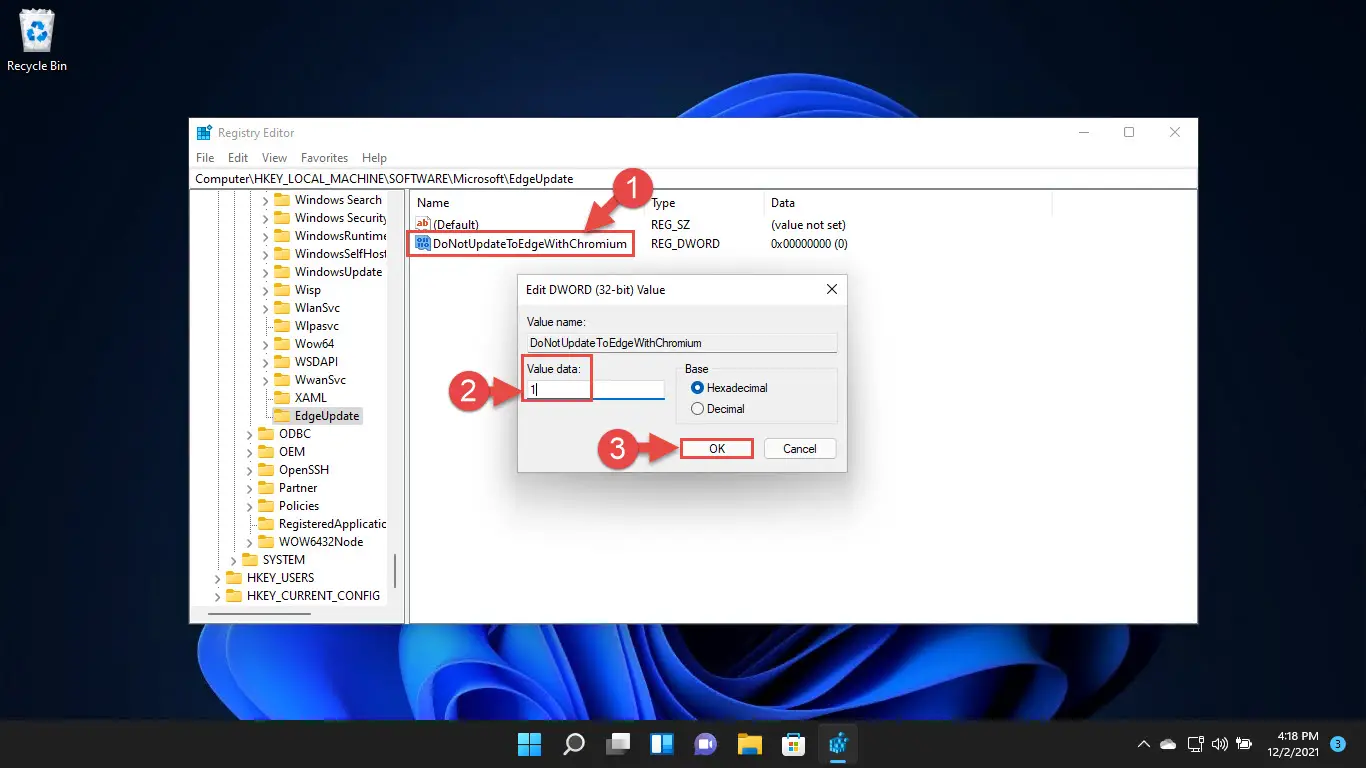
- Now restart your computer for the changes to take effect.
Currently, Microsoft Edge will not be installed with future Windows updates.
How to Reinstall Microsoft Edge
If you have uninstalled Microsoft Edge, you can still reinstall it, even if you created a Windows Registry disabling it from installing it through Windows Update using the method given in the section above.
Follow the steps below to reinstall Microsoft Edge on Windows 11:
- Open the Microsoft Edge download page.
- Click on the drop-down button beside Download for Windows, and then click Windows 11.
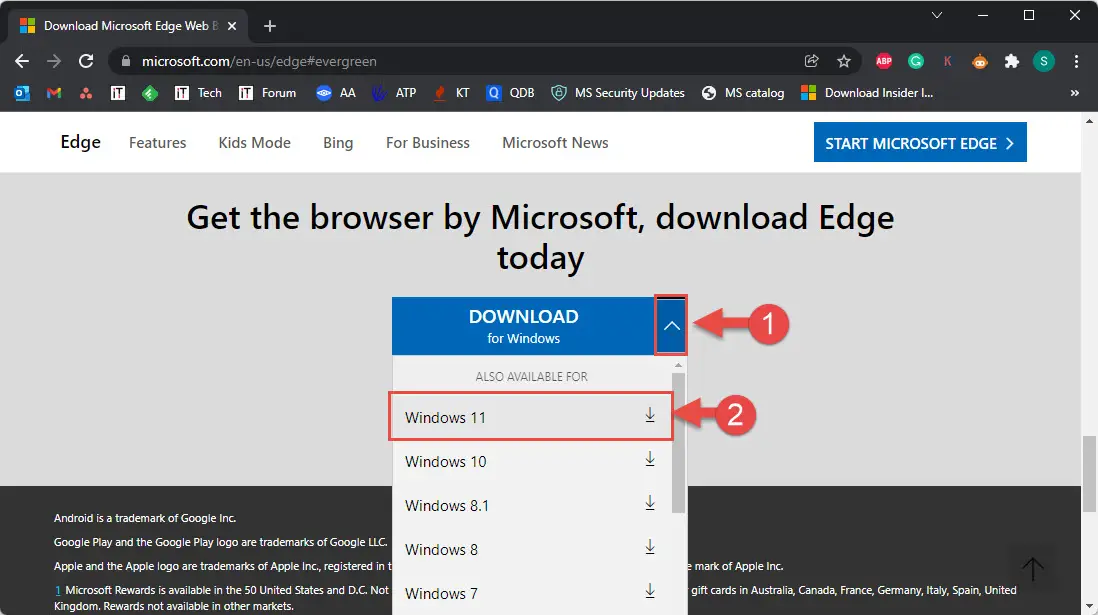
- The setup for Microsoft Edge will now be downloaded. Run it to install Edge again in a few easy clicks.
The Microsoft Edge installed using the method above will also not be easily removable, and you will have to follow the method given above in this post to delete it again if ever required.
Final Thoughts
By removing Microsoft Edge using the given method, all traces of it will be eliminated. However, we recommend that you install a different web browser before you do so, as you will not be able to access the Internet entirely if you do not have a browser. Furthermore, any other methods provided on the internet may not work for Windows 11, even if they worked for Windows 10.
Taking this into account, we recommend not to uninstall Microsoft Edge from your computer, as its repercussions have not been fully determined. It is possible that some applications behave abnormally, or may not function properly. It is also possible that removing the Edge browser will negatively impact the performance and reliability of the operating system.





