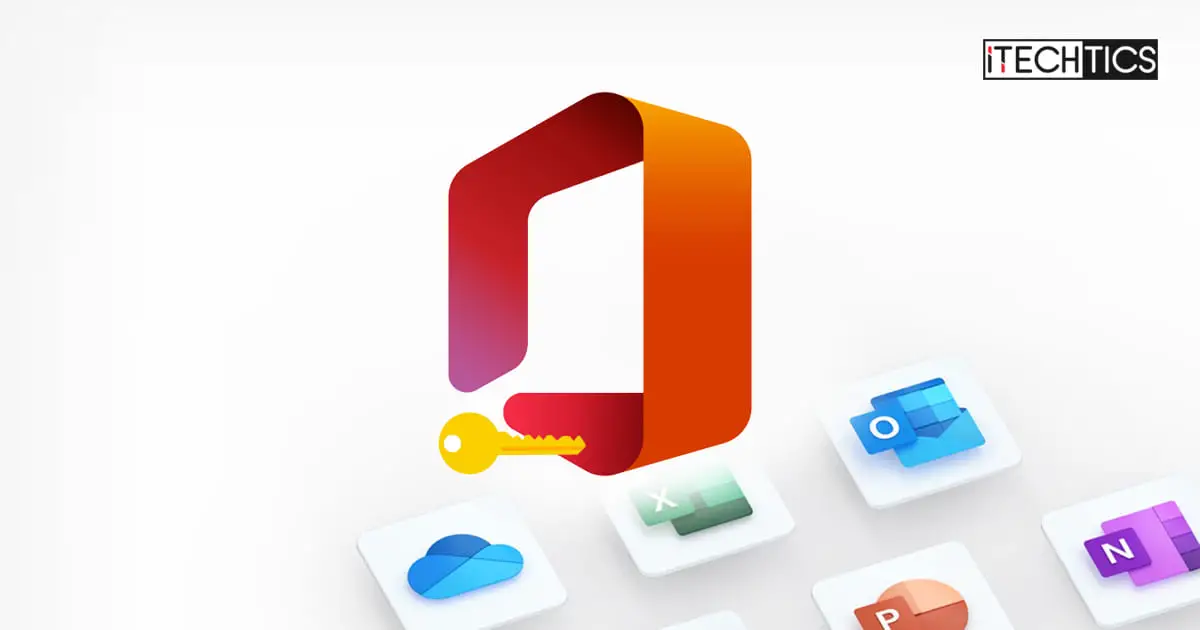Microsoft Office 2021 was released alongside Windows 11 on October 5, 2021. This is the latest version of Office Suite, currently available for one-time purchase to consumers in various segments of the market.
Having to download and install Microsoft Office can be tricky for some people, as there are various options and methods. This post guides you through the different processes involved, from purchasing a license for Microsoft Office 2021 to getting it activated on your machine.
If you are looking to invest in the latest Office Suite, this is the place to be. Let’s discuss the benefits of having Office 2021, rather than subscribing to Microsoft 365.
Why Choose Microsoft Office 2021
Obtaining Office 2021 gives you access to classic applications like Word, Excel, PowerPoint, Outlook, OneDrive, Publisher, Access, etc. This is a one-time purchase, which means you only need to pay once to get a valid product key for Office 2021, unlike Microsoft 365 which needs to be renewed every month/year (depending upon the type of subscription).
Microsoft Office helps you keep getting creative with the different tools and keeps your work organized. You can then share your work with your friends and colleagues to collaborate on projects and get productive.
Office 2021 comes in different editions. The following editions are available to choose from:
- Office Home & Student 2021
- Office Professional 2021
- Office Professional Plus 2021
Each of these offers a different set of tools, and you can pick one that best suits your work type.
What’s Included in Office 2021
Since there are different versions available for Office 2021, here is a highlight of what you’ll get with each of those editions:
| Product | Home & Business | Personal | Professional | Professional Academic | Home & Student for Mac | Academic for Mac |
| Word | ● | ● | ● | ● | ● | ● |
| Excel | ● | ● | ● | ● | ● | ● |
| PowerPoint | ● | ● | ● | ● | ● | |
| Outlook | ● | ● | ● | ● | ● | |
| Access | ● | ● | ||||
| Publisher | ● | ● | ||||
| Commercial use rights | ● | ● | ● | ● |
Before We Begin
Before we begin the process of installing Office 2021, there are a few things you must ensure for a successful installation of Microsoft Office 2021.
System Requirements
Below are the bare minimum computer requirements that you must have before you can use Office 2021 in your system:
- CPU: 1 GHz Dual-Core processor
- GPU: DirectX 9 with WDDM 2.0
- Memory: 4 GB RAM
- Storage space: 4 GB availability
- Display Resolution: 1280 x 768
- .NET requirement: 4.6 or higher
- Other: Few Outlook features require Microsoft Edge WebView2
Make sure your PC meets these hardware requirements so that you can use Office 2021. Otherwise, your investment could just go to waste.
Valid Microsoft Account
A Microsoft account will be needed to sign in and download Microsoft Office. If you don’t already have it, you can create a new one by going to account.microsoft.com and filling in your details.
Valid Office 2021 Product Key
You must also have a valid product key for the respective edition of the Office suite.
Purchase Office Home & Student 2021 product key here.
Purchase Office Professional 2021 product key here.
Office Professional Plus needs to be purchased through a Work or School Account.
You can purchase the product key(s) using a debit/credit card, or through a PayPal account. The product key will be sent to you via email or inside a closed envelope.
Once these prerequisites are met, you can now begin downloading and installing Office 2021 Suite.
Download and Install Microsoft Office 2021
Follow the steps below to download the Microsoft Office 2021 setup and then install it:
Note that these steps will initially install Office 365, but will upgrade it to Office 2021 once the respective product key is provided.
- Open www.office.com and click Sign in.
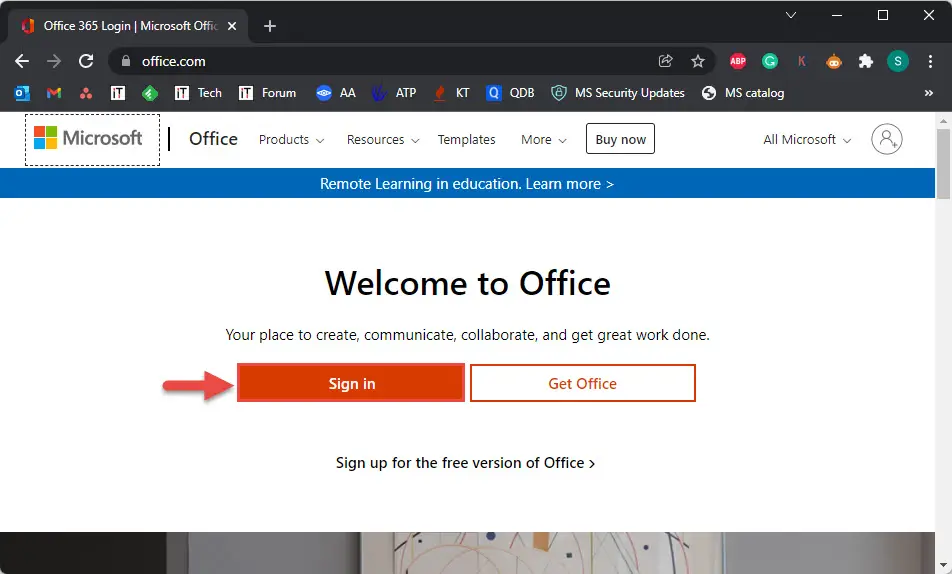
- Provide your Microsoft account credentials and proceed with signing in.
- On the homepage, click Install Office.
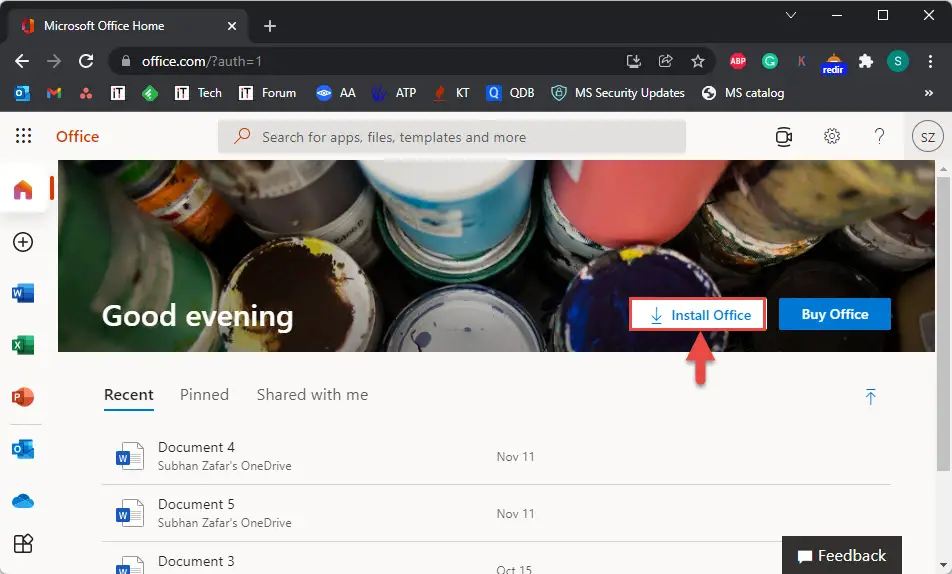
- From the drop-down window, click I have a product key.

- On the next page, click Install Office.
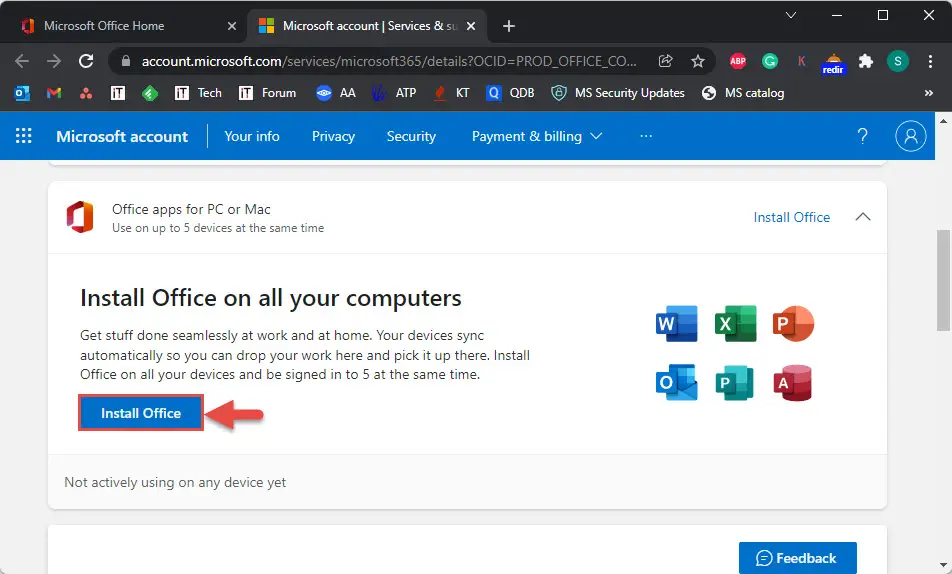
- In the pop-up box, select the language you want to install it in, as well as the version. When selected, click Install.
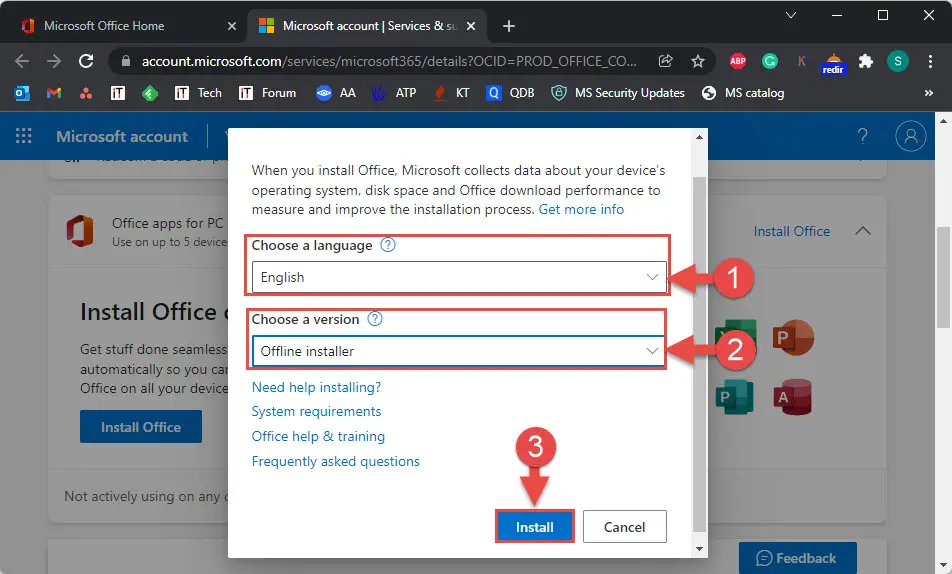
- The office setup will now begin downloading. Once done, run the downloaded .exe file.
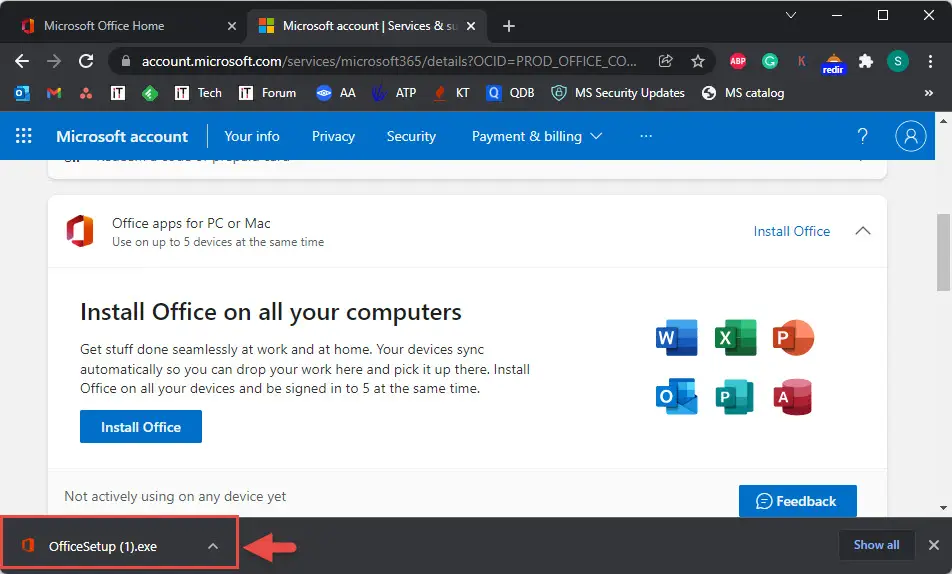
- The installation wizard will now run. However, you will first need to download additional components and it may take a moment. Once complete, click Close button.
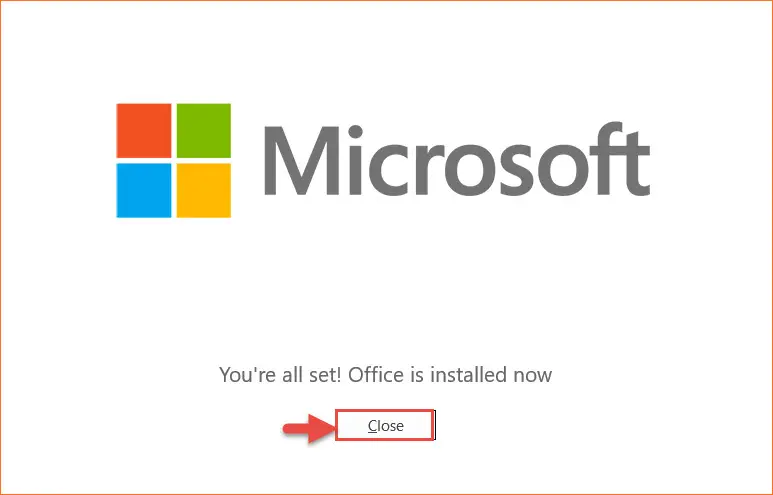
Microsoft Office 2021 is now successfully installed on your computer. However, it has not yet been activated, which is mandatory if you wish to use the suite.
How to Activate Microsoft Office 2021
Now that the Office Suite has been successfully installed, it needs to be activated using the product key you have purchased.
- Start by opening an Office tool (Word, Excel, etc). You will be presented with a welcome screen. Click Sign in.
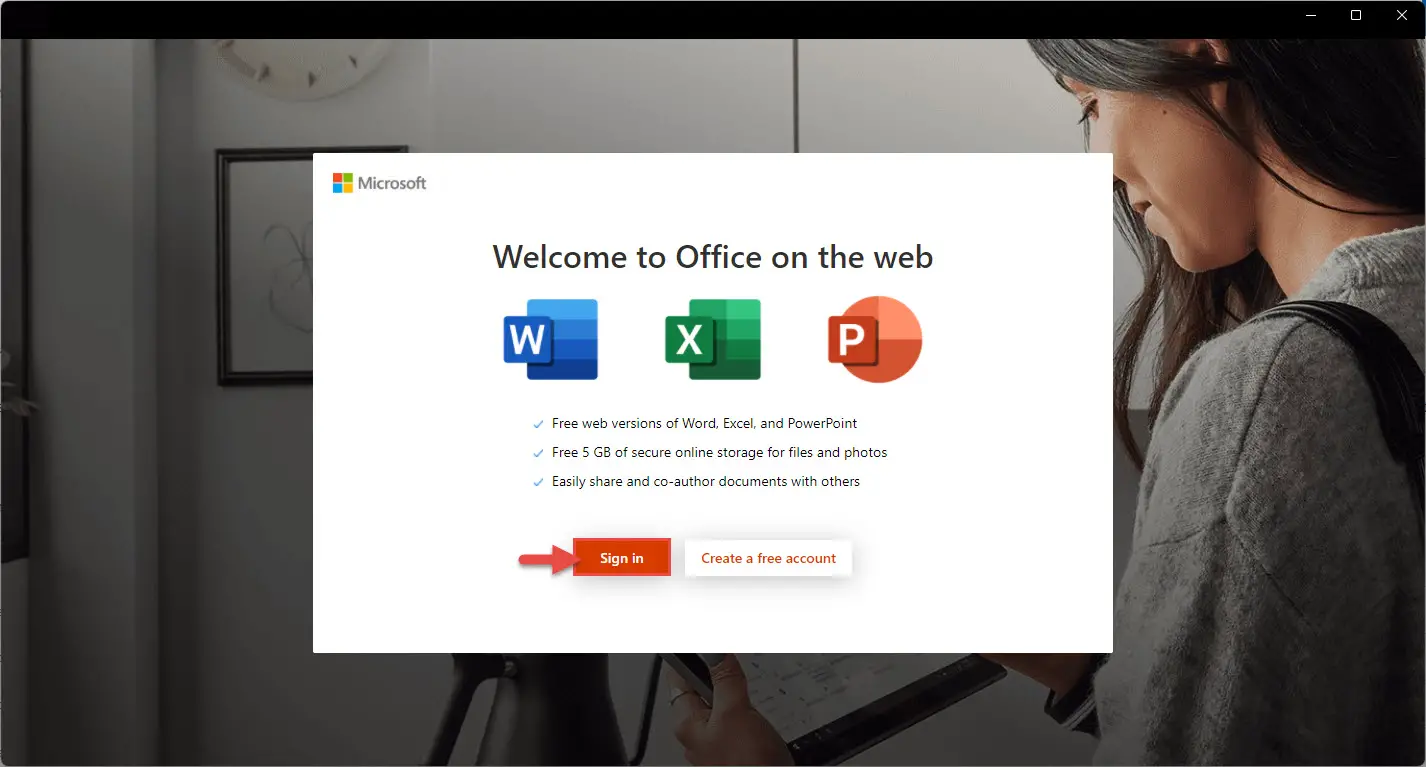
- Now provide your Microsoft account credentials and sign into Office.
- Once signed in, click Account from the menu on the left, and then click Activate Product.
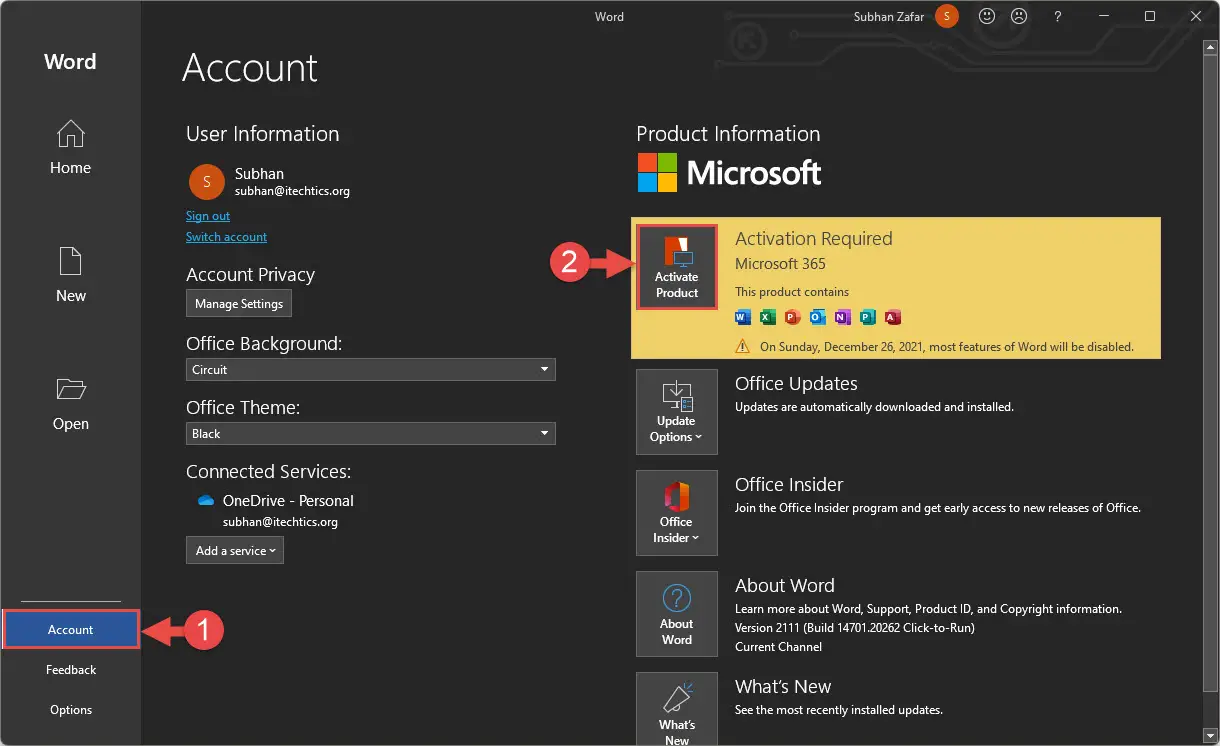
- On the popup window, click Use a different account.
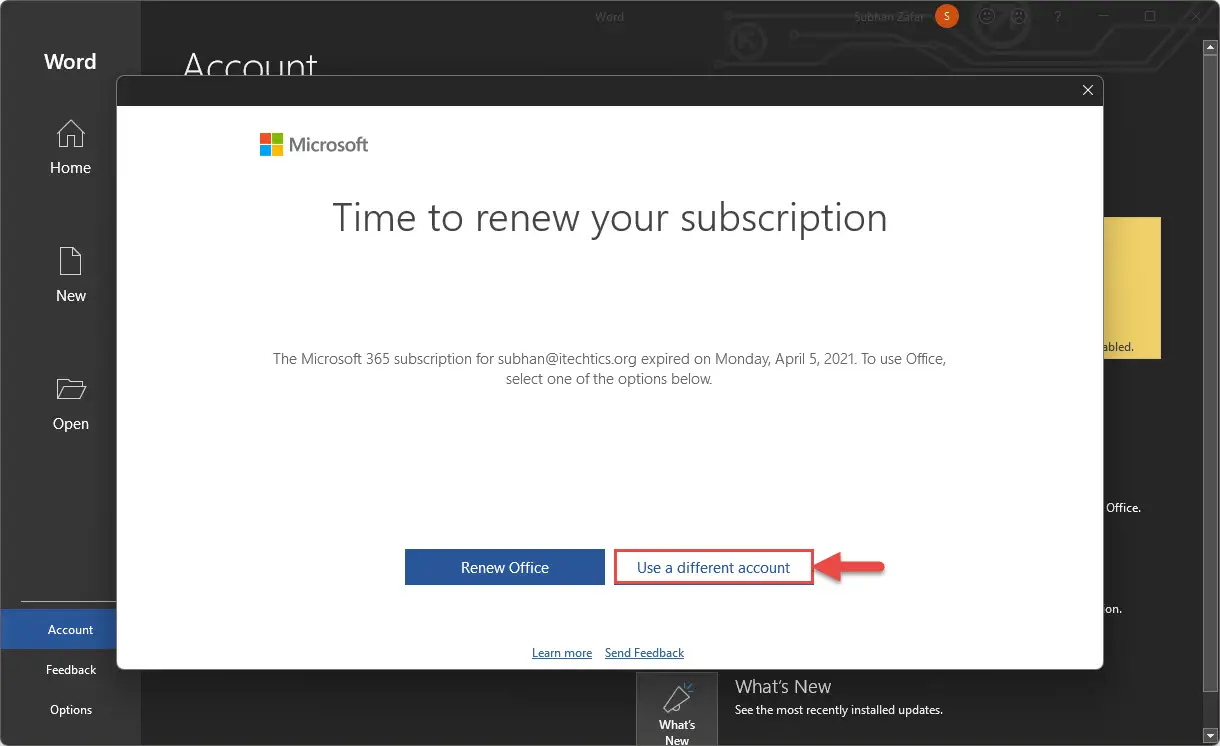
- Now click I have a product key.
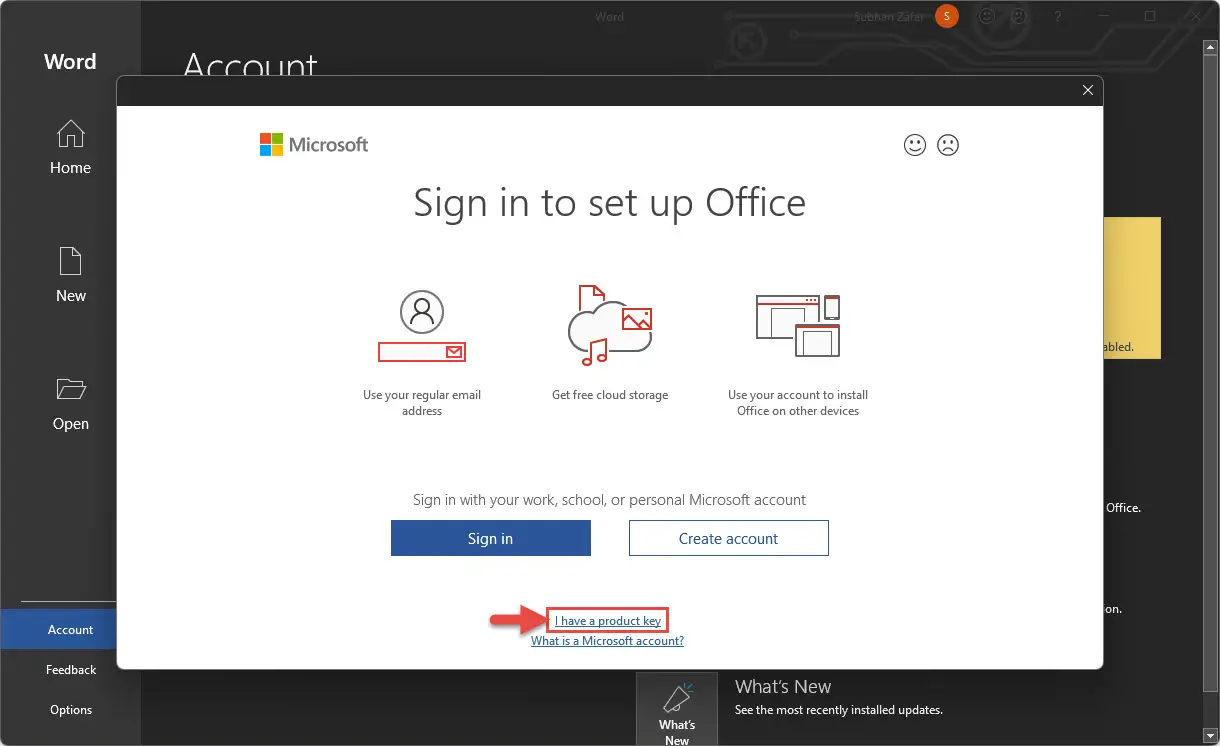
- On the next screen, enter your product key and Office automatically detects its associated edition. When it does, click Install this product instead.
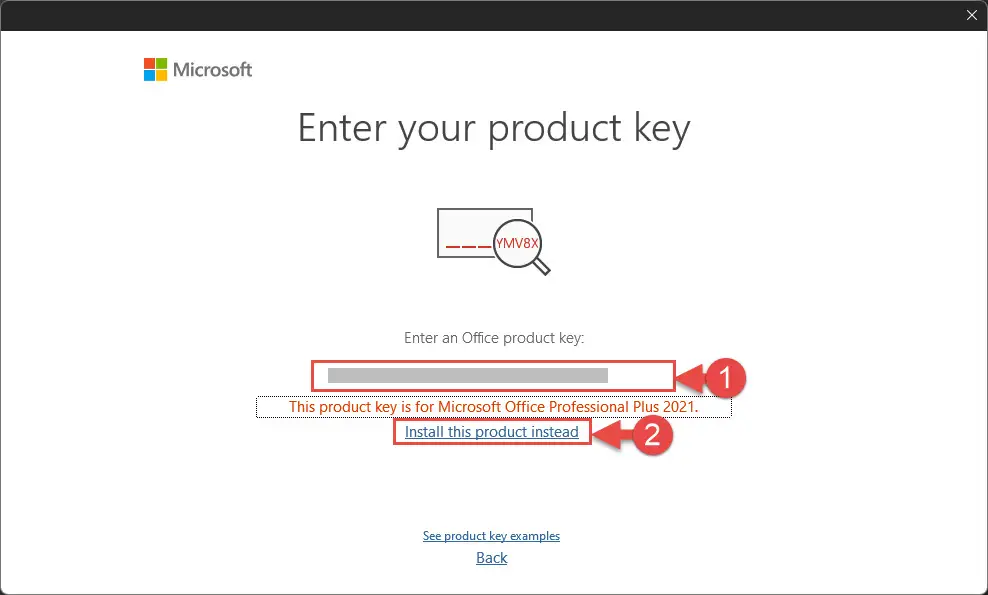
- Microsoft Office will now begin downloading any additional components for the Office 2021 edition linked to your product key and update the current Office 365 suite. Once complete, click Close.
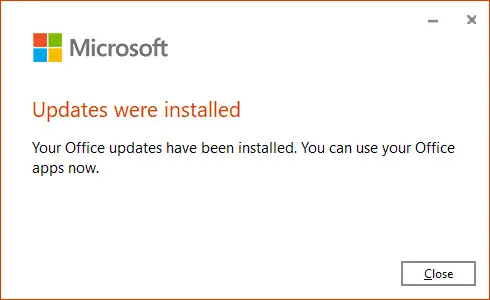
Your Microsoft Office 2021 will now be successfully activated. To confirm, navigate to the Account page on any of the Office tools and you should see “Product Activated” along with its edition.
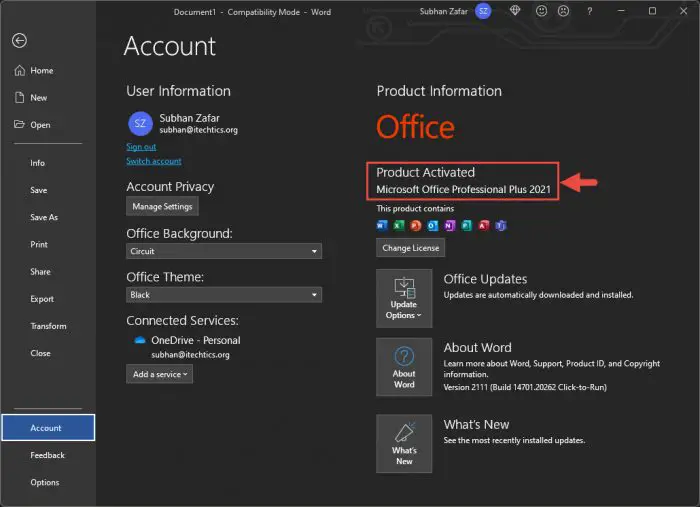
Verdict
Getting your hands on the Office 2021 suite can be confusing. Therefore, we thought our readers should know how to get it the easy way.
If you are new to Office products, you can get quick training through Microsoft’s Quick Start guides.