Key Points
- To perform an emergency restart, press CTRL + Alt + Del, then hold down the CTRL button and click the Power button, then click “Ok.”
- Performing an emergency restart will lose all unsaved data.
If your computer is lagging, has become unresponsive, or preventing you from performing any task, you can simply perform an “Emergency restart.” An emergency restart is a Windows failsafe feature that you can use when everything else fails.
When your computer becomes unresponsive, you usually press and hold down the power button to turn it off completely, and then press it again to boot the PC back up. That is one way of performing a hard restart, but you can avoid that and perform an emergency restart instead.
Here, we show you how to perform an emergency restart of a Windows computer in case you are stuck and out of other options to fix it.
On this page
What is an emergency restart
“Emergency restart” is a Windows feature that forcefully restarts the computer and its services. Regardless if an app is stuck, your PC is hanged, or frozen, the emergency restart will bypass everything and reboot the computer.
The emergency restart feature has been a part of the Windows operating system for many versions now. However, before Windows 11, the emergency restart feature worked a bit differently.
Before Windows 11, performing an emergency start would initially prompt all Windows services to save their state before the PC rebooted. However, in Windows 11, the OS no longer prompts the services to save their state and data. Instead, a direct restart is performed.
This means that even if your computer is unresponsive, it will still be able to perform a reboot.
How to emergency restart Windows PC
Performing an emergency restart includes a few steps. The steps are the same for all Windows operating systems. Use the following steps to perform an emergency restart:
-
Press the CTRL + ALT + Del shortcut keys on your keyboard.
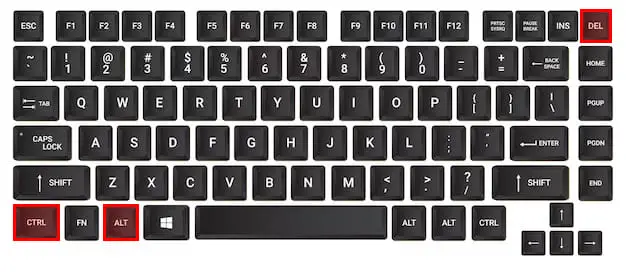
Press CTRL + Alt + Del -
Now, hold down the CTRL key on the keyboard, and with the mouse, press the power button in the bottom-left corner.
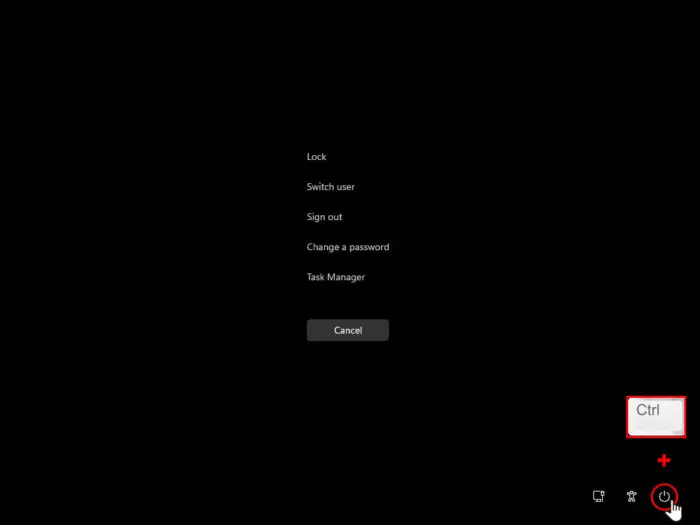
ctrl pwr This will invoke the “emergency restart” screen.
-
Click Ok to perform the emergency restart.
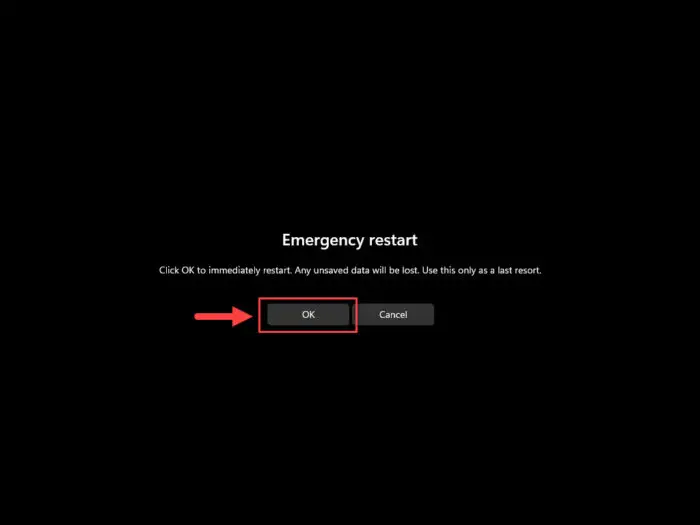
Perform the emergency restart on Windows
The computer will now restart, and hopefully, fix the issue.
Consequences of an emergency restart
Although it is perfectly safe to perform an emergency restart, one major consideration to make is the loss of data.
Any unsaved data in open apps or programs will not be saved. Additionally, you will not be prompted for any open apps, and thus, not be asked to proceed with the forceful restart.
That said, an emergency restart is only recommended as a last resort.
Alternative methods of forceful restart
Of course, there are other methods to perform a forceful restart when the system becomes unresponsive.
While some people may prefer a forceful shutdown using the power button, you can also use the ALT + F4 shortcut keys to invoke the Windows shutdown menu.
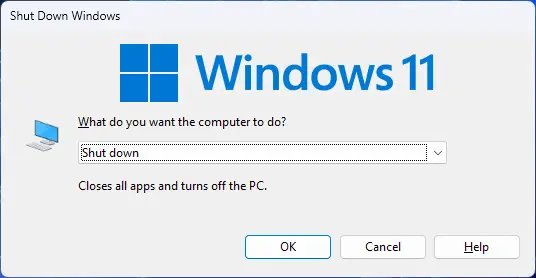
Alternatively, you can also restart the computer using the Poweruser (WinX) menu. Here is how:
-
Press the Windows Key + X keys simultaneously.
-
Press U for “Shut down or sign out.”
-
Press R for restart.

Restart the computer from the Poweruser menu
Ending thoughts
People using the Windows OS for years may also not be aware of this emergency restart feature. We suggest that you learn how to perform an emergency restart and have it at your fingertips for tough times, such as when the computer becomes stuck and unresponsive.





