Windows 10 comes with Encrypted File System (EFS) which allows users to encrypt their data in a particular folder or drive. This is especially useful when you want to keep your data private only such that it is accessible from your Windows account only. No one else will be able to open the encrypted files or folders.
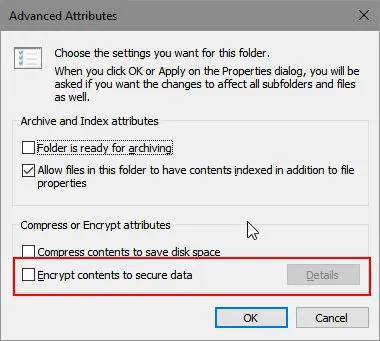
EFS is available for all editions of Windows 10 except Windows 10 Home edition. The EFS option is very easy to get access to by just going to Properties of a particular folder and check a check-box that says “Encrypt Contents To Secure Data” in the Advanced tab.
Sometimes, this option is grayed out and you cannot encrypt data in this scenario. This issue is usual and can occur to anyone, as it arises due to misconfigured of registry values.
If “Encrypt Contents To Secure Data” option is grayed out, the following solutions may be helpful in making it work again to start encrypting your personal and private data.
Table of contents
Enable EFS Using Windows Registry
The encryption option may be grayed out because some registry values are not set properly. To resolve this, follow the steps below.
- Open Run dialog from the Start Menu and type “regedit” in it to open Registry Editor window.
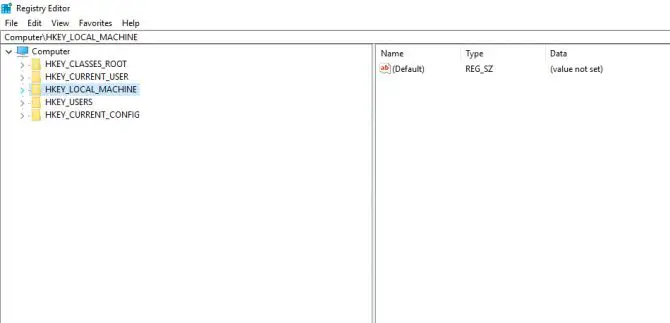
- Now move into following entry in the Registry Editor window.
HKEY_LOCAL_MACHINE\System\CurrentControlSet\Control\FileSystem
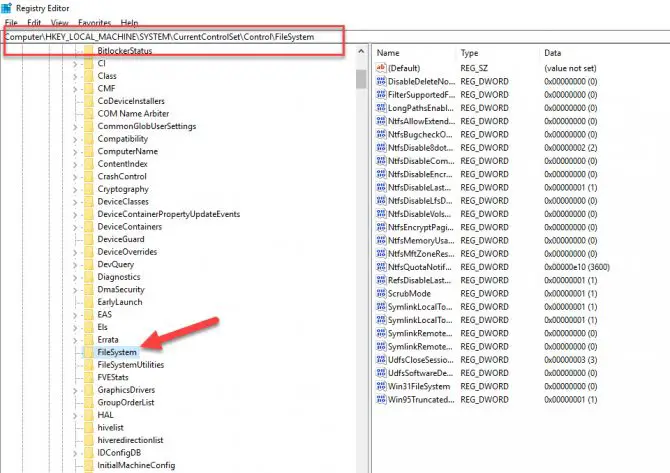
- Expand File System key to right-hand window, and look for the key named NtfsDisableEncryption. Double click on it, and set its value to 0.
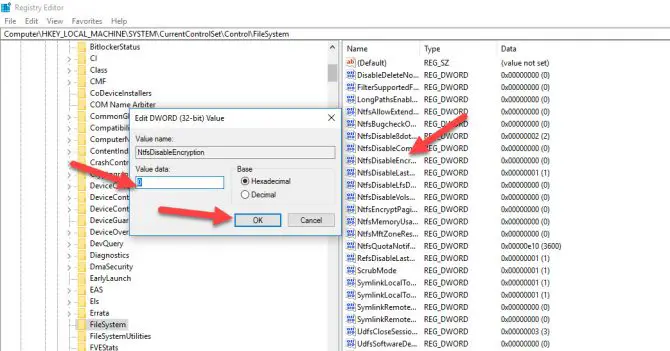
- Save the settings and close all open windows. Go back to “Properties\Advanced\Advance Attribute” option of your required folder which you want to encrypt. The option of encryption will no longer be grayed out.
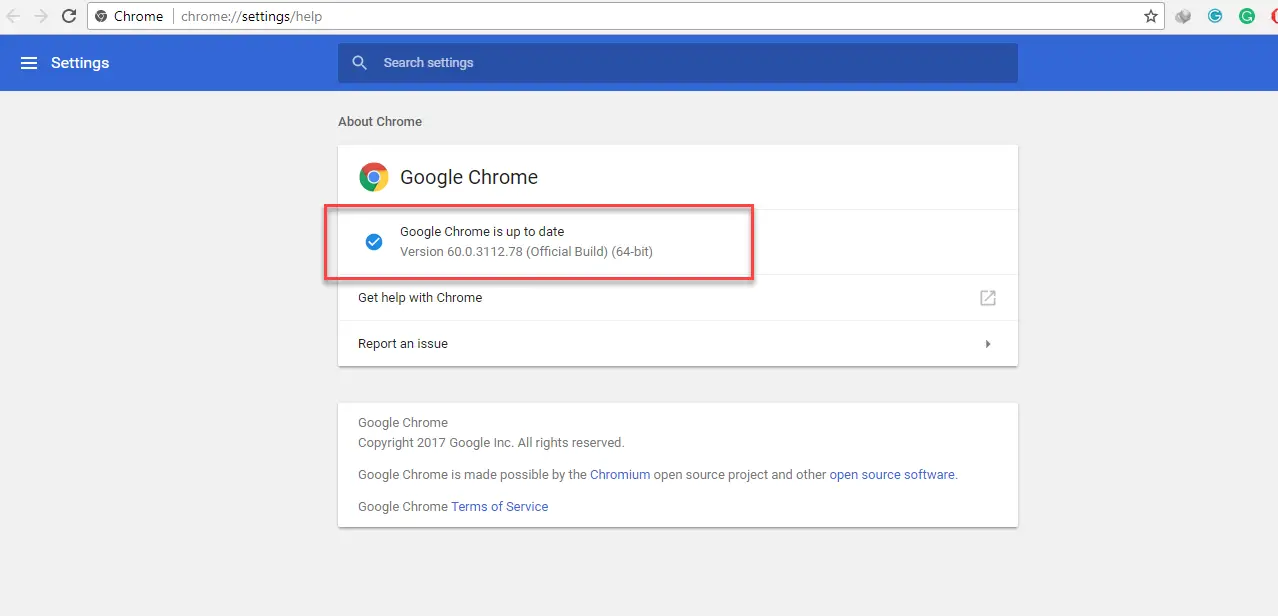
Enable EFS using Command line
You can use Windows Command line to make the encryption option available for you for any of folders on your machine. You just have to run a simple and easy command. And your problem will resolve quickly. To do this, go with few below steps.
- Open Command Prompt window as an administrator.
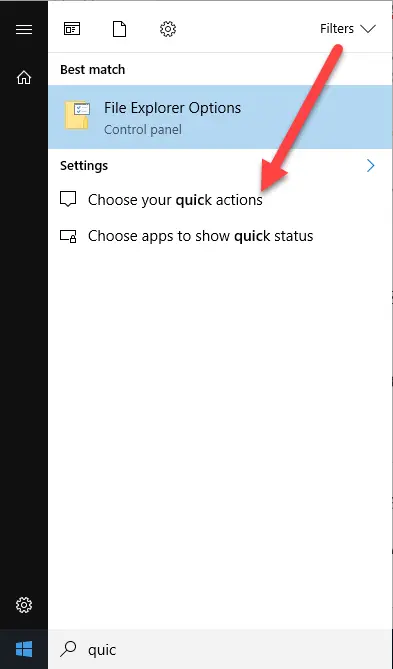
- Paste the following command in it. And hit Enter key. If the command runs successfully, it will ask you to reboot your system to apply the changes.
fsutil behavior set disableencryption 0
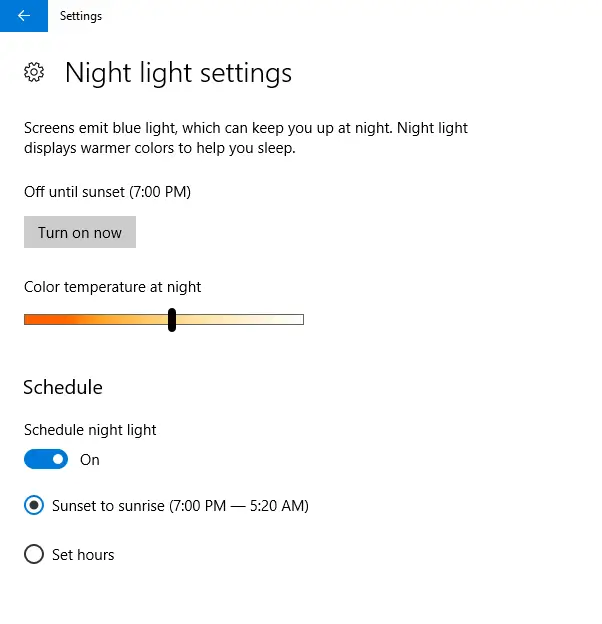
- On next reboot, the encryption option will be available for you in Properties of any folder.
The solutions are simple and easy to use. You can pick any solution as both are tested and verified. Don’t put your data at risk, and start securing it immediately by encrypting sensitive and important data.





19 comments
Brent
I tried the thing in CMD but Its still not working. The encrypt option is still grey out.
Shivani Darekar
Both methods do not work.
Usman Khurshid
Are you using Windows 10 Home edition?
Aryan
Using the cmd option there’s an error
Error: Access is denied.
Usman Khurshid
Are you running the command as administrator?
Amos G. Nyenkan
DOGGIT!!! Window 10 home is complete toy to all users that using it. EFS file not applicable to it.
Min Thu
I’ve tried both methods again and again.
I wanna know why can’t Windows 10 home offer this feature??
Why does EFS file encryption not work on Window 10 home?
Mike
Hey I tried both method
the first one the value was already at 0
the second one i followed instruction and it says encryption disabled.
how do you even disabled it? does that mean i got hacked?
Jai Heathrow
So if you are having the issue, the answer is Windows 10 home does not offer this feature… Should put this at the start of the article!
Kakkoiikun
Not working :(
Well, never mind. I quitted
Bulshoy
If you have Windows 10 Home, like 99% of people do, this article is a complete waste of your time.
Bob
EFS file encryption DOES NOT WORK ON WINDOWS 10 HOME
Rashy
The registry value is already set to zero. What can I do now?
Harika
not working.showing error as “Access is denied” when i run the above provided command.and also the first given instructions also didn’t worked.
Usman Khurshid
Please try to run command prompt as administrator and then run the same command again.
LiV84
Neither of these worked Value was already set to 0 and I ran as administrator. Time wasted reading the article and doing God Knows what to my PC in Command prompt Thanks for nothing
Usman Khurshid
Hi LiV, sorry to see that it’s not fixing your issue. Can you try the following:
Open command prompt and run the following command:
fsutil behavior set disableencryption 1
Restart the computer and run the following command:
fsutil behavior set disableencryption 0
This will disable encryption and enable it again.
Paddy
Hello, got the same problem, did You get it sorted? I tried everything and still not working. Any ideas?
Annette
I have tried this as well and it is not enabling the encryption option. Any other suggestions?