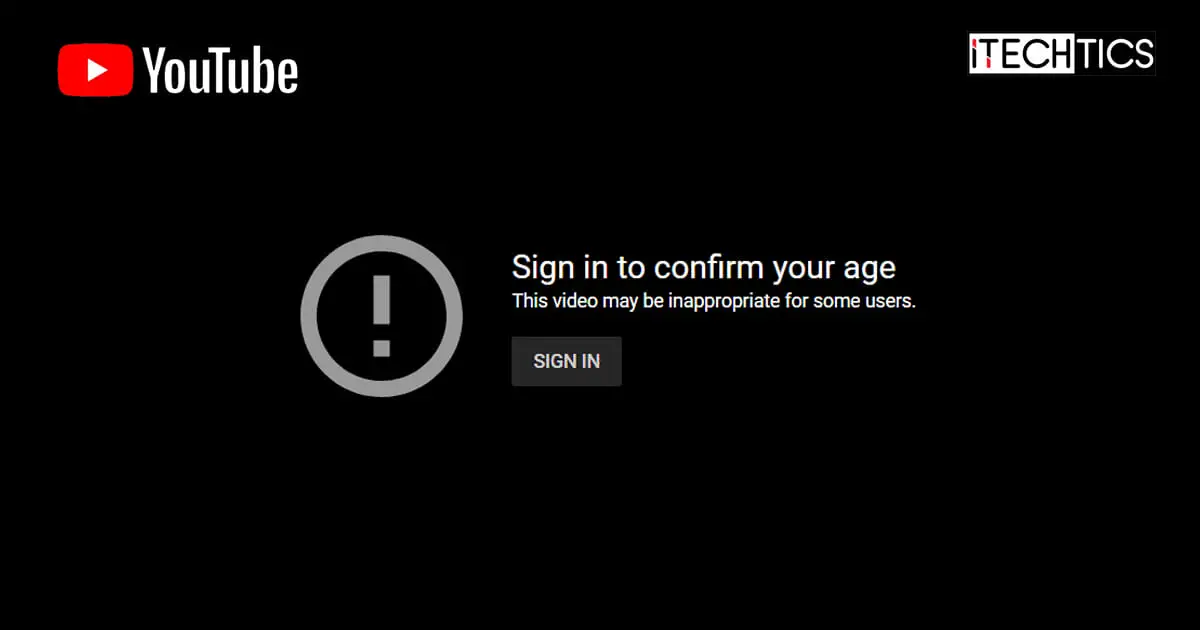YouTube is perhaps one of the most-used streaming platforms available today. It captures all types of audiences – from kids watching nursery rhymes to adults wanting to learn more about their medicines. Even though the platform does not allow strictly-explicit content, some videos are hidden behind an age wall to protect their audience under a certain age. These videos are called age-restricted videos.
Due to this age-restricted content configuration by Youtube, you may sometimes come across the following prompt:
Sign in to confirm your age
![How To Watch Age Restricted YouTube Videos Without Logging In [Computer, Android, IPhone] 1 Sign in to confirm your age prompt](jpg/sign-in-to-confirm-your-age-prompt-700x458.jpg)
Even after signing in, you are sometimes unable to watch the video.
If you are experiencing this issue and missing out on some of YouTube’s content, the following guide will help you bypass the age-restriction mode and disable “Restricted Mode” on Youtube on a computer, an Android device, or an iOS device.
Table of contents
How YouTube Age Restriction Works
When logging in to YouTube, you are asked to use a Google account. The information given in your Google account is then used to determine your age, such as your date of birth.
If your age comes to 18 years or older, then the “Restricted Mode” is disabled. However, if you are between the ages of 13 and 18, the “Restricted Mode” is enabled automatically. If you are under the age of 13, then you will not be found eligible to create a YouTube account at all.
To check what Date of Birth YouTube is considering for your account, follow these steps:
-
Click on your profile picture in the top-right corner.
![How To Watch Age Restricted YouTube Videos Without Logging In [Computer, Android, IPhone] 2 Ensure you are logged in 1](jpg/ensure-you-are-logged-in-1-700x458.jpg)
Open your YouTube profile settings -
Click Settings.
![How To Watch Age Restricted YouTube Videos Without Logging In [Computer, Android, IPhone] 3 Open YouTube settings](jpg/open-youtube-settings-700x458.jpg)
Open YouTube settings -
In the Account tab, click “View or change your Google Account settings.”
![How To Watch Age Restricted YouTube Videos Without Logging In [Computer, Android, IPhone] 4 View Google Account settings](jpg/view-google-account-settings-700x458.jpg)
View Google Account settings You will now be redirected to your Google Account settings.
-
Switch to the Personal Info tab.
![How To Watch Age Restricted YouTube Videos Without Logging In [Computer, Android, IPhone] 5 View personal information](jpg/view-personal-information-700x458.jpg)
View personal information -
You will now be able to see your birthday under the Basic info section. You may click on it to edit it.
![How To Watch Age Restricted YouTube Videos Without Logging In [Computer, Android, IPhone] 6 View or edit birthday in Google Account](jpg/view-or-edit-birthday-in-google-account-700x458.jpg)
View or edit birthday in Google Account
This is the Birthday which YouTube uses to determine your age.
How To Watch Age-Restricted YouTube Videos on PC
When using a computer, there are multiple ways to watch YouTube videos without logging in. This can be resolved simply by signing in or disabling the “Restricted Mode.”
There are also some other methods that you will learn below.
Sign in to YouTube to watch age restricted videos
As the Youtube prompt mentions, signing in to Youtube will probably remove the restriction and allow you to watch the video. Try signing in to Youtube with your Google account using these steps:
-
Open www.youtube.com using any web browser.
-
Click “Sign in” in the top-right corner.
![How To Watch Age Restricted YouTube Videos Without Logging In [Computer, Android, IPhone] 7 Click Sign in](jpg/click-sign-in-700x458.jpg)
Click “Sign in” Note that if you see your profile picture in the top-right corner instead, it means that you are already signed into Youtube. If you still cannot view the NSFW video, then proceed directly to the other methods given below.
-
Select your account or click “Use another account.”
![How To Watch Age Restricted YouTube Videos Without Logging In [Computer, Android, IPhone] 8 Select account](jpg/select-account-700x458.jpg)
Select account -
Enter your account credentials and click Next.
![How To Watch Age Restricted YouTube Videos Without Logging In [Computer, Android, IPhone] 9 Enter credentials](jpg/enter-credentials-700x458.jpg)
Enter credentials
You will now be signed into Youtube and should be allowed to view NSFW videos. However, if the problem persists, try disabling “Restricted Mode” using the guide in the next section below.
Disable Restricted Mode
YouTube has a “Restricted Mode,” where all videos are non-playable and may contain inappropriate content for children. If this mode is enabled, you may not see those videos.
Try disabling YouTube’s “Restricted Mode” using these steps:
-
Confirm that you are logged in to Youtube by viewing your profile picture in the top-right corner.
If you are not logged in, then you may do so using the steps in the section above.
-
Click on your profile picture in the top-right corner.
![How To Watch Age Restricted YouTube Videos Without Logging In [Computer, Android, IPhone] 10 Ensure you are logged in](jpg/ensure-you-are-logged-in-700x458.jpg)
Click on your profile -
Click on the Restricted Mode settings from the drop-down menu.
![How To Watch Age Restricted YouTube Videos Without Logging In [Computer, Android, IPhone] 11 Open Restricted Mode settings](jpg/open-restricted-mode-settings-700x458.jpg)
Open Restricted Mode settings -
From the next menu, toggle the slider in front of “ACTIVATE RESTRICTED MODE” into the Off position.
![How To Watch Age Restricted YouTube Videos Without Logging In [Computer, Android, IPhone] 12 Disable Restricted Mode](jpg/disable-restricted-mode-700x458.jpg)
Disable Restricted Mode
Once the “Restricted Mode” is disabled, your page will refresh to include new NSFW content or play a video you have already opened.
If you wish to re-enable the feature in the future, simply re-toggle the “Activate Restricted Mode” slider.
Bypass Age Restrictions on YouTube using Third Party Websites
There are other websites available on the internet that are similar to Youtube and host the same videos, with slightly different URLs. One such website is youtubensfw.com. All you need to do is open the restricted video on Youtube and alter its URL. Here is how:
-
Open www.youtube.com and then open the restricted video.
-
Click on the Omnibox at the top to edit the URL.
![How To Watch Age Restricted YouTube Videos Without Logging In [Computer, Android, IPhone] 13 Edit URL](jpg/edit-url-700x534.jpg)
Edit URL -
Append “nsfw” next to “youtube” and change the URL to “www.youtubensfw.com…” and press Enter, while leaving the rest of the URL unchanged.
![How To Watch Age Restricted YouTube Videos Without Logging In [Computer, Android, IPhone] 14 Write www youtubensfw com](jpg/write-www.youtubensfw.com_-700x534.jpg)
Write www.youtubensfw.com
The same video will now open on another website with no restricted access.
How to Bypass Youtube Age Restriction on Android Devices
Most Android devices have the Youtube app preinstalled on phones and tablets. Like the web version, they also have the Restricted Mode that you can change. Follow these steps to disable YouTube’s Restricted Mode on an Android device:
-
Open the Youtube app.
-
Click on your profile picture in the top-right corner.
![How To Watch Age Restricted YouTube Videos Without Logging In [Computer, Android, IPhone] 15 Open settings](jpg/open-settings.jpg)
Open settings -
Click Settings.
![How To Watch Age Restricted YouTube Videos Without Logging In [Computer, Android, IPhone] 16 Click Settings](jpg/click-settings.jpg)
Click Settings -
Click General.
![How To Watch Age Restricted YouTube Videos Without Logging In [Computer, Android, IPhone] 17 Click General](jpg/click-general.jpg)
Click on General -
Toggle the slider in front of “Restricted Mode” into the Off position.
![How To Watch Age Restricted YouTube Videos Without Logging In [Computer, Android, IPhone] 18 Disable Restricted Mode Android](jpg/disable-restricted-mode-android.jpg)
Disable Restricted Mode
YouTube’s Restricted Mode will now be disabled and will allow you to watch NSFW videos. However, if you want to revert to the default settings in the future, all you have to do is re-toggle the “Restricted Mode” slider.
How to Bypass Youtube Age Restriction on iPhone
Like Android, iOS devices also have preinstalled YouTube applications with “Restricted Mode.” Here is how you can disable it to watch restricted content:
-
Open the Youtube app.
-
Click on your profile picture in the top-right corner.
-
Click Settings.
-
Click General.
-
Toggle the slider in front of “Restricted Mode” into the Off position.
The steps for Android and iOS to disable YouTube’s “Restricted Mode” are very much the same. Therefore, the same applies to enabling the feature when needed.
Frequently Asked Questions (FAQs)
What is Restricted Mode on Youtube?
YouTube’s Restricted Mode is Google’s policy to display age-appropriate content to its viewers. Accounts with ages under 18 cannot view explicit or NSFW content.
How do I disable Restricted Mode on Youtube?
Restricted Mode can only be disabled after signing in with a Google account. Once signed in, you can turn off Restricted Mode on a PC by going to Profile Menu >> Restricted Mode, or on iOS/Android by going to Profile Menu >> Settings >> General >> Restricted Mode.
How old do I have to be to view restricted Youtube videos?
You must be at least 18 years of age to be able to view restricted content on Youtube.
How old must I be to create a Youtube account?
You need to be at least 13 years of age to be able to create your own account on Youtube. If you are younger than that, then an adult must create a Kid’s account for you.