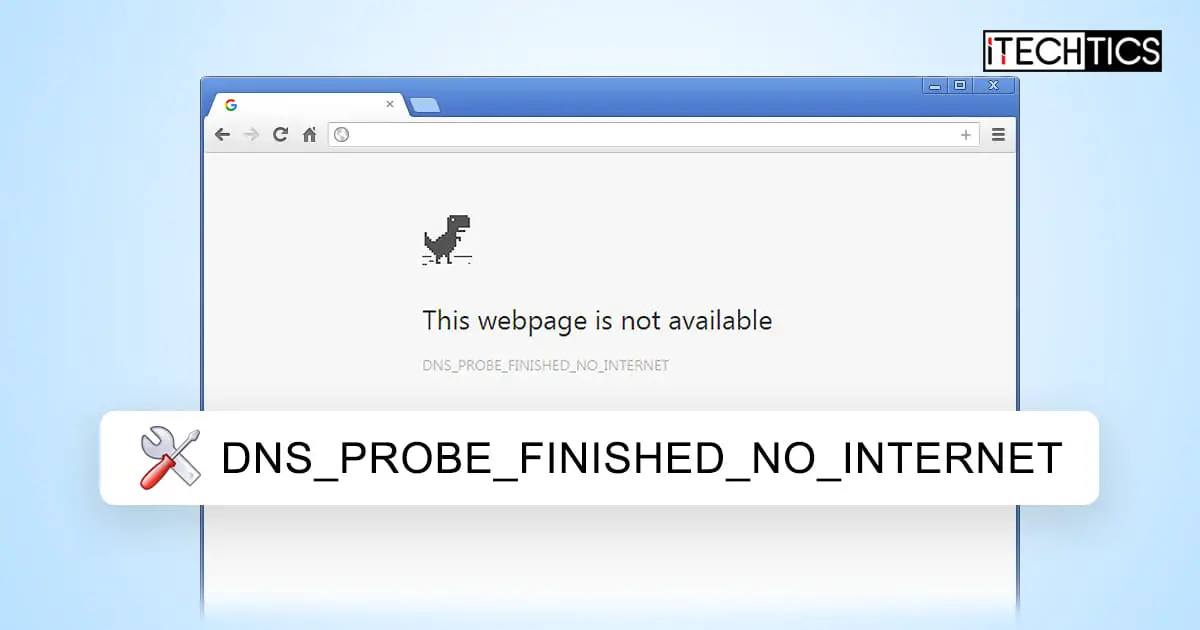If you are reading this article, then it is likely that you have come across the error message “DNS_PROBE_FINISHED_NO_INTERNET” on your Google Chrome browser. This error message implies the browser was not able to resolve the DNS entry for a particular URL.
The Domain Name Server (DNS) is responsible for resolving webpage URLs to their respective IP addresses. When it is unable to resolve a URL to its respective IP, Chrome displays a “No internet” message with the error code “DNS_PROBE_FINISHED_NO_INTERNET.” However, there are also other reasons for this to happen.
In this post, we discuss why this error occurs in the first place, and how to resolve it.
Table of contents
DNS probe finished no internet error message will show up under different circumstances. For example, it may be possible that your internet stops working entirely and you are unable to browse anything at all. Another situation may be that your internet is working fine, but only one URL is throwing this error.
What Causes “DNS_PROBE_FINISHED_NO_INTERNET” Error
There can be several reasons for the “DNS_PROBE_FINISHED_NO_INTERNET” error message to pop up, and it is not always the Domain Name Server’s fault. Here are a few reasons:
- DNS server isn’t responding.
- Your router/network adapter is acting up.
- Your computer’s DNS cache is full.
- You have a slow internet connection.
- A web filter is blocking the network traffic.
- Your computer has the wrong DNS configuration.
You will find the solutions to resolve the issues associated with your computer or router down below and have a smooth internet experience once again.
Fix Error “DNS_PROBE_FINISHED_NO_INTERNET”
Perform the solutions below in the given chronological order, in an attempt to mitigate the “DNS PROBE FINISHED NO INTERNET” error.
Restart the Modem/Router
The first thing to check is your internet connectivity. If the router is not connected to the Internet or is hung in an irrecoverable state, you will need to restart the router itself. A dysfunctional router can hinder traffic flow to and from the internet, resulting in unanticipated results and errors. A restart will enable it to function properly again.
Simply turn off the router using the power button, and leave it off for at least 5 minutes. Then boot it back up again. Once your internet connection to your computer is restored, check to see if the error is gone.
Restart Network Adapter
Similar to a modem, a dysfunctional network adapter can also disrupt network traffic and act up. A system that has been on for hours would at some point need a reboot. However, to resolve the “DNS_PROBE_FINISHED_NO_INTERNET” error, you can restart only the network adapter instead.
Follow these steps to restart the network adapter on your device:
-
Open the Network Connection applet.
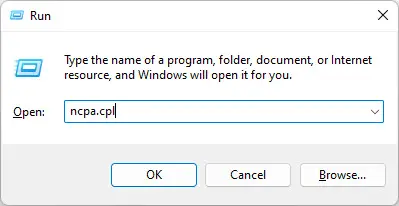
Open Network Connections Applet Type in ncpa.cpl in the Run Command box.
-
Right-click the network adapter and then click “Disable” from the context menu.
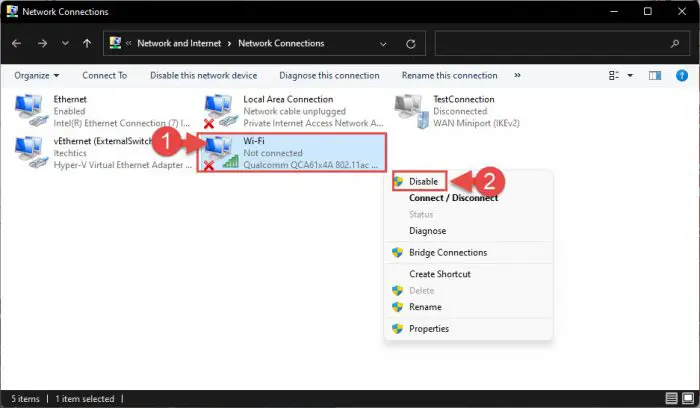
Disable network adapter -
Enable it again by right-clicking it and then clicking “Enable.”
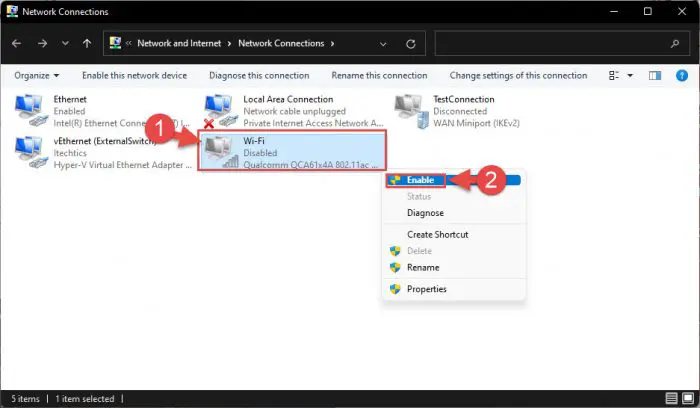
Enable network adapter
When done, check to see if the “DNS_PROBE_FINISHED_NO_INTERNET” error prompt has been mitigated.
Disable Proxy Server
A proxy server is like an additional router between your device and the actual router. If one is configured on your PC, we suggest that you disable it, as it might be the reason for the error message.
Follow these steps to disable a proxy server configured on a Windows PC:
-
Open the Internet Properties Applet.
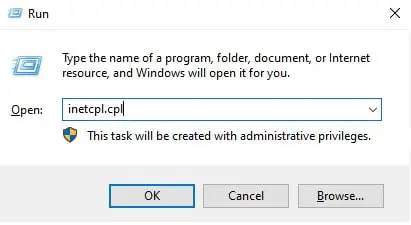
Open Internet Properties Type in inetcpl.cpl in the Run Command box.
-
Switch to the “Connections” tab.
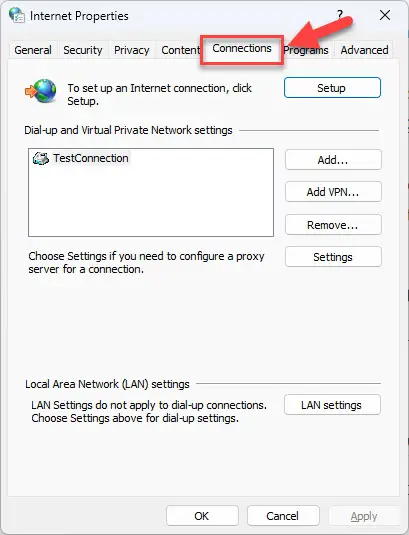
Switch to the “Connections” tab -
Click on “LAN settings.”

Open LAN settings -
Uncheck the box next to “Use a proxy server for your LAN…”
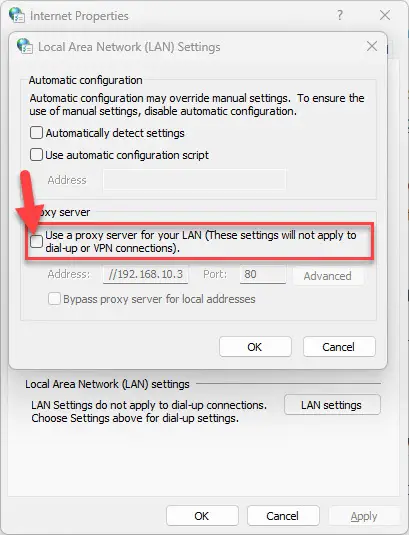
Disable proxy server -
Save the changes by clicking Ok and close the windows.
Now that the configured proxy has been disabled, check to see if you are now able to go through to your desired web page.
Note that if the proxy server is not configured, the problem might be something else.
Reset TCP/IP Stack
If the TCP/IP protocol stack is not working correctly, you will have issues with your Internet connection, like the one we are discussing in this post. A relatively less aggressive way to fix this problem is to clear the TCP/IP stack and start fresh.
Follow these steps to reset the stack, which also includes resetting Winsock:
-
Open an elevated Command Prompt.
-
Run these commands one by one:
These commands will release the IP assigned by the DHCP server, flush the DNS cache, reset the network components, and then re-fetch the IP address from the DHCP server.
ipconfig /release ipconfig /flushdns netsh winsock reset netsh int ip reset ipconfig /renew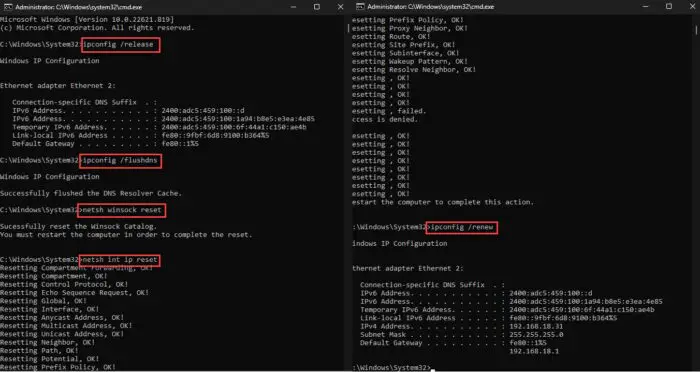
Clear TCP/IP stack -
Restart the computer.
When the computer restarts, check to see whether you can access the webpage.
Restart DNS Client/ Clear DNS Cache
DNS Client is a service running on your Windows PC responsible for resolving domain names to IP addresses. It may be possible that this Windows service is not functioning properly and needs a reboot.
That said, the “DNS Client” service cannot be restarted using conventional methods, as it is needed by the system and cannot be altered without some extensive methods. However, below you’ll find a relatively easier method to kill off the “dnscache” task which is associated with the “DNS Client” service.
Once the task is killed, it is automatically rebooted. This process also clears the DNS cache on your system.
Follow these steps to restart the DNS Client service and clear the DNS cache:
-
Open the Task Manager using the CTRL + Shift + Esc shortcut keys.
-
Switch to the Services tab.
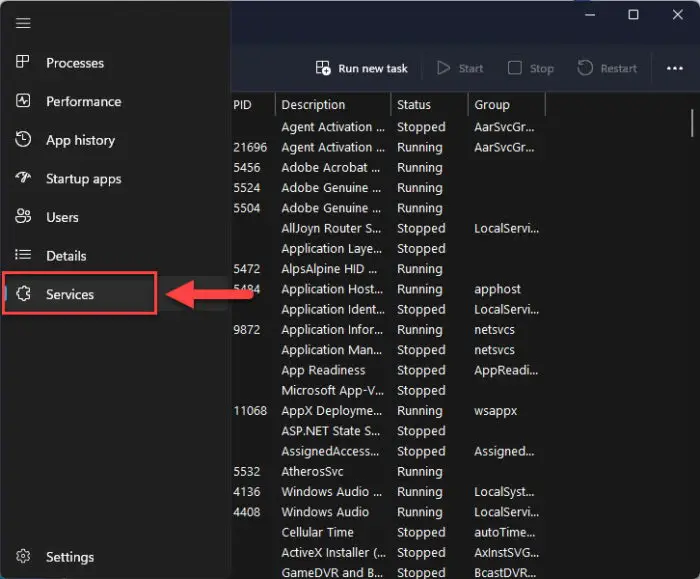
Open Services tab -
Search for “dnscache” and note down its PID.
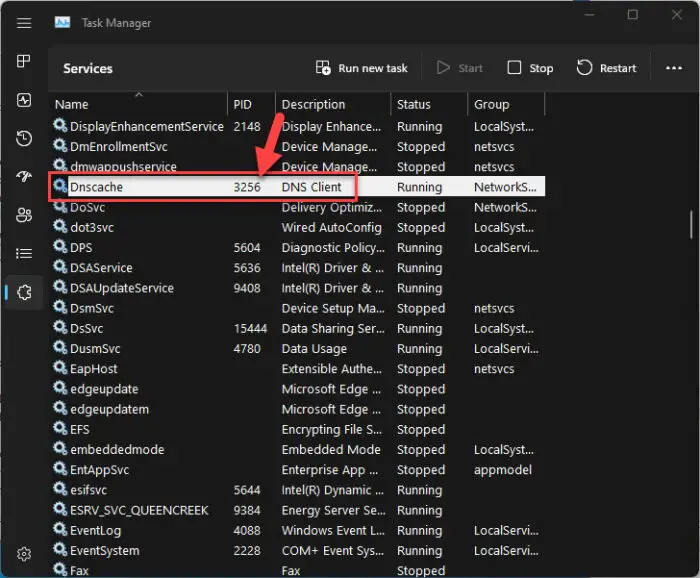
DNS cache Process ID -
Now launch an elevated PowerShell instance.
-
Run the following cmdlet while replacing [PID] with the Process ID noted in the step above.
kill -id [PID]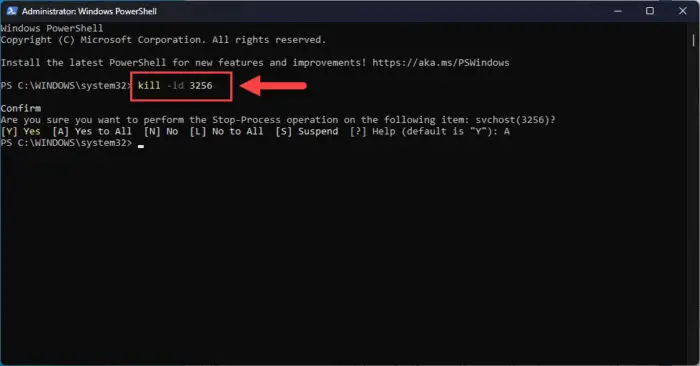
Kill dnscache process When asked for confirmation, enter “A” for Yes to All.
DNS Client service will now be restarted and DNS cache will be cleared. Now check to see if you still experience the “DNS_PROBE_FINISHED_NO_INTERNET” error prompt.
Clear Chrome’s Cache
Another reason for the “DNS_PROBE_FINISHED_NO_INTERNET” error is when your browser’s cache is unable to fetch the new details for the URL due to a faulty browser cache. If this happens, clearing your browser’s cache may resolve the issue.
Follow these steps to clear Chrome’s cache:
-
Open Chrome, and press the CTRL + H shortcut keys to open Chrome history.
-
Switch to the “Clear browsing data” tab.
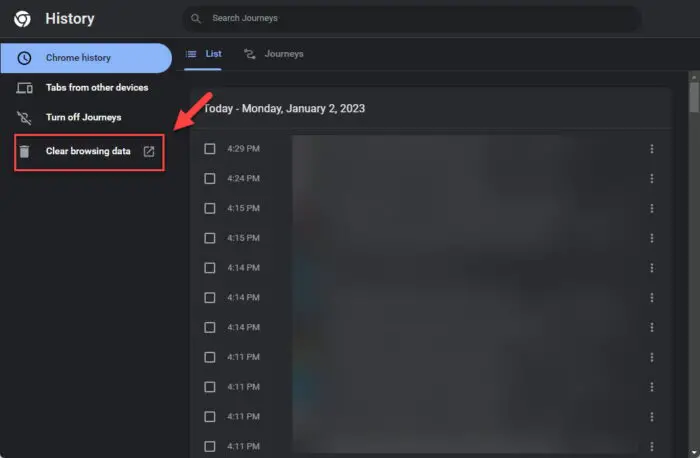
Clear Chrome browsing data -
On the next screen, switch to the Advanced tab.
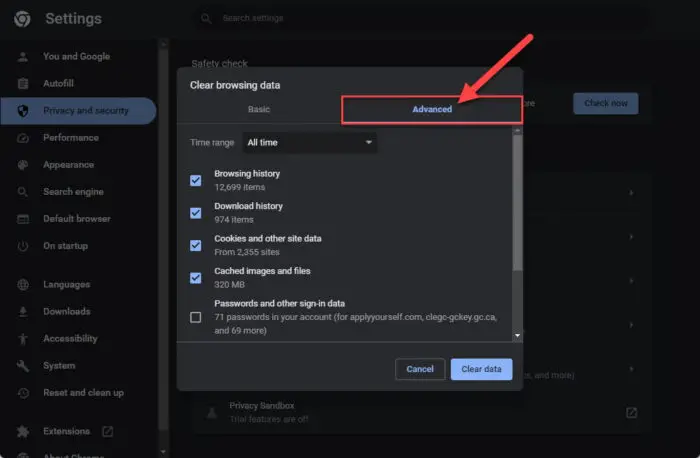
Open advanced history settings -
Select “All time” from the drop-down menu.
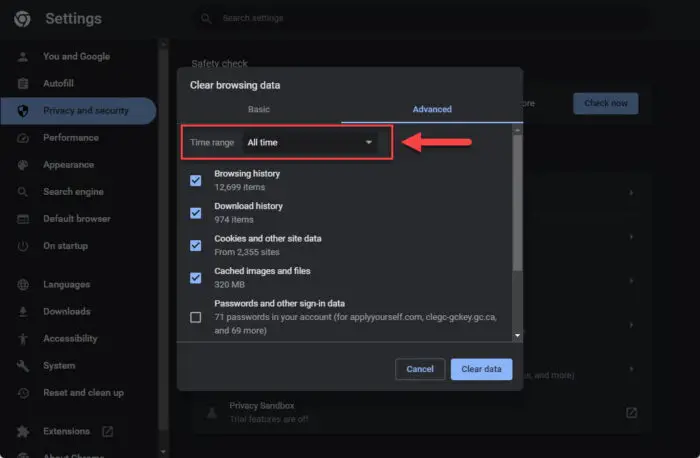
Select the time range -
Unselect everything except “Cookies and other site data” and “Cache images and files.”
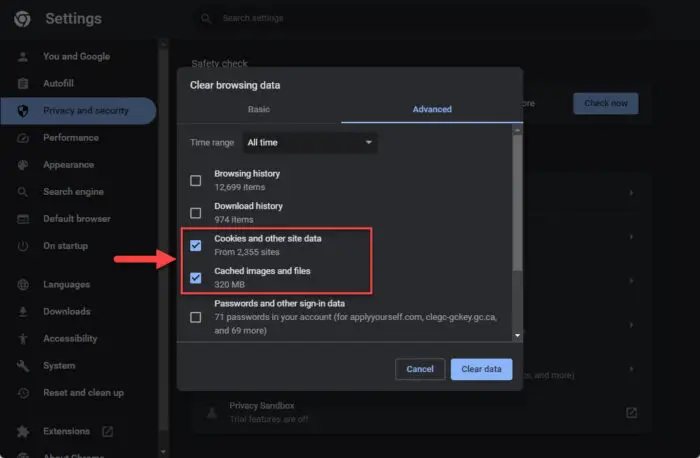
Select cookies and cache to clear -
Click on “Clear data.”
Chrome’s saved cache will now be cleared.
-
Restart the Chrome browser and try to access the web page, throwing the error.
Reset Chrome Flags
Google Chrome, as well as most other web browsers, has flags that you can enable or disable. This is usually to enable or disable the experimental features in Chrome that are not publicly enabled yet. It may be possible that an altered flag causes the “DNS_PROBE_FINISHED_NO_INTERNET” error message.
Reset the Chrome flags to their default values, and then check if this resolves the issue:
-
Paste the following into Chrome’s Omnibox and press Enter.
chrome://flags
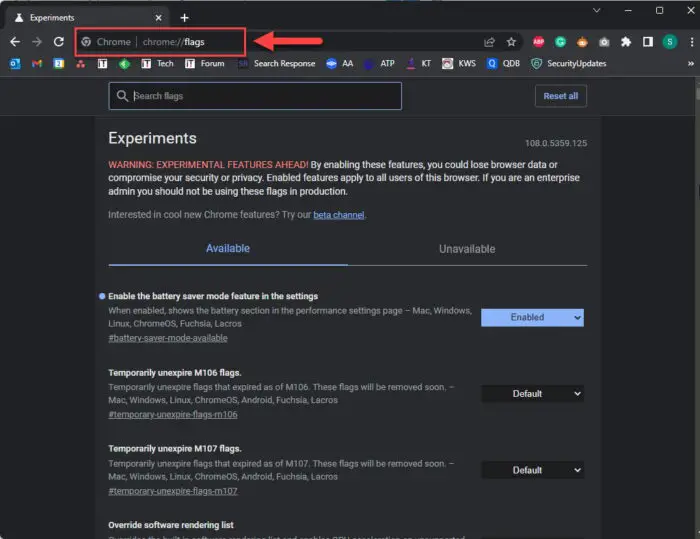
Open Chrome flags -
Click “Reset all.”
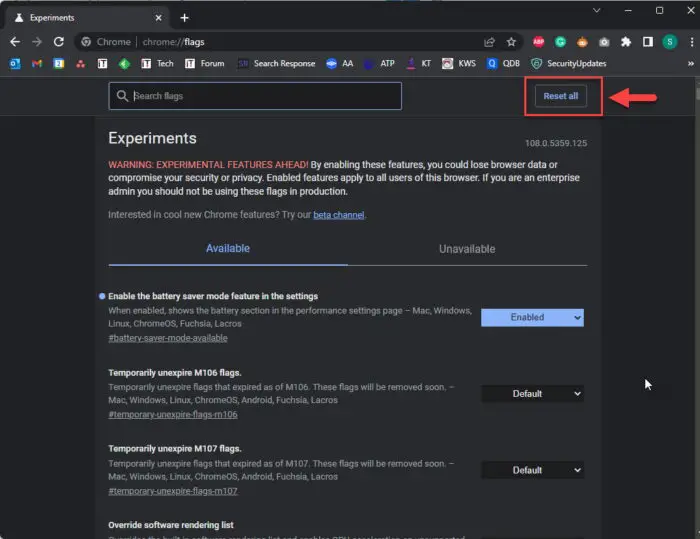
Reset all flags -
Click “Relaunch.”
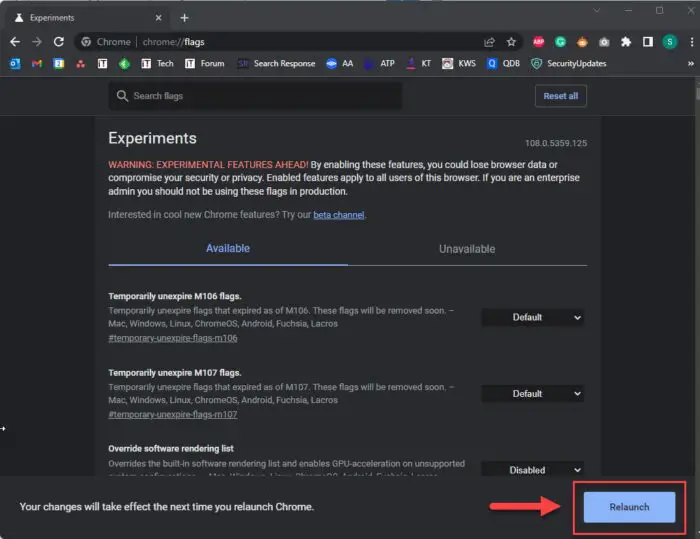
Relaunch Google Chrome Note that hitting the Relaunch button will close all Chrome tabs.
When Chrome reopens, check if you are now able to access the problematic web page.
Change DNS Server Manually
It may be possible that your current DNS configuration has become invalid and the server no longer exists, or maybe your computer is simply having trouble communicating with it. If so, try changing the DNS settings manually. Here is how to do it:
-
Open the Network Connections applet.
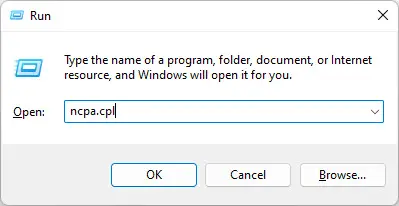
Open the Network Connection applet Type in ncpa.cpl in the Run Command box.
-
Right-click on the network adapter that is currently connected to the internet and then click Properties.
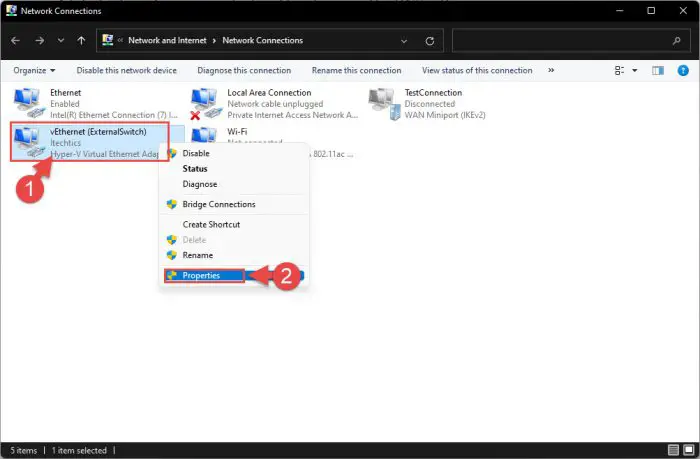
Open adapter properties -
Select “Internet Protocol Version 4 (TCP/IPv4)” and then click Properties.
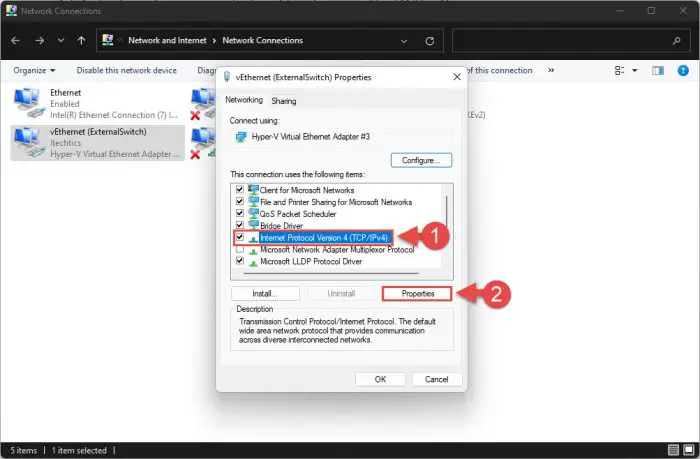
IPv4 properties -
Select “Use the following DNS server addresses” and then enter the following addresses as the Preferred DNS server and the Alternate DNS server:
8.8.8.8 8.8.4.4
Note: These are public DNS servers from Google. Alternatively, you can also enter DNS server addresses provided by your Internet Service Provider (ISP) or your organization’s system administrator.
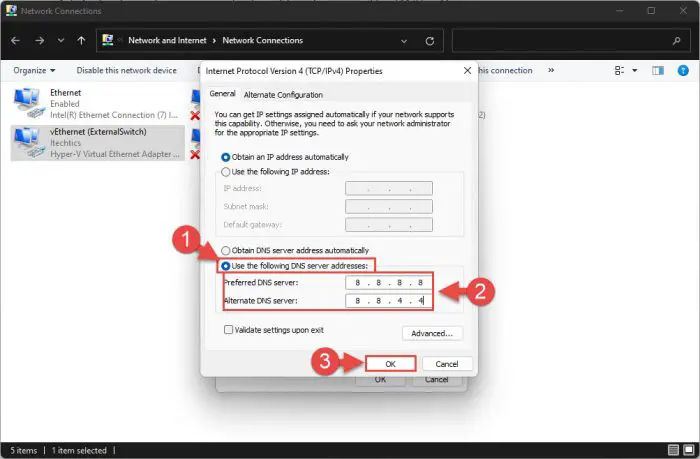
Enter DNS addresses manually -
Click Ok on all windows to save and close them.
Now check to see if you are now able to access the problematic URL.
Update/ Reinstall Network Driver
Outdated or corrupted network drivers are often the cause of a faulty and unstable internet connection. It may be possible that you have either an old or a corrupted network driver installed which needs to be replaced to rectify the issue.
First, try to update your network driver to a newer, better version. However, if the latest version is already installed, then you must reinstall it. Here is how:
-
Open the Device Manager.
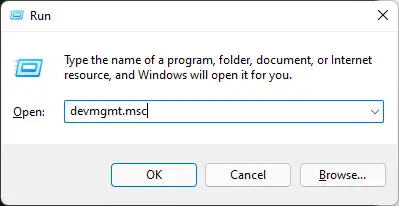
Open Device Manager Type in devmgmt.msc in the Run Command box.
-
Expand “Network adapters”.
-
Right-click on the network adapter and then click “Update driver” from the context menu.
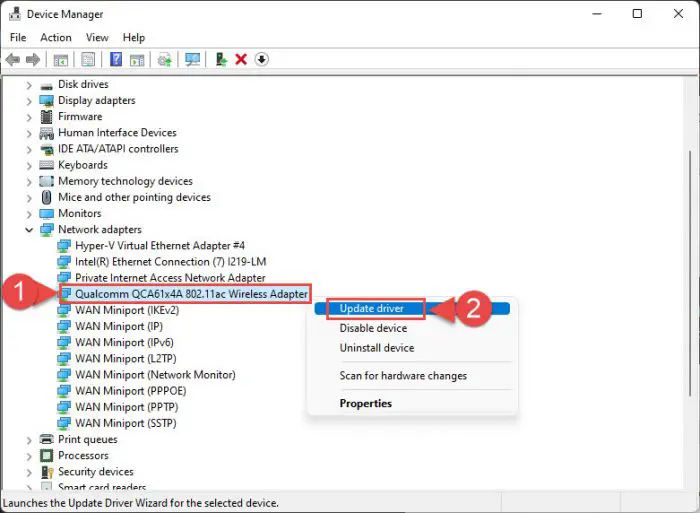
Update network driver -
Click “Search automatically for drivers.”
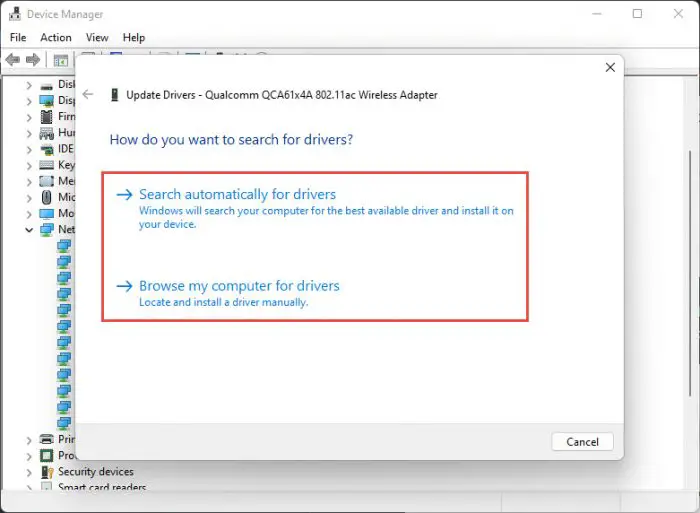
Choose how to update the network driver This will automatically download and install the latest network drivers available.
Alternatively, you can click “Browse my computer for drivers” to manually update the driver if you have already downloaded a standalone driver for your network adapter from the manufacturer’s website.
Once the driver is updated, continue to check if it resolved the problem. However, if the latest driver was already installed and your problem remains, try reinstalling the driver.
Disable Web Filtering
A lot of the protection and antivirus software like BitDefender and McAfee perform web filtering. They crack open each packet to look inside and block any packets that may contain malicious data.
It may be possible that such software on your computer may be blocking the packets needed to communicate with the DNS server. To rule out this possibility, we suggest that you disable the web filtering program(s) and then check to see if you can access the problematic web page.
Closing Thoughts
The “DNS_PROBE_FINISHED_NO_INTERNET” error might e a different experience for everyone. Some might still be able to access the rest of the internet, some may not. Some may experience this issue only once, and some may come across it randomly from time to time.
Regardless of what your situation and circumstances are, if you come across the “DNS_PROBE_FINISHED_NO_INTERNET” error, you will most likely find the solution for it in this article above.