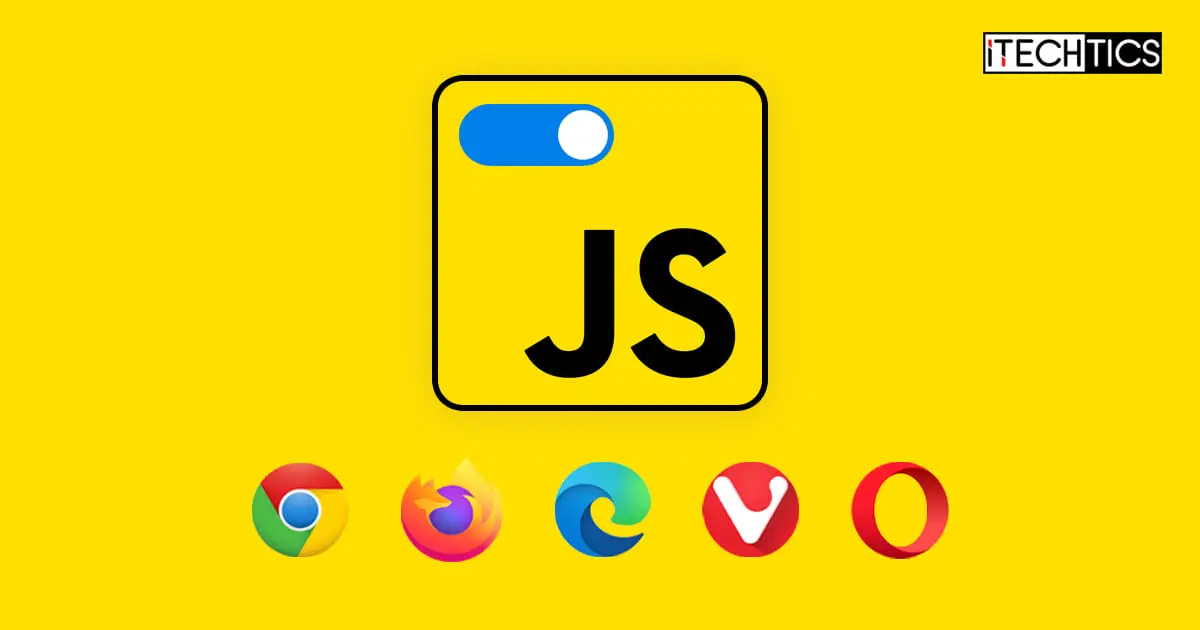Most modern websites use JavaScript to control how the content on their web pages behaves. JavaScript is a programming language used by developers to dynamically update the content of their websites. Together with HTML and CSS, it is used to give the end users a better UI and experience.
However, some individuals prefer disabling the JavaScript support from their browsers so it is not loaded at all. This is done due to several different factors.
Below we discuss why disabling JavaScript may be beneficial for you, and how to do it in different popular web browsers.
Table of contents
Why Disable JavaScript
JavaScript controls how the content of a website is displayed and brought up in front of you. For example, developers can add 2D and 3D animations to a website using JavaScript, add interactive maps, display drop-down menus, display timers, and much more.
Some users may find these additional things irrelevant and annoying. Not only that but these additional unimportant details also put a load on your system’s memory, as the JavaScript is executed on your PC.
Here are a bunch of reasons why you may want to disable JavaScript support on your preferred browser:
- You find the additional JavaScript features annoying
- You do not want any unnecessary load on your RAM
- You want to avoid the companies from tracking you online through cookies, where JavaScript does most of the work
- Your browser does not support JavaScript and causes inconsistencies in displaying a website that uses JavaScript
Either way, if you feel like disabling JavaScript, simply go to the respective section below for your web browser. But before you do, here are a few caveats about disabling JavaScript:
- Some items may not display correctly, which can result in a confusing presentation
- You may not see maps, images, videos, and other media
- JavaScript refreshes websites and searches to make it easier to scroll through the information. Once disabled, you will have to click the “Next” button many times to see images or content
How to Disable JavaScript in Web Browsers
Disable JavaScript in Google Chrome
-
Open Chrome Settings.
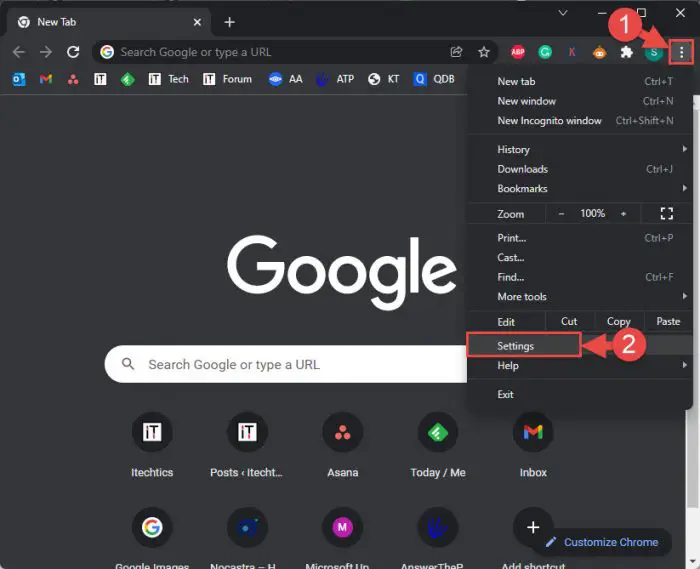
Open Chrome settings Click on the ellipses (3 dots) in the top-right corner and then click Settings.
-
Switch to the “Privacy and Security” tab.
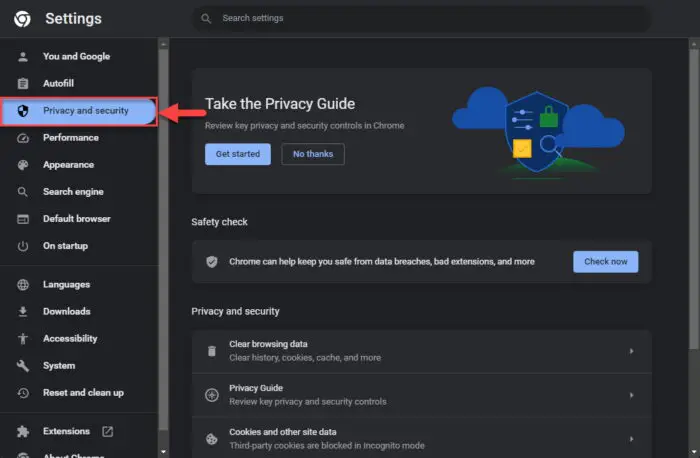
Go to the “Privacy and Security” tab -
Open “Site Settings.”
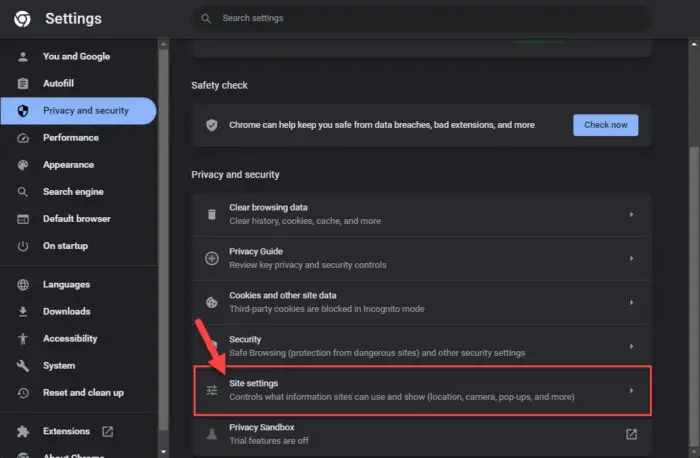
Open Site settings -
Open the “JavaScript” settings.
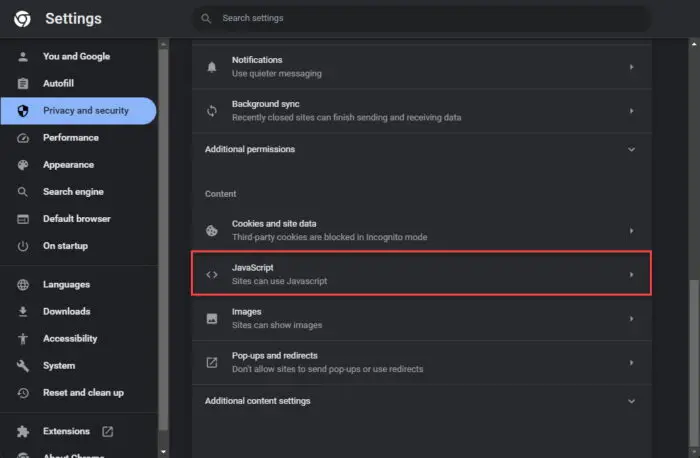
Open JavaScript settings -
Select “Don’t allow sites to use Javascript”.
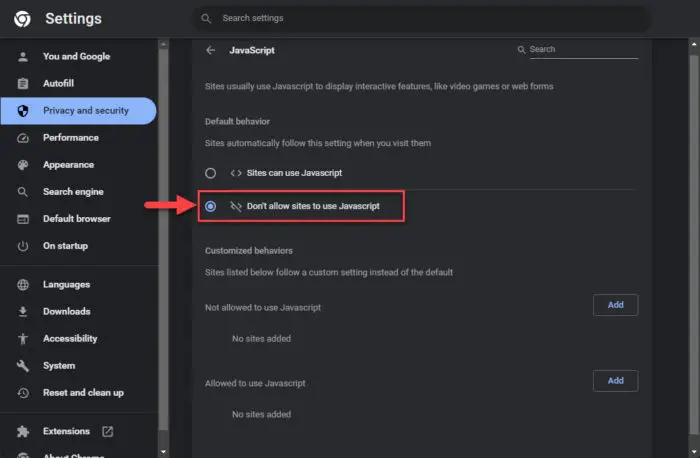
Disable JavaScript in Chrome
JavaScript will now be disabled in Google Chrome.
Alternatively, you can also add selective websites to the “Not allowed to use JavaScript” block list by clicking the adjacent Add button. This way, JavaScript will be enabled on all websites except the ones in that list.
Or, you can disable it on all websites and allow it only on selective websites.
To re-enable JavaScript, all you need to do is select the “Sites can use Javascript” radio button.
Disable JavaScript in Microsoft Edge
-
Open Edge settings.
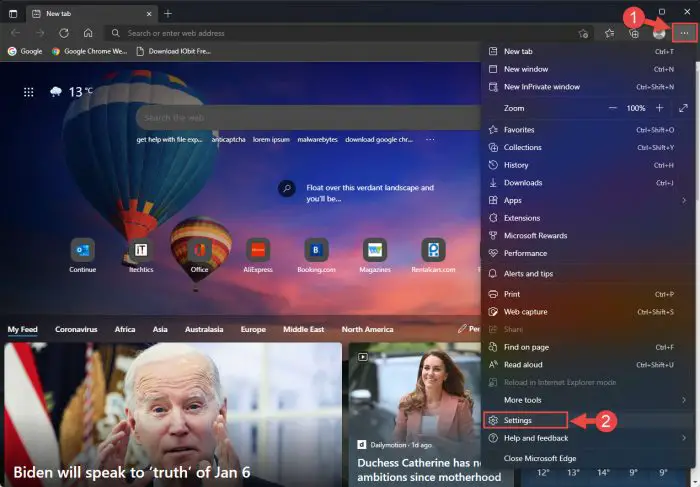
Open Edge settings Click on the ellipses (3 dots) in the top-right corner of the browser, and then click Settings.
-
Switch to the “Cookies and site permissions” tab.
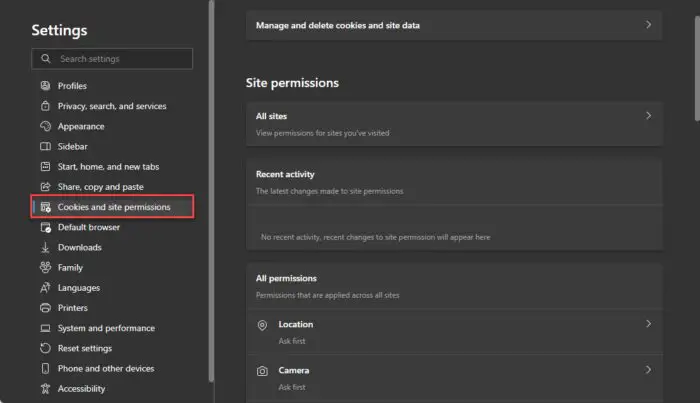
Open the “Cookies and site permissions” tab -
Open the “JavaScript” settings.
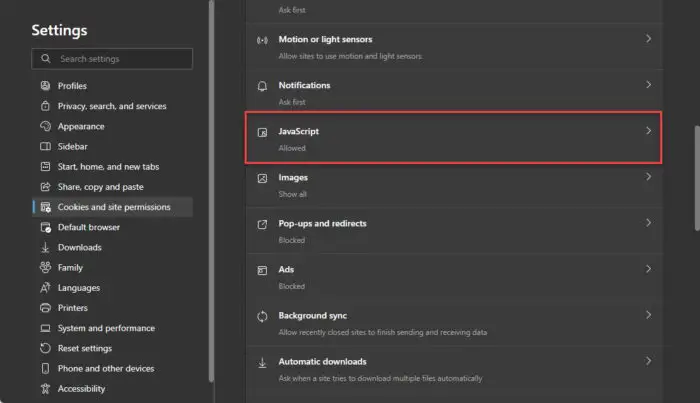
Open JavaScript settings Edge -
Toggle the slider in front of “Allowed (recommended)” into the Off position.
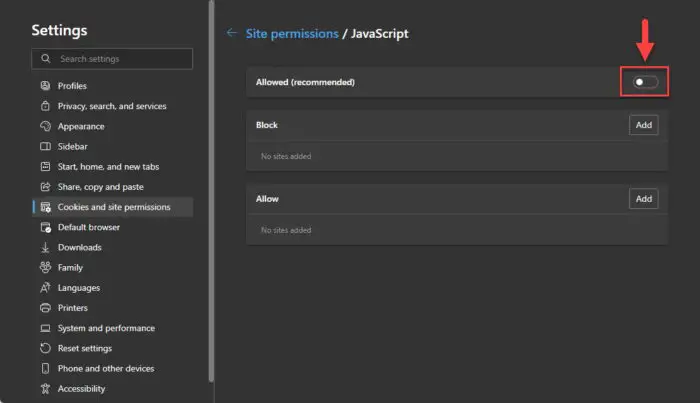
Disable JavaScript in Edge
JavaScript will now be disabled across all websites while you’re using Edge. If you want to re-enable it in the future, simply toggle the slider again into the On position.
Similar to Chrome, you can also allow or block JavaScript on selective websites from the “JavaScript” settings page in Edge.
Disable JavaScript in Mozilla Firefox
Unlike the other browsers we have discussed above, there is no visible option to control how JavaScript behaves in Firefox. However, you can still do it using the Firefox flags. Here’s how:
-
Run the following in Firefox’s address bar:
about:config
-
Click “Accept the Risk and Continue.”
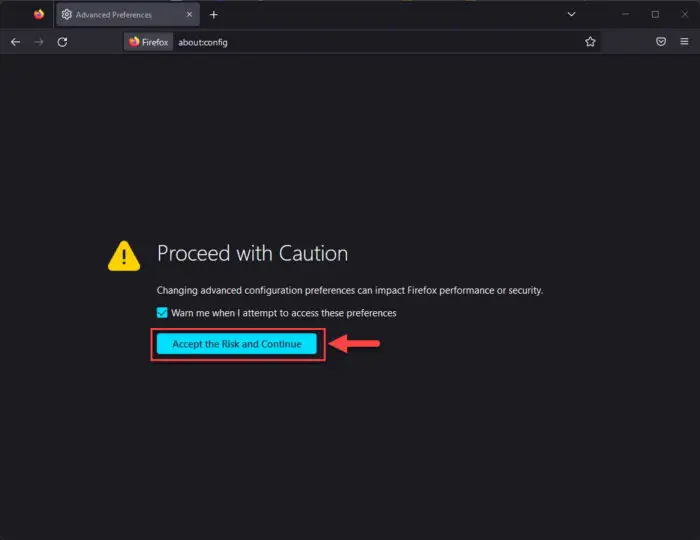
Accept risks -
Now paste the following in the address bar:
javascript.enabled
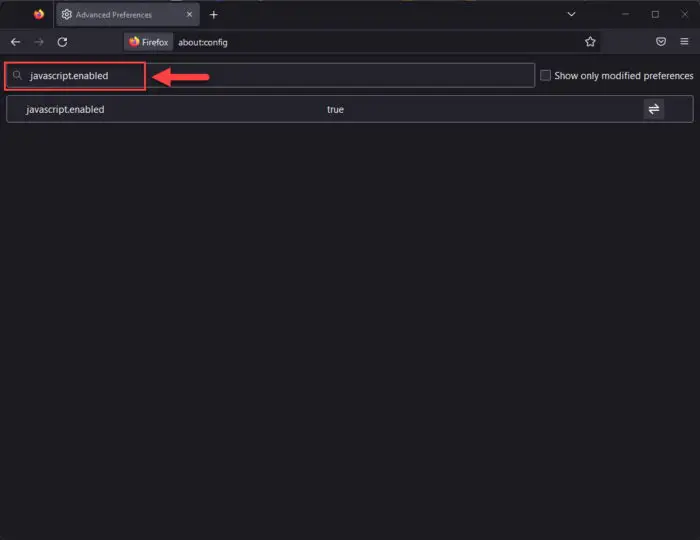
Search for JavaScript flag in Firefox -
Double-click the result “javascript.enabled” to toggle it.
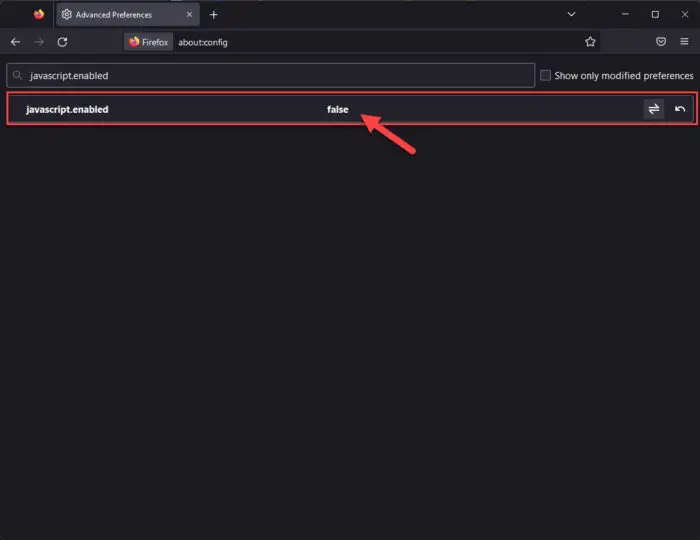
Disable JavaScript in Firefox The status of the flag will now change to “false.”
JavaScript will now be disabled in Mozilla Firefox.
However, if you wish to enable it, simply repeat the given steps above and toggle the “javascript.enabled” flag to switch it to “true” again.
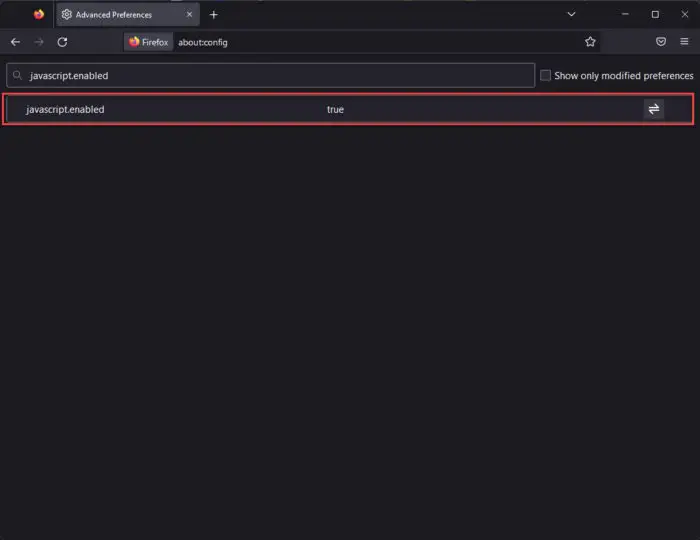
Disable JavaScript in Opera
-
Open Opera settings.
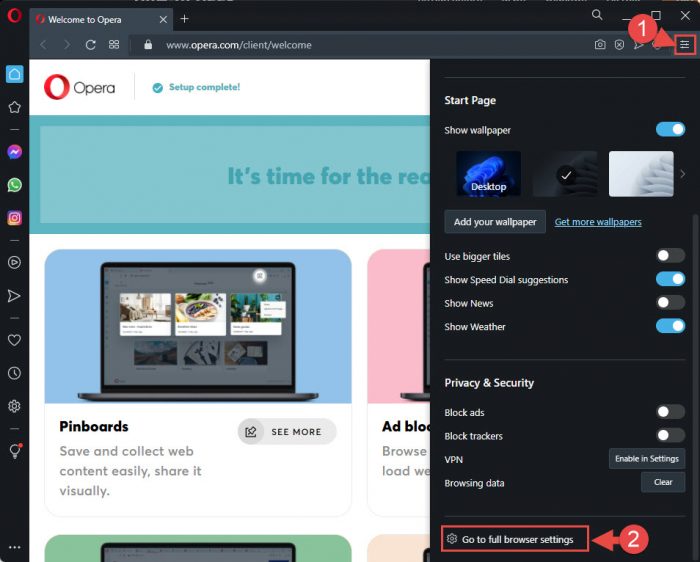
Open Opera settings Click on the 3 lines in the top-right corner of the browser, then scroll down the expanded menu, and then click “Go to full browser settings.”
-
Switch to the “Privacy and security” tab.
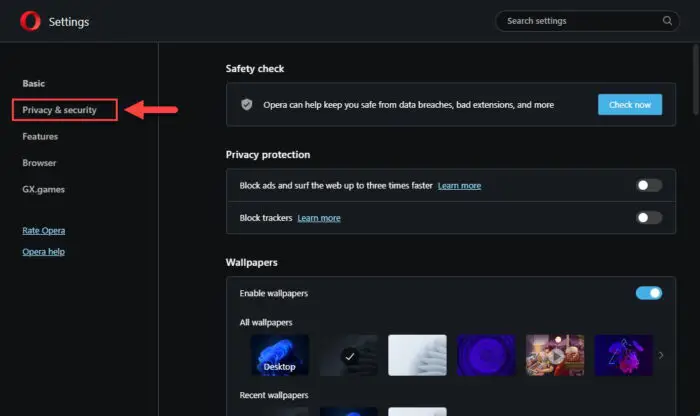
Open “Privacy and security” tab in Opera -
Open “Site settings.”
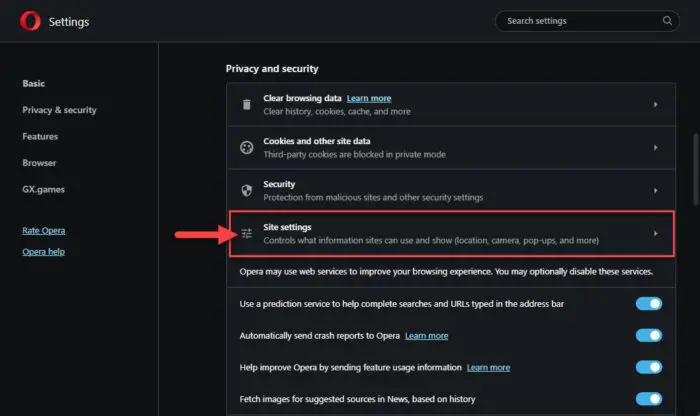
Open Site settings -
Open the “JavaScript” settings.
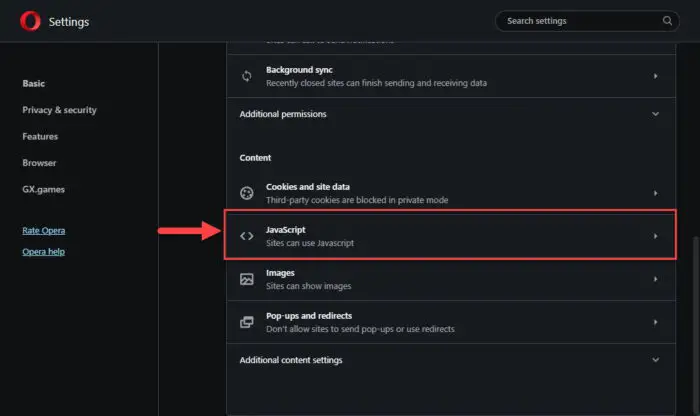
Open JavaScript settings -
Select “Don’t allow sites to use Javascript”.
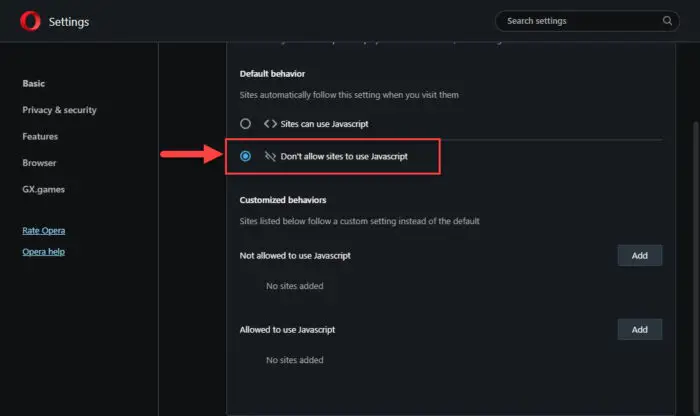
Disable JavaScript in Opera
JavaScript will now be disabled in Opera.
To re-enable JavaScript, all you need to do is select the “Sites can use Javascript” radio button.
Similar to Chrome, you can also allow or block JavaScript on selective websites from the “JavaScript” settings page in Opera.
Disable JavaScript in Vivaldi
Vivaldi also doesn’t have any visible JavaScript settings that you can control. However, since it is also Chromium-based, you can use a Chrome path to open the JavaScript settings.
Note: Vivaldi uses a Chrome flag to open the JavaScript settings. Note that accessing the page using Vivaldi flags will open a different page.
Follow these steps to disable JavaScript in Vivaldi:
-
Paste the following in Vivaldi’s address bar:
chrome://settings/content/javascript
You will now see the same JavaScript settings page as chrome.
-
Select “Don’t allow sites to use Javascript”.
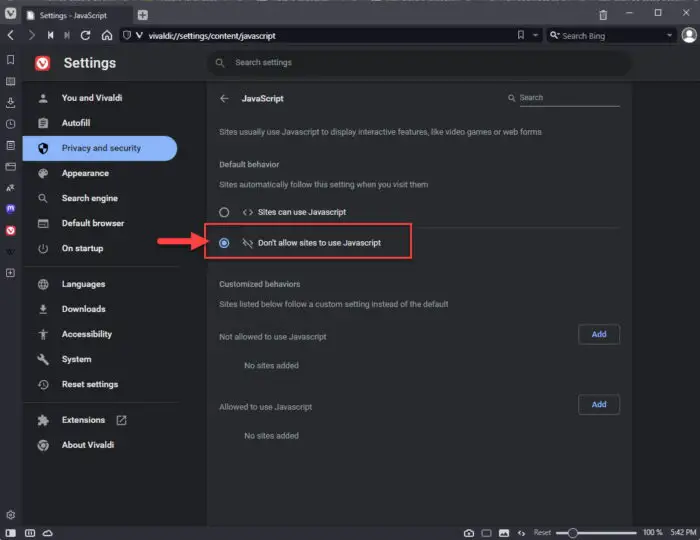
Disable JavaScript in Vivaldi
JavaScript will now be disabled in Vivaldi.
If you want to re-enable it, you will need to access the same page using the same Chrome URL given in step 1 above, and then select “Sites can use Javascript.”
Final Verdict
JavaScript can be useful and can be annoying at times – depending upon how a developer has used it. If you see a lot of popups and other distractions on a website you visit frequently, you can disable JavaScript and save yourself, as well as your system’s resources.
That said, you can also block JavaScript on selective websites only while having the regular UI and experiences on other web pages since most modern browsers support JavaScript and allow you to disable or enable it.