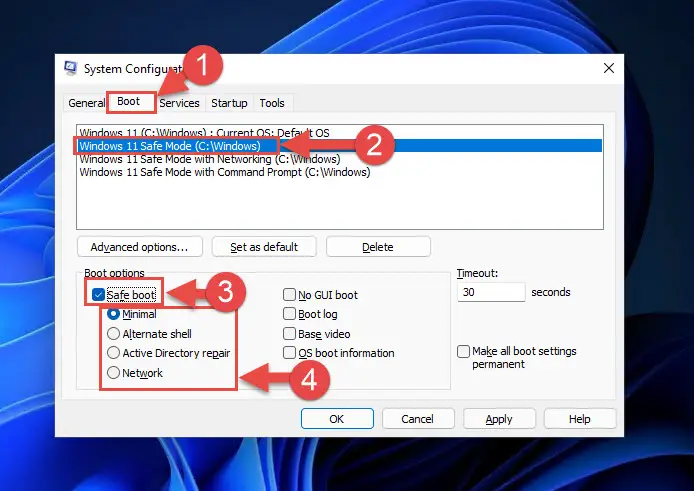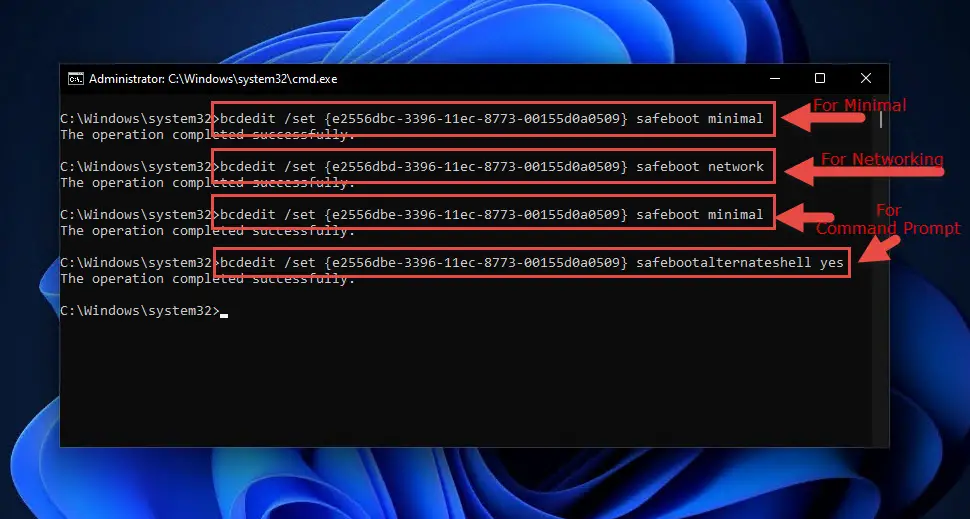Windows 11 often encounters problems that you do not know how to fix right away. Thus, many users resort to booting their operating system into Safe Mode. Windows only loads the basic drivers and services required to run the operating system, isolating other elements, which is the best approach for troubleshooting and performing diagnostics on the system.
However,
Continue reading this post to learn how to add multiple boot entries for Windows 11 to boot into different types of Safe Modes.
Table of contents
Types of Safe Mode in Windows
Windows 11 offers 3 different types of Safe Mode that you can boot into. Each of these offers different tools that are accessible while in Safe Mode, and you can boot into the right one required for your troubleshooting technique.
Safe Mode (Minimal)
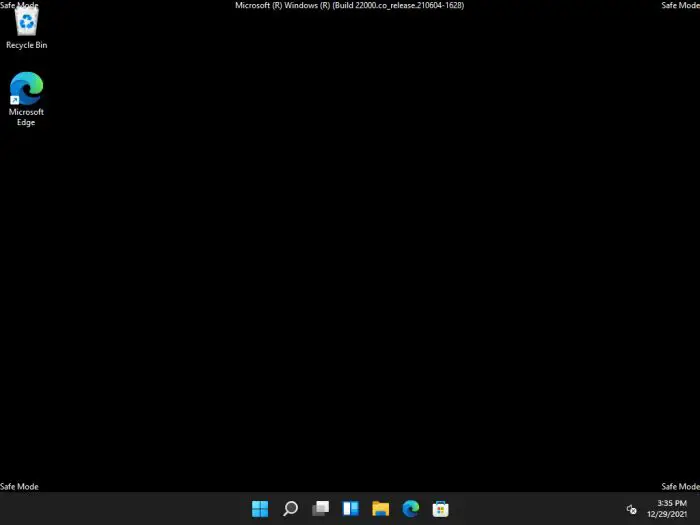
This is the most basic type of Safe Mode with a standard Windows Graphical User Interface (GUI). Windows boots up with a minimum set of drivers and services, disabling all other apps, programs, tools, and utilities.
Safe Mode with Networking
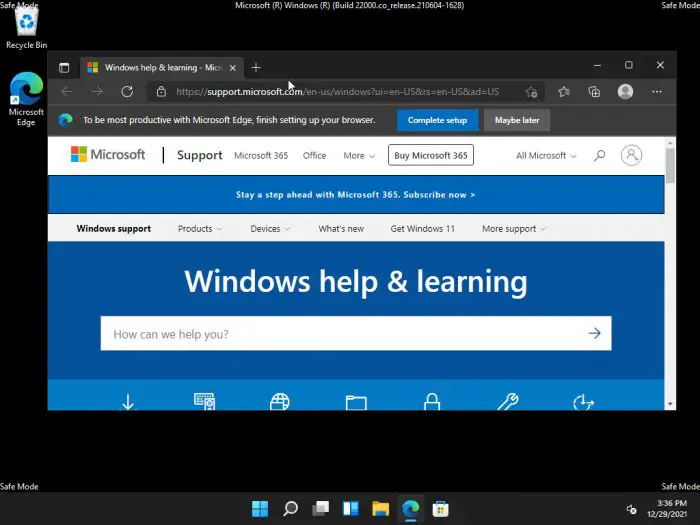
This mode includes all drivers and services, such as Safe Mode (Minimal), with additional drivers and services required for networking. This means you have access to the internet and can perform other network-related tasks.
Safe Mode with Command Prompt
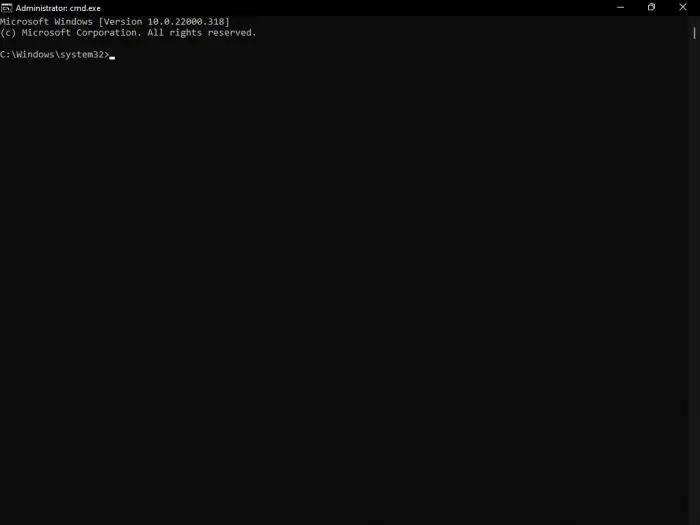
Safe Mode with Command Prompt starts Windows with only access to Command Prompt. If a GUI is not present, all troubleshooting tasks must be performed using the Command Line Interface (CLI).
Let us now show you how you can add all 3 types of Safe Modes directly to the boot menu in Windows 11. Note that you can also add only 1 or 2 types as per your preference.
Before we begin, we suggest that you create a system restore point if you wish to revert your settings in the future.
Through System Configuration
Follow the steps below to add “Safe Mode,” “Safe Mode with Networking,” and “Safe Mode with Command Prompt” to the boot menu in Windows 11:
- Launch Command Prompt with administrative privileges.
- Now use the following command to add a boot entry to the boot menu. You can replace the text inside the inverted commas (“”) as this is the name that will be displayed on the boot menu.
bcdedit /copy {Current} /d “Windows 11 Safe Mode”
- (Optional) Repeat step 2 while replacing the name within the inverted commas to add other types of Safe Modes to the boot menu as well.
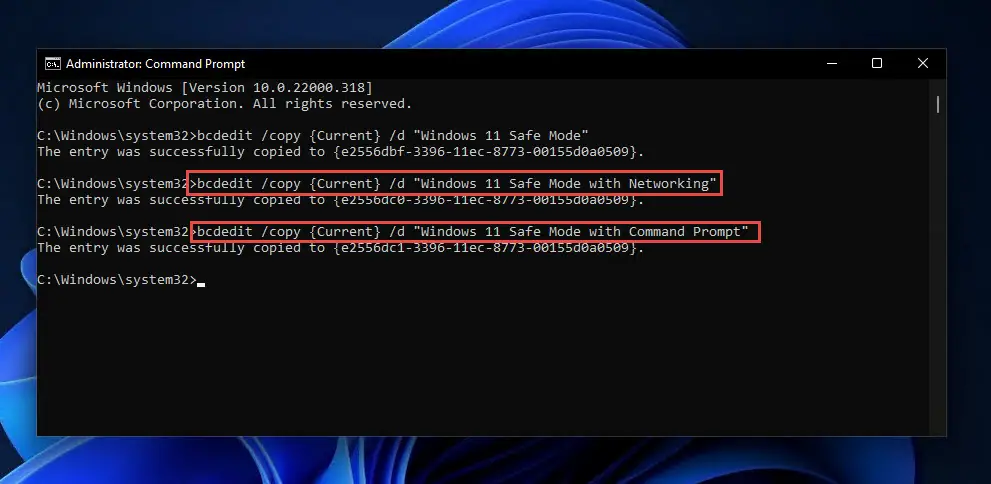
- Now open System Configuration by typing in msconfig in Run.
- Switch to the Boot tab and there you shall see the boot entries that you just added. Select one of the boot entries and then select the relevant options from the Boot options section, as specified below:
- Now check the box next to “Make all boot settings permanent” and set Timeout in seconds. This is the time after which the current (default) OS will boot automatically if you have not made a selection.
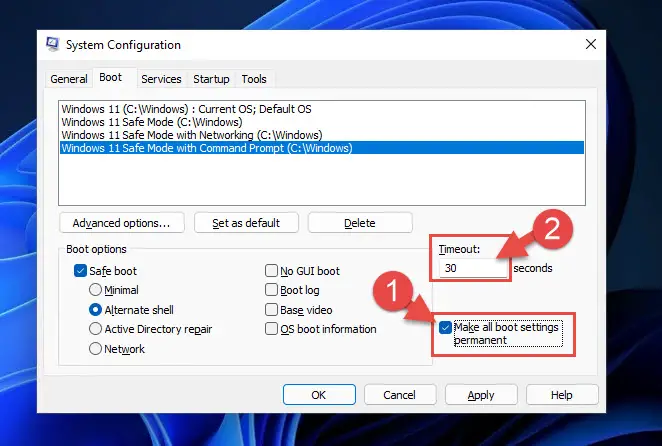
- (Optional) Now repeat steps 5 and 6 for the other boot entries.
- Once done, click Apply and Ok. If prompted with a confirmation dialog box, click Yes.
- You will now be presented with a dialog box. Choose whether you want to Restart your PC right now, and choose Safe Mode from the boot menu right now, or simply Exit without restarting.

When you restart your PC, you will automatically see the boot entries you have created along with the option to boot into Windows 11 normally.
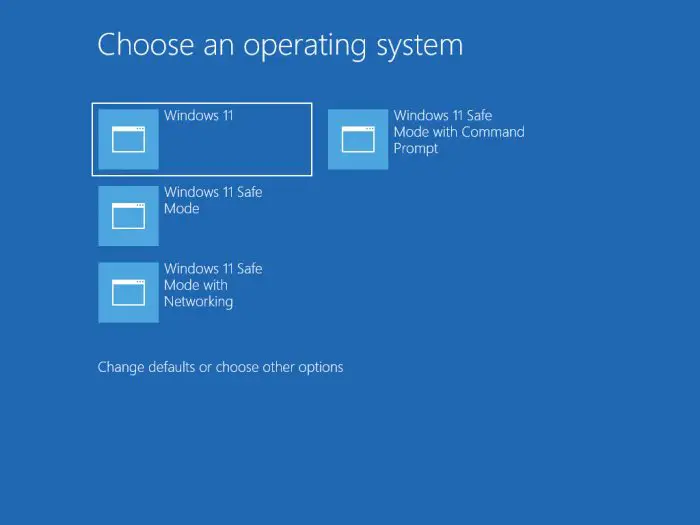
Using Command Prompt
Another method to add all the Safe Mode types to the boot menu is through the Command Prompt. This method can be adapted if you prefer using the CLI over Windows GUI, or are already on “Safe Mode with Command Prompt” and want to add it to the boot menu.
- Launch Command Prompt with administrative privileges.
- Now use the following command to add a boot entry to the boot menu. You can replace the text inside the inverted commas (“”) as this is the name that will be displayed on the boot menu.
bcdedit /copy {Current} /d “Windows 11 Safe Mode”
Note the identifier (in the line below enclosed with {} brackets) for the corresponding boot entry in a separate file (Notepad). - (Optional) Repeat step 2 while replacing the name within the inverted commas to add other types of Safe Modes to the boot menu.
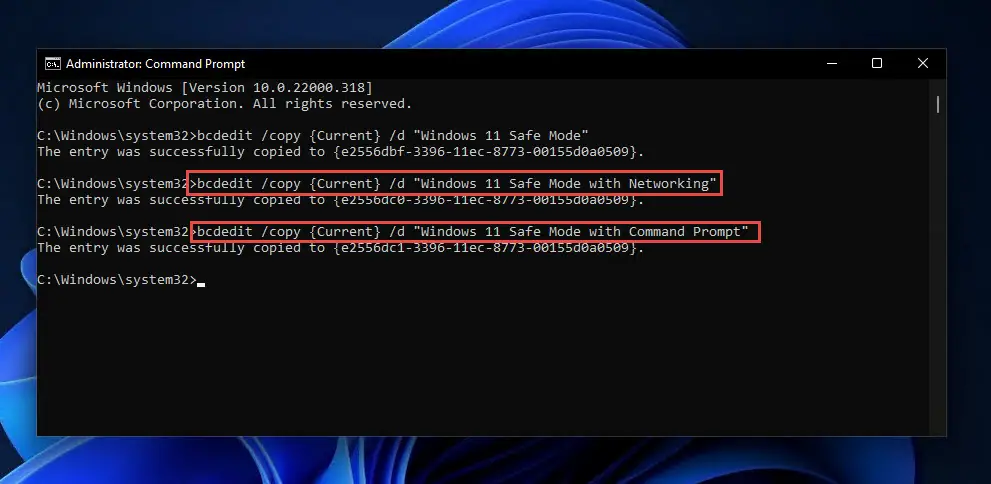
Note down the identifiers (in the lines below enclosed with {} brackets) for the corresponding boot entries in a separate file (Notepad). - You will now need to use the identifiers together with the boot entering to configure the boot action with each boot entry. Use the commands below to configure each Safe Mode type. Replace the identifier with the identifier of the boot entry noted in steps 2 and 3.
- For Safe Mode (Minimal):
bcdedit /set {<em>identifier</em>} safeboot minimal
- For Safe Mode with Networking:
bcdedit /set {<em>identifier</em>} safeboot network
- For Safe Mode with Command Prompt:
- For Safe Mode (Minimal):
- Now restart your computer for the changes to take place.
When the computer is rebooting, you will see that the new boot entries have been made.
Using System Configuration
If you no longer require additional boot entries in the boot menu, you can remove them using System Configuration. Here is how:
Boot into Windows 11 normally and open System Configuration by typing in msconfig in Run, and switch to the Boot tab. From there, click on the boot entry you want to remove and click Delete.
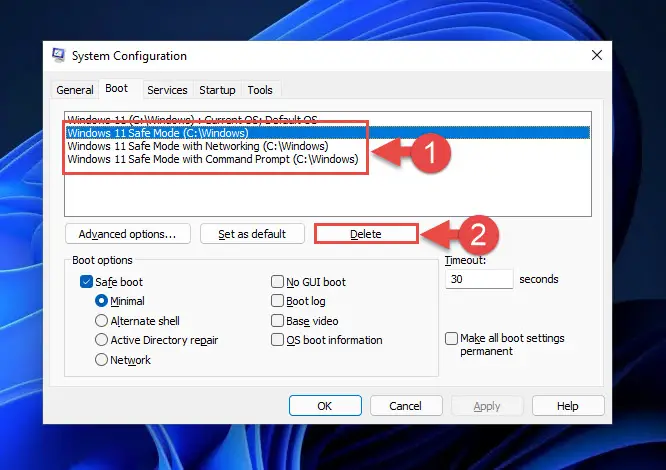
You can now proceed to select other boot entries and delete them if you want.
Using Command Prompt
If you want to remove all or selective boot entries from the boot menu, use the command given below in Command Prompt with administrative privileges to remove them one by one.
bcdedit /delete {identifier}
Of course, you will need to replace identifier in the command above with the identifier of the boot entry that you want to remove. To obtain the relevant information, type in bcdedit in Command Prompt and note it from there.
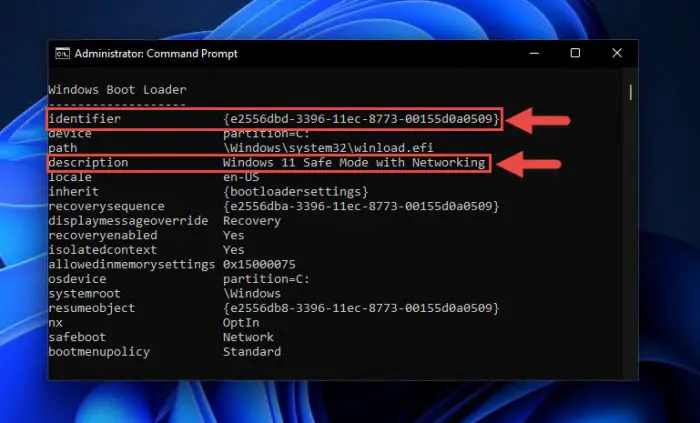
Boot Entries and BCD Files
A boot entry is an option you see at the time of switching your PC on where each of those options holds a different configuration for an operating system. These can be added by adding changes to the system’s BCD files if you want to add Safe Mode options for the existing Windows OS.
Boot Configuration Data (BCD) files are used by the Boot Manager to load the operating system and other configurations. To add Safe Mode boot options to the boot menu for Windows 11, these BCD files need to be altered, which is accomplished by using the bcdedit commands.
Closing Words
As we have already mentioned, there are multiple ways to boot into Safe Mode in Windows. However, for the users who often need to use them, the methods can be frustrating. For that, we recommend that you create at least one boot entry from your boot menu and open it directly.
If you are a person who just walks away after pressing the power on button on their computer, need not worry. Windows will boot normally after the determined time if no action is taken on the boot menu. This mitigates the issue of your PC not booting into Windows if you are not around.