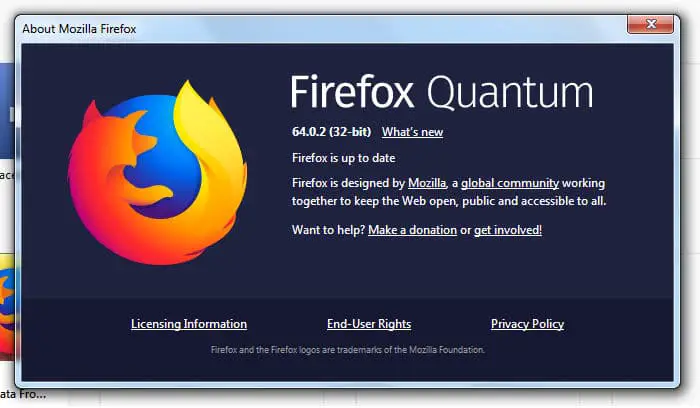Fondly termed as the “Developer’s Browser” in the software development industry, Firefox is free and open-source and it uses the Gecko layout engine to render web pages. When it was released in 2002, no-one could have anticipated the kind of loyal consumer base it would create over the years.
Despite receiving tough competition from counterparts like Edge and Chrome, Firefox has held its own, thanks to its responsive engine, less memory usage, and feature-packed interface.
Let’s discuss some aspects of Firefox browser along with the direct download links to the latest version of the browser for all Operating Systems. In the end, you can also select a specific version of Firefox to be downloaded.
Table of contents
- What is Firefox Quantum?
- What is Firefox ESR?
- How to install Firefox
- Migrate to Firefox from Chrome and Edge browsers
- Check which version of Firefox is installed
- Is my Firefox up to date?
- How to automatically update Firefox?
- How to manually update Firefox?
- Uninstall and re-install Firefox
- What is the difference between each Firefox edition?
- Latest Firefox Download Links
- Latest Firefox ESR Download Links
- Firefox Beta download links
- Firefox Developer Edition download links
- Firefox Nightly download links
What is Firefox Quantum?
Firefox’s latest version, Firefox Quantum is claimed to be the fastest version of the browser ever. It includes several improvements to Firefox’s Gecko browser engine and also includes refinements to the UI and interactions.
![Download Firefox Offline Installers [All Versions] 1 Firefox Quantum](jpg/firefox-quantum-670x357.jpg)
When it was launched it created a lot of market hype and many people have even switched their browsers since. And rightfully so because of the following reasons:
- Firefox Quantum is much faster than its predecessor and also Chrome and Edge.
- It gives users more control over how their data is handled
- The dev tools of Firefox Quantum are slightly better than Chrome’s
- It takes up lesser system resources than Chrome
- Its UI is snappier!
What is Firefox ESR?
Firefox ESR or Extended Support Release is a version of the browser designed for IT professionals in particular. Using Firefox ESR, IT professionals can easily configure and deploy Firefox in their organization. It is based on a regular release of Firefox for desktop and is intended for use by several kinds of organizations like schools, businesses, and all those who need extended support for mass deployments or who want to set up and maintain Firefox on a large scale.
![Download Firefox Offline Installers [All Versions] 2 Firefox ESR 1](jpg/firefox-esr-1-670x318.jpg)
The main purpose of Firefox ESR is to provide support for older technologies like Microsoft Silverlight which have been deprecated. This feature of the browser is extremely useful for people who are still using older tech. Up to Firefox 52 ESR, Silverlight, as well as Java, was supported by the browser, however, with the release of Firefox 60 ESR, this support has been removed and the browser now only supports the Adobe Flash NPAPI plugin.
How to install Firefox
Installing Firefox is easy. Just download Firefox from the links given below and run the installer. The installation, more or less, is almost automatic. The default install location of Firefox will be C:\Program Files.
Migrate to Firefox from Chrome and Edge browsers
Migrations are generally quite lengthy and cumbersome. They involve a lot of preparation, setups and configurations, and careful planning to be executed successfully. Switching from one browser to another is no different. You need to prepare the proper setup and import all your settings, bookmarks, preferences, etc.
However, switching from any other browser to Firefox is pretty straightforward. Plus, it has its perks! (Read benefits of Firefox mentioned in the section on Firefox Quantum).
In here, we’ll show you how you can easily migrate to Firefox from two of its biggest competitors – Edge and Chrome.
Firefox makes it extremely easy to migrate your saved information (passwords, history, and cookies) and bookmarks from Google Chrome. Usually, if you install a fresh copy of Firefox, it automatically prompts you to import all your data as shown below.
![Download Firefox Offline Installers [All Versions] 3 Import bookmarks history and passwords in Firefox](jpg/import-bookmarks-history-and-passwords-in-firefox-670x354.jpg)
You can also choose to sync your data on Mozilla cloud servers so that you can take all your data with you on all your devices. This option is also given to you when you first install Firefox.
![Download Firefox Offline Installers [All Versions] 4 Using Firefox Sync](jpg/using-firefox-sync-670x356.jpg)
If, however, you already have Firefox installed on your system and have chosen to import your data now, you can do so with the help of the Import Browser Data tool. To use this tool follow the below-mentioned steps:
- First, launch the Bookmarks Manager. For this click on the Library icon in the toolbar and then click on Bookmarks -> Show all Bookmarks. You can also reach there by clicking on Ctrl + Shift +B.
![Download Firefox Offline Installers [All Versions] 5 Show all bookmarks](jpg/show-all-bookmarks-670x356.jpg)
This will open the “Library” dialog box from where you can organize and import your bookmarks from another browser. In this dialog box, click on the “Import and Backup” button on the toolbar and then select the option “Import Data from Another Browser”.
![Download Firefox Offline Installers [All Versions] 6 Import data from another browser](jpg/import-data-from-another-browser-670x500.jpg)
This will open another dialog box which will show you the available installed browsers on your machine. Select the browser from which you want to import data and click on Next.
![Download Firefox Offline Installers [All Versions] 7 Choose the browser to select data to import](jpg/choose-the-browser-to-select-data-to-import-665x500.jpg)
Next, select the data you wish to import. That is, the cookies, browsing history, and/or saved passwords.
![Download Firefox Offline Installers [All Versions] 8 Select items to import cookies browsing history](jpg/select-items-to-import-cookies-browsing-history-662x500.jpg)
Next, Firefox will import the data and give you an appropriate success message. You can repeat this procedure for as many browsers as you require. The bookmarks from different browsers will be stored in “From <browserName>” folders in your bookmarks menu and toolbar, but you can reorganize them however you want to.
Note: Firefox cannot import your add-ons. For this, you’ll have to search for equivalent extensions yourself from the Firefox add-ons gallery.
Check which version of Firefox is installed
There are two ways to check the installed version of Firefox. You can go through the post to check which version of Firefox is installed on your computer.
Is my Firefox up to date?
Keeping your web browser up-to-date is imperative to ensure a safe and risk-free browsing experience. With each new build, the manufacturer releases important bug fixes and other updates to the existing browser version which is essential to be installed. If your browser is not updated, you can easily fall prey to online threats like viruses, malware, etc.
- To check if your Firefox browser is up to date, click the menu button.
- Next, click on Help and select About Firefox.
- The About Mozilla Firefox window will open and Firefox will begin checking for updates and downloading them automatically.
![Download Firefox Offline Installers [All Versions] 9 Check if Firefox is up to date](jpg/check-if-firefox-is-up-to-date-670x391.jpg)
How to automatically update Firefox?
To set your Firefox browser to update automatically, follow the below-mentioned steps:
- Select the menu button from the upper-right corner of the browser
- Choose “Options“.
- Select “General” on the left pane.
- Scroll down to the “Firefox Updates” section.
![Download Firefox Offline Installers [All Versions] 10 Turn on automatic updates in Firefox](jpg/turn-on-automatic-updates-in-firefox-670x352.jpg)
Select one of the following options as desired:
- Automatically install updates
- Check for updates, but let me choose whether to install them
- Never check for updates
You may check/uncheck the “Use a background service to install updates” option as desired.
How to manually update Firefox?
Follow steps 1-4 mentioned in the previous section. Then click on “Check for updates” button.
![Download Firefox Offline Installers [All Versions] 11 Manually update Firefox](jpg/manually-update-firefox-670x352.jpg)
If any updates are shown, click on them to install.
Alternatively, you can also run the latest Firefox installer to automatically upgrade Firefox to the latest version.
Uninstall and re-install Firefox
To uninstall Firefox, close all running instances of the application first. Then follow the below-mentioned steps:
- Go to Apps and Features (Windows Key + X + F)
- Search Firefox from the list
- Click on the listing and select “Uninstall”
- This will open the Uninstall wizard as shown below
![Download Firefox Offline Installers [All Versions] 12 Uninstall Firefox](jpg/uninstall-firefox-662x500.jpg)
To re-install Firefox again, you will need to run the Firefox installer again.
What is the difference between each Firefox edition?
Mozilla normally releases Firefox in four editions according to the development stages.
- Firefox Nightly
- Firefox Aurora (Now Firefox Developers edition)
- Firefox Beta
- Firefox Release
Firefox Nightly
This edition is released nightly. It gets check-ins each day and gets updated two times a day. This can often lead to problems until fixed, finished or reverted. It is thus, the most unstable build.
Firefox Beta
Firefox Beta is basically the next version of Firefox released around 6 weeks in advance. While it is more stable than Nightly, it’s still not final and may have minor bugs.
Firefox Developers Edition
Firefox Developers Edition is more geared towards the developers. It has java debuggers and a lot of tools which you can access from the menu or a right-click to diagnose issues with web pages you might be working on.
Latest Firefox Download Links
Download latest Firefox for Windows 64-bit
Download latest Firefox for Windows 32-bit
Download latest Firefox for Linux 64-bit
Download latest Firefox for Linux 32-bit
Download latest Firefox offline installer for Mac (dmg)
Download the latest Firefox for all systems and languages
Download Firefox Portable in all languages
Latest Firefox ESR Download Links
Download latest Firefox ESR for Windows 64-bit
Download latest Firefox ESR for Windows 32-bit
Download latest Firefox ESR for Linux 64-bit
Download latest Firefox ESR for Linux 32-bit
Download latest Firefox ESR for Mac
Download latest Firefox for All systems and languages
Firefox Beta download links
Firefox Beta is for public testing. Some newer features may not work as expected but overall it’s quite stable. It can be used for testing new features. This version provides risk-free testing as the testing is only done at a small scale.
This link will list Firefox beta downloads for all Operating Systems and languages including Windows (32-bit + 64-bit), Linux and Mac.
Firefox Developer Edition download links
With Firefox Developers edition, you can hurriedly check what’s next is coming in Firefox. Whatever the testers do coding, the user of Dev version quickly gets that code. Sometimes new features are having bugs in the Developer version which need to get off before they’ll be added in Beta version.
This link will list Firefox Developers edition downloads for all Operating Systems and languages including Windows (32-bit + 64-bit), Linux and Mac.
Firefox Nightly download links
Firefox Nightly is simply Firefox of the future. It has the latest shiny features which will be a party of Firefox stable after a few weeks. All features are added to the Nightly build and then the next phase in the Dev builds phase which is a little most stable than nightly. The Nightly build can be installed alongside the stable version. Firefox Nightly is updated daily.
This link will list Firefox Nightly downloads for all Operating Systems and languages including Windows (32-bit + 64-bit), Linux and Mac.