Mozilla Firefox is the second most popular web browser on the Internet after Google Chrome. Although popular, many people ask what version of Firefox do I have on my system? This article will explain how to find the Firefox version easily. We will discuss two ways to do so.
- Check the Firefox version using GUI
- Check the Firefox version using command-line
At first, the only version of Firefox available was 32-bit. The 64-bit version was a fork of Firefox called WaterFox. But now Firefox also comes with a 64-bit variant. If you have a 64-bit system, it is always recommended to install the 64-bit software. This improves compatibility and performance.
I’m discussing this first because you will need this information while running command-line version number check. Let’s discuss both ways in detail one by one.
Check the Firefox version using GUI
Knowing the exact version number of the installed software will help you troubleshoot a problem or you can be sure that you are using the latest version of the Firefox browser.
There are two ways to find the version of Firefox installed using the graphical user interface. Both these methods can be used for almost all Operating Systems including Windows, Linux, and Mac.
Using About Firefox
- Click the Firefox Menu button at the top right corner of the browser window.
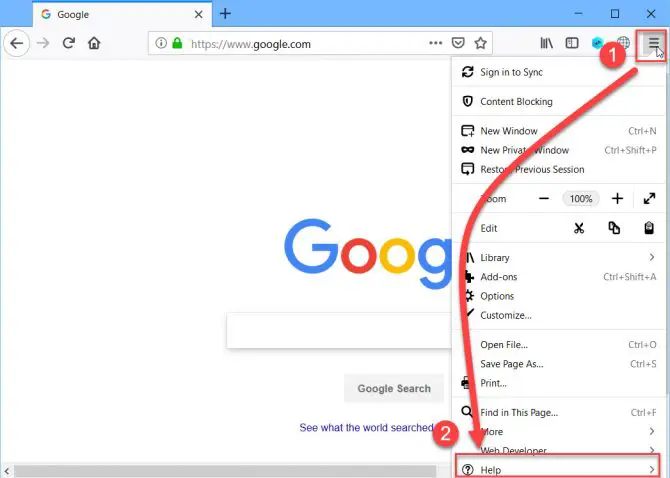
You can also press the Alt key on your keyboard to open the classic Firefox Menu bar. From there, you can go to Help –> About Firefox. The shortcut to open this dialog box is Alt + H A.
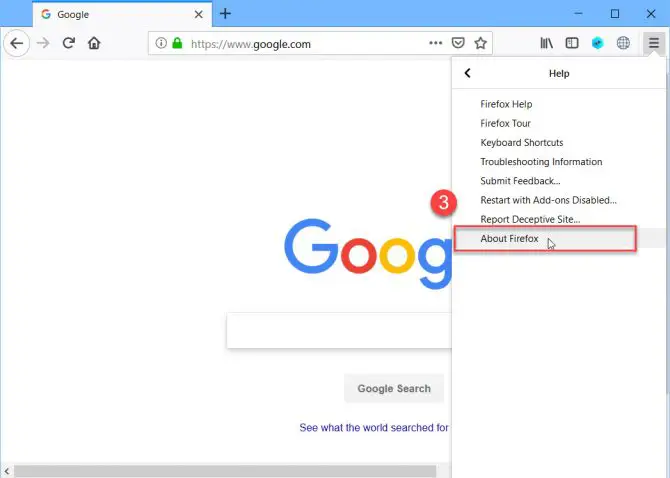
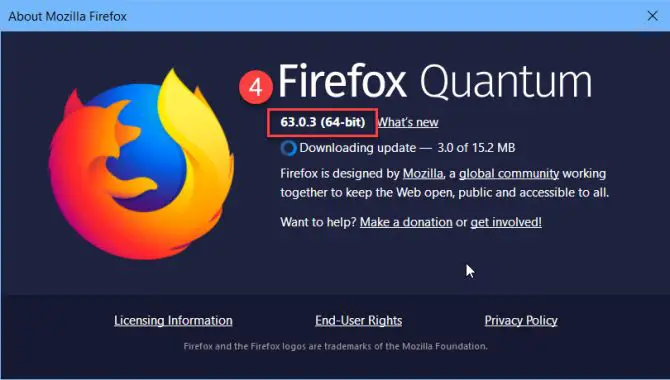
If you are using a mobile device, you can go to the menu button at the top right corner of the Firefox app and then go to Settings –> Mozilla Firefox –> About Firefox.
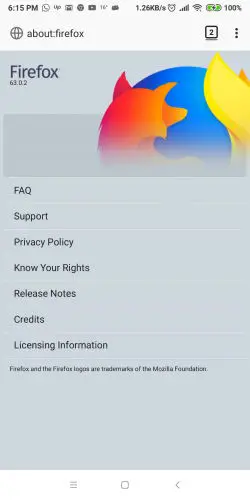
Another benefit of opening the About dialog is that Firefox will automatically check for updates. This makes sure that your Firefox is up to date. If it’s not up to date, it will download the latest version and automatically update Firefox. These download and installation are completely automatic. You just have to restart your browser for the new version to start functioning.
Using About:support
If you are a geek and you want complete information about the installed version of Firefox, then you should use this method.
- Open Firefox and write the following in address bar:
about:support - This will display complete troubleshooting information including the version number, build number, profile etc. This information is useful especially if you want to ask someone to troubleshoot the browser.
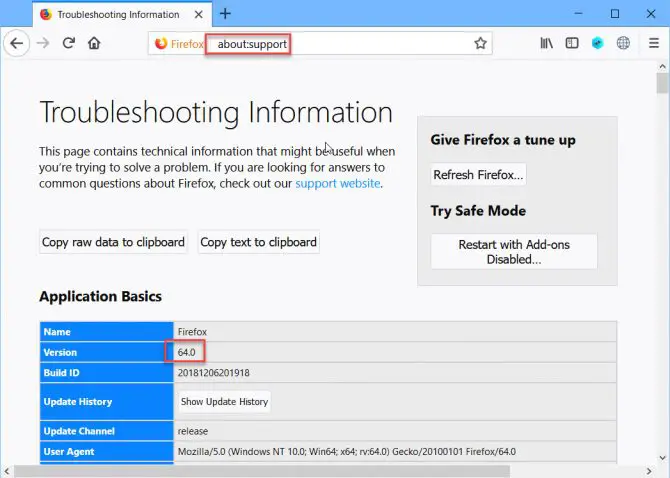
Check Firefox Version Using Command-Line
If you want to quickly check the version of Firefox installed on your computer, you can also use the command-line. Here is the step by step information:
- Open command prompt
- Go to the directory where Firefox is installed:
cd C:\Program Files\Mozilla Firefox\
Or cd C:\Program Files (x86)\Mozilla Firefox\ (In case you are running 32-bit Firefox on 64-bit Operating System) - Run the following command:
firefox -v |more
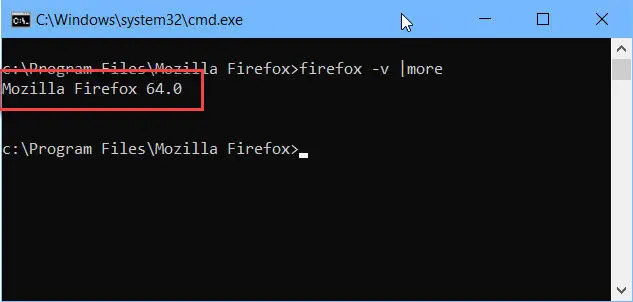
The -v switch does not work standalone in Windows. You have to combine it with any redirection switch. That is why I have added |more switch at the end of the command. If you run firefox -v, it will give a blank output. This is a bug in Firefox which has not been fixed yet.
Firefox also provides a lot of command-line switches which you can use at your advantage. To list down all the supported switches, you may run the following command:
firefox -h
Which method do you prefer to check what version of Firefox do you have? How often do you need to check the version information? As an IT consultant, I have to check this information frequently to troubleshoot different scenarios. Is there any other method which is easier than the ones I mentioned above? Please share your thoughts in the comments below.



