Google recently announced that they will be merging the two Google Drive apps – Google Drive File Stream and Backup and Sync – into a single application named “Drive for Desktop.” This app has been made available for the public to use, but not all features that have been promised seem to be released yet.
In the coming months, we’ll make some changes to the solutions we offer to access Google Drive files and keep them in sync on your desktop.
Microsoft
The purpose of this merged, unified application is to make things less complicated for the users who have deployed both solutions to access Google Drive’s content, one that was intended for business/ enterprise users and one for the consumer sector, as managing them both simultaneously could be confusing.
On this page
Let us continue to see what changes have been made to Google Drive for desktops so far and what is intended, and how it is different from the older versions.
Difference between Drive for Desktop, File Stream, Backup and Sync
We have already discussed the major differences between File Stream and Backup and Sync. However, with the addition of another similar application (Drive for desktop), we feel that it is important to compare all of them to understand why Microsoft felt the need for a unified app in the first place.
All three apps are used to backup and sync data between a computer and the cloud. Let us dig into the detailed comparison using the table below:
| Backup and Sync | File Stream | Drive for desktop | |
| Use the files in My Drive | Yes | Yes | Yes |
| Use files in shared drives | No | Yes, if your plan includes shared drivers or you’re invited to a shared drive | Yes, if your plan includes shared drivers or you’re invited to a shared drive |
| Sync only selected folders in My Drive to your computer | Yes | No, but you can stream files instead to save disk space | No, but you can stream files instead to save disk space |
| Sync only individual files in My Drive for offline use | No | Yes | Yes |
| Open and store non-Google files (Microsoft Office, etc.) | Yes | Yes | Yes |
| See who’s editing (real-time) | No | Yes | Yes |
| Integrates with Microsoft Outlook, Meet scheduling | No | Yes | Yes |
| Sync local folders (Documents, Desktop, etc.) | Yes | No | Yes |
| Backup photos and videos to Google Photos | Yes | No | Yes |
| Backup photos and videos directly to Google Photos (Opposed to Google Drive) | No | No | Yes |
| Access multiple accounts simultaneously | Yes | No | Yes |
| Upload Apple Photos Library | Yes | No | Yes |
| Upload from USB | Yes | No | Yes |
| Dark mode | No | Yes | Yes |
| File extensions that you can ignore | Yes | No | No |
It can be concluded from the table above that the major difference between the new Drive for desktop and Drive File Stream is support to synchronize individual local folders, which you previously couldn’t. We would like to point out that although Google claims that this feature has been added, we were unable to verify this as the option to do so has yet to be incorporated.
Moreover, media, such as pictures and videos, can be synced directly to Google Photos, as opposed to Google Drive.
Another significant feature added is the support for multiple user accounts to be logged-in in Drive for desktop at the same time, and all you need to do is “Switch account.”
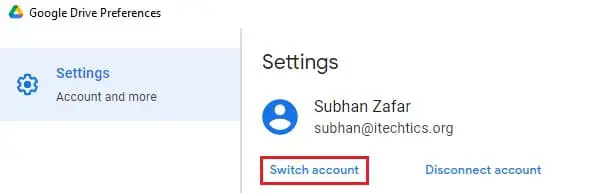
Other features have been restored from Backup and Sync that were removed from the File Stream, such as uploading content directly from a USB and the ability to upload the Apple Photos library.
Download and install Google Drive for Desktop (Standalone)
You can download and install Google Drive for your desktop on your Windows PC or Mac using the guide below.
-
Open Google’s dedicated page for Google Drive for desktop using any web browser.
-
Scroll down and click “Download Drive for desktop” to expand it.
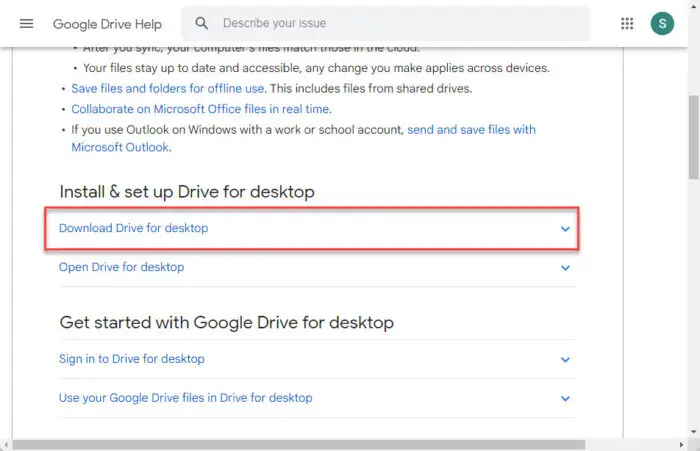
Download Drive for desktop -
Click “Download for Windows” (or Mac) to download Drive for desktop setup.
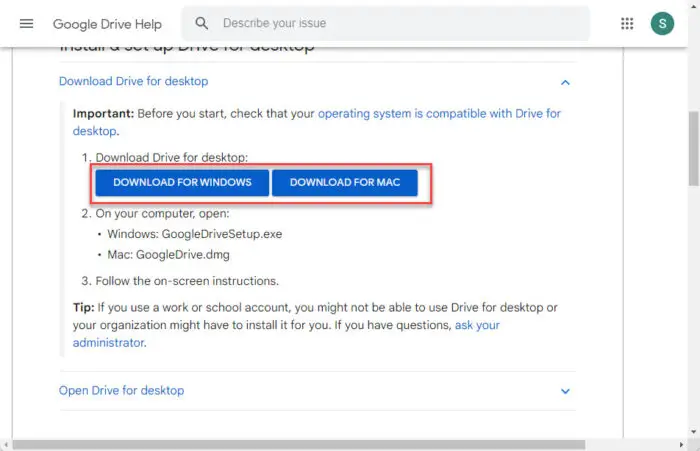
Download Drive for desktop for your device The setup file will now begin downloading.
-
When downloaded, double-click the file to run the installation wizard.
-
[Conditional] If prompted with a UAC, click Yes.
-
On the setup wizard, click Install.
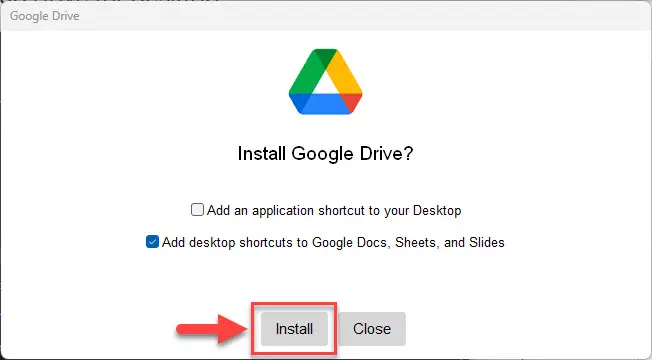
Begin Google Drive for desktop installation -
Once installed, click “Sign in with browser.”
You will be redirected to the default browser where you must sign into your Google account.
Google Drive for desktop will now have successfully installed on your PC. You can now also find a dedicated drive through your File Explorer.
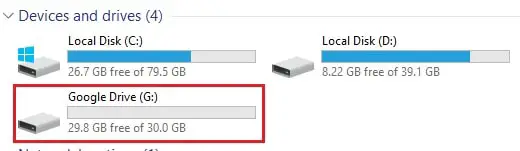
Additionally, you can access Drive for desktop from the Quick Access menu in the taskbar.
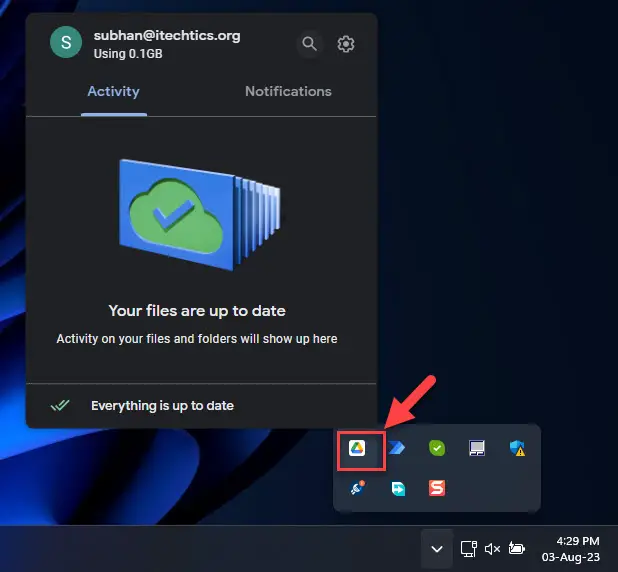
Install Google Drive for desktop in bulk (Remotely)
If you are a member of an organization, especially a sysadmin, and have to install Google Drive for a desktop on a host of computers, then going around with your USB and installing individually could take significant time.
This is why we have compiled a batch script that you can use to install Drive for desktop on computers silently, and that too, while the setup is at the remote location.
Of course, depending on your environment, you will need to modify the script t include the variables according to your requirement. But do not worry, as we have included helpful comments that will guide you through the process.
We use the following script to install Drive for desktop on a computer:
@echo off
setlocal
REM Replace the following variables with the appropriate values
set "network_location=\\RemoteServer\FolderForSetup"
set "setup_file=SetupFileName.exe"
set "temp_dir=D:\TempFolder"
REM This command will ask you for credentials of the remote server where the setup file is located
powershell -Command "Get-Credential -Message 'Please enter your credentials for accessing the network location' | Export-Clixml -Path %temp%\credentials.xml"
REM This command will map the network drive
powershell -Command "net use Z: %network_location% /persistent:no /savecred /user:$(Import-Clixml -Path %temp%\credentials.xml).UserName $(Import-Clixml -Path %temp%\credentials.xml).GetNetworkCredential().Password"
REM This will copy the setup file to a local temporary directory specified in the variables defined above
copy /Y "Z:\%setup_file%" "%temp_dir%"
REM Change to the temporary directory
cd /d "%temp_dir%"
REM This will install the setup file defined in the variables above silently, without user input
"%temp_dir%\%setup_file%" --silent --desktop_shortcut
REM Unmap the network drive
net use Z: /delete
endlocalHere is how you can use this script to create a batch script, which you can then use on all the computers on the network to install Drive for desktop:
-
Copy the script above and paste it into Notepad.
-
Replace the following variables in the script:
- network_location: Give the complete location for the folder where the setup file is located
- setup_file: Accurate name of the Google Drive for desktop setup file.
- temp_dir: Local location where the setup file will be copied.
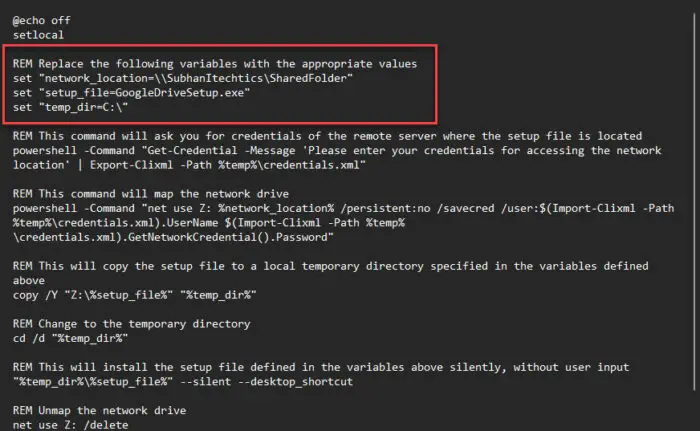
Change the values for the variables -
Click File and then click “Save as.”
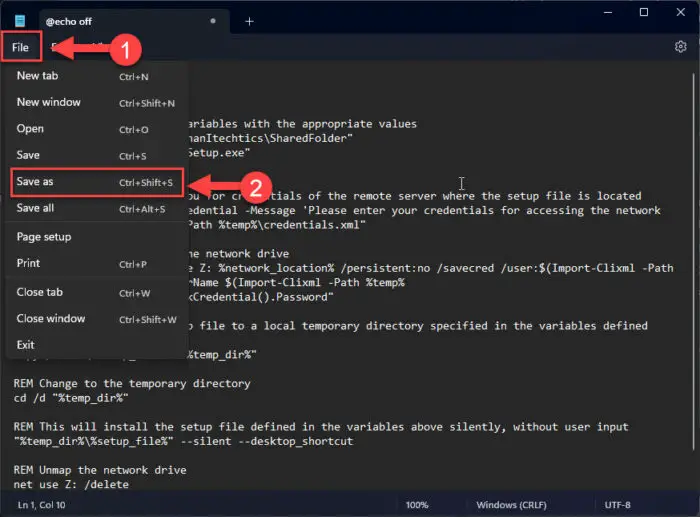
Move to save the text file -
Enter a custom name for the file followed by “.bat,” and change the “Save as type” to “All files,” then click Save.
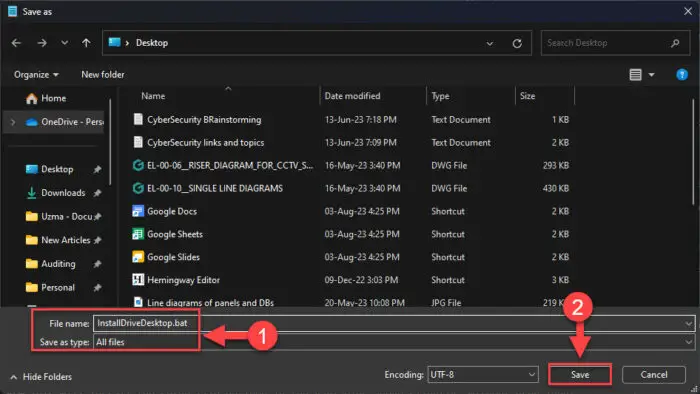
Save the text file as a batch file You have now successfully created the batch file.
-
Carry the batch file on the remote computer (where you want to install Drive for desktop), right-click it, and then this “Run as administrator.”

Run the batch file with elevated privileges -
[Conditional] If prompted with a UAC, click Yes.
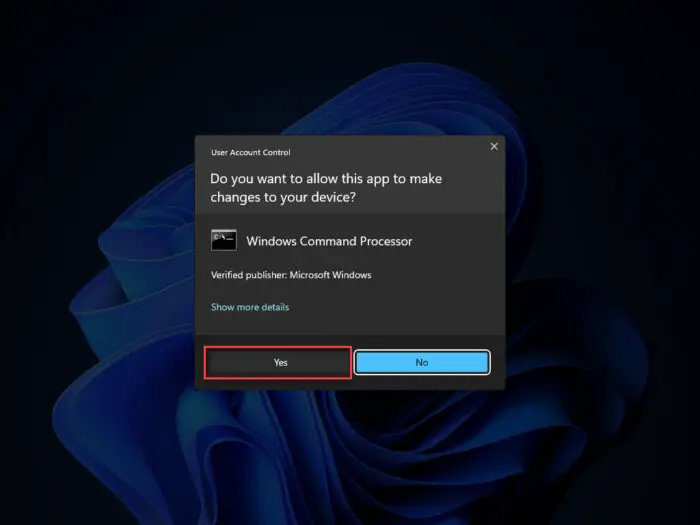
Confirm execution -
You will now be asked for credentials. Enter the credentials for the remote computer to access the shared location.
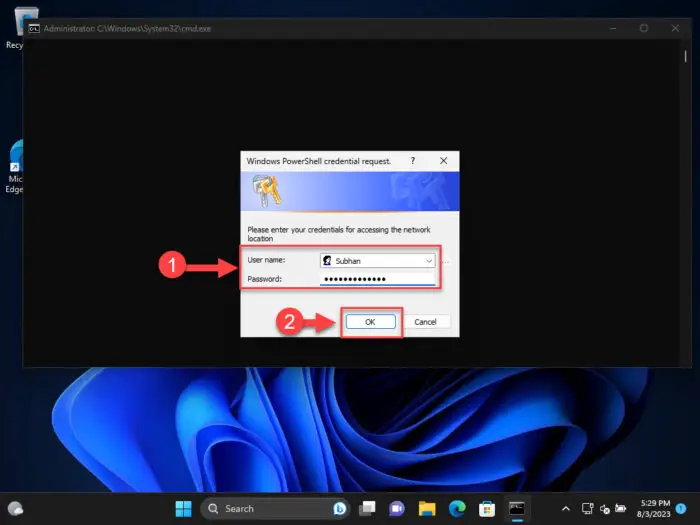
Provide credentials for the remote PC The batch file will now run and install Google Drive for desktop silently.
-
To confirm that Drive for desktop has been installed successfully, you will see the “Sign in” page, as in this image:
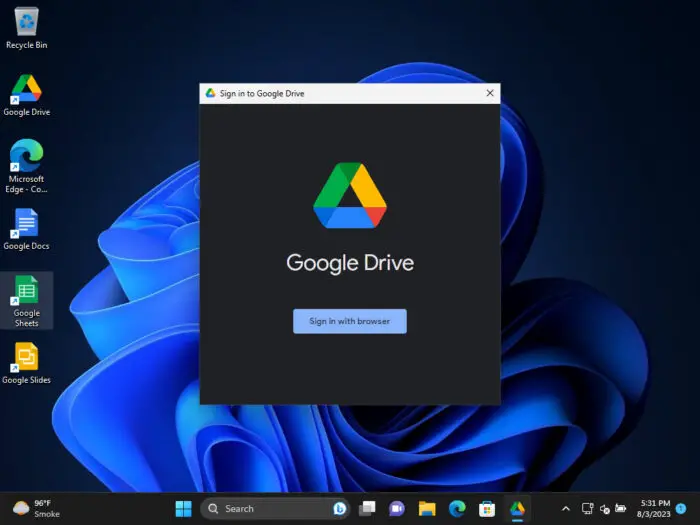
Google Drive for desktop installed silently from remote PC
How to uninstall Drive for desktop
If you experience difficulties with the new application and wish to remove it, you can uninstall the Drive for desktop application just like a regular app, through the Programs and Features applet. However, you must first quit the application to remove it completely. Here is how:
-
Click on the Google Drive icon in the Quick Access menu.
-
Click the gear icon in the top-right corner and then click Quit.
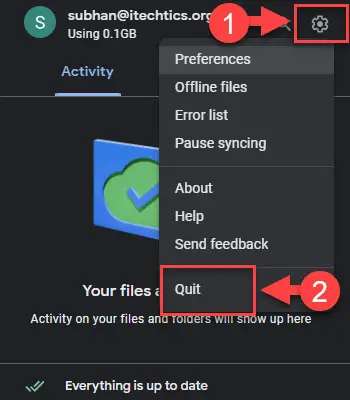
Quit Google Drive -
Now press the Windows Key + R to open the Run Command box.
-
Type in “appwiz.cpl” and press Enter to open the Programs and Features applet.
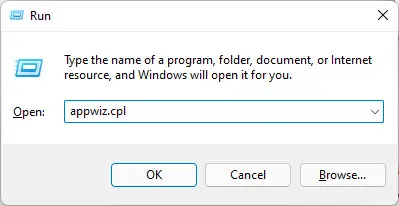
Open the Programs and Features applet -
Double-click “Google Drive.”
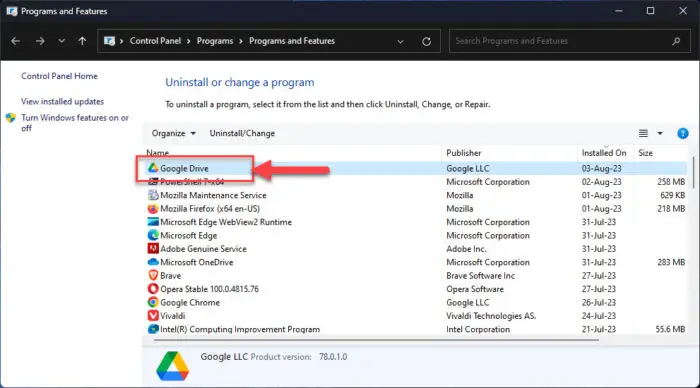
Uninstall Google Drive from the Programs and Features applet This will open the uninstallation wizard.
-
Click Uninstall.
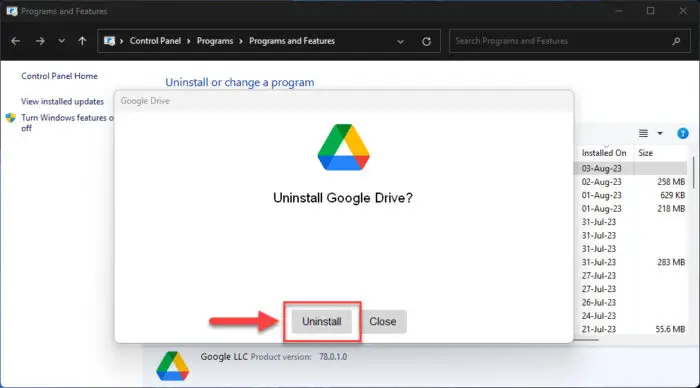
Uninstall Google Drive for desktop
Once the wizard is done, you may close it, and the Drive for desktop application will be removed from your computer.
Closing words
Although Drive for desktop has been made available for the public to use, some of the features are yet to be introduced. As Google intends to make the transition for all users as smooth as possible, it might be a reason why all features have not yet been released.
Having said that, some users might not become fond of the new app as it lacks the very basic necessity of selective uploading of files and folders.

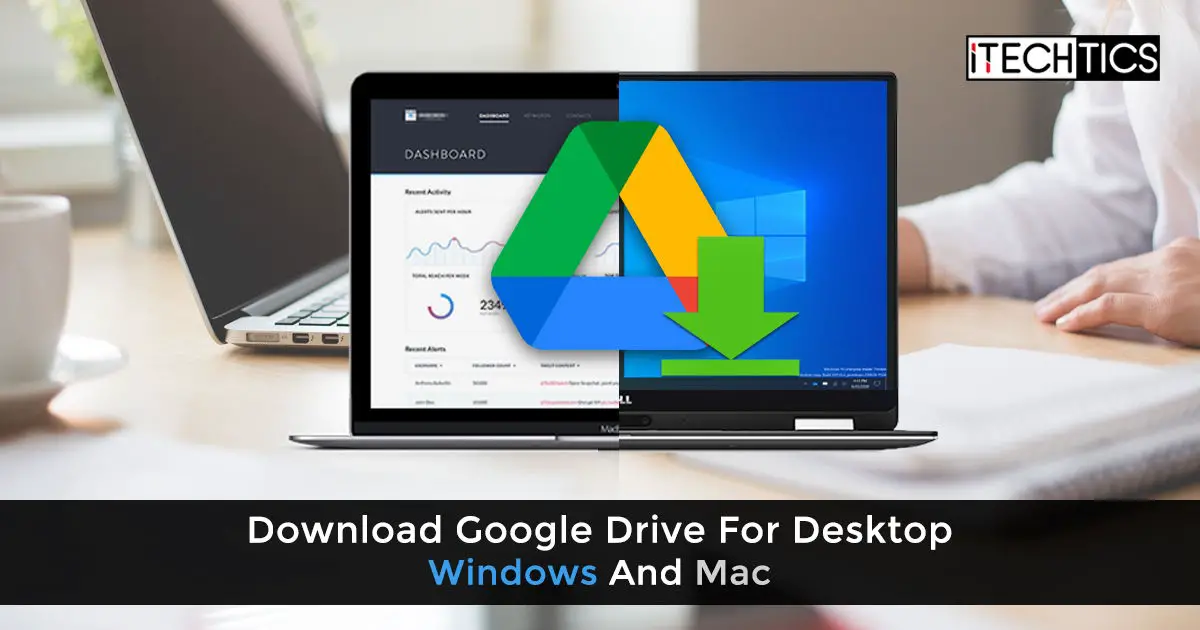



2 comments
Dario
I switchet to Google Drive for desktop from Backup and Sync: I had to accounts connected and now I can have only one; it does not seem true that Drive for desktop supports multiple acounts
Subhan Zafar
Hello,
You are correct. Currently Drive for desktop only supports one Google account at a time. It does give the option to “Switch account,” but as soon as you do, the previous one logs out. As we have mentioned in our post, not all features have been released in Drive for desktop as advertized by Google.
We are hoping that they will gradually be incorporated as Google wants the transition to be as smooth as possible.