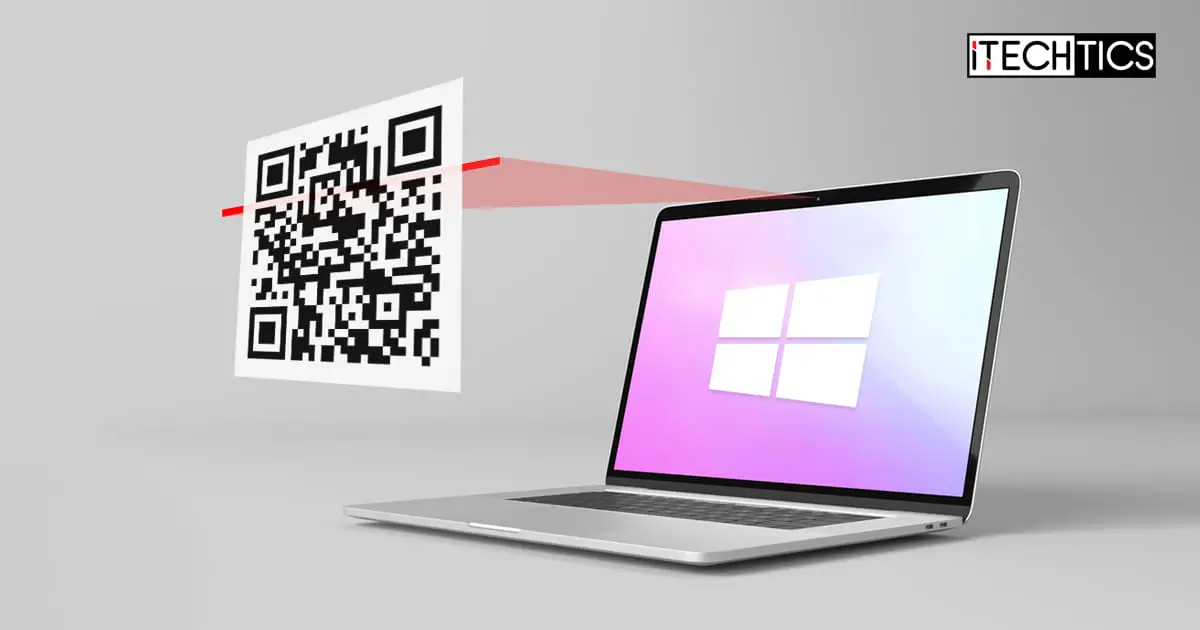By definition, a Quick Response (QR) code is an arrangement of black and white squares that are readable by machines. They contain information that instantly lets you perform a specific task, or links you to something.
For example, a QR code can be used to instantly connect to wi-fi or can be used on business cards that may redirect you to an online profile page. It has far too many uses than just these two examples.
Most modern smartphones can scan QR codes at the tap of a button, after which, you can use its camera to scan it. However, scanning QR codes on a computer is a different thing.
Whether you have a computer with or without a webcam, you can stills scan QR codes using different methods. Below, we have shared some methods that allow you to scan QR codes using a webcam, or from an image.
Table of contents
Scan QR Code on Windows PC with Camera
If you have an integrated camera on your laptop, or even an external camera connected, then you can use that camera to scan QR codes from another material (like a business card or a piece of paper).
Here are a few ways to use your camera to scan a QR code.
Scan QR Code using the Camera App
Both Windows 10 and 11 come with an integrated camera application that allows you to use your camera hardware. Using this software, you can scan any QR code and extract its data. Here is how:
-
Open the Camera application by searching for it in the Start menu.
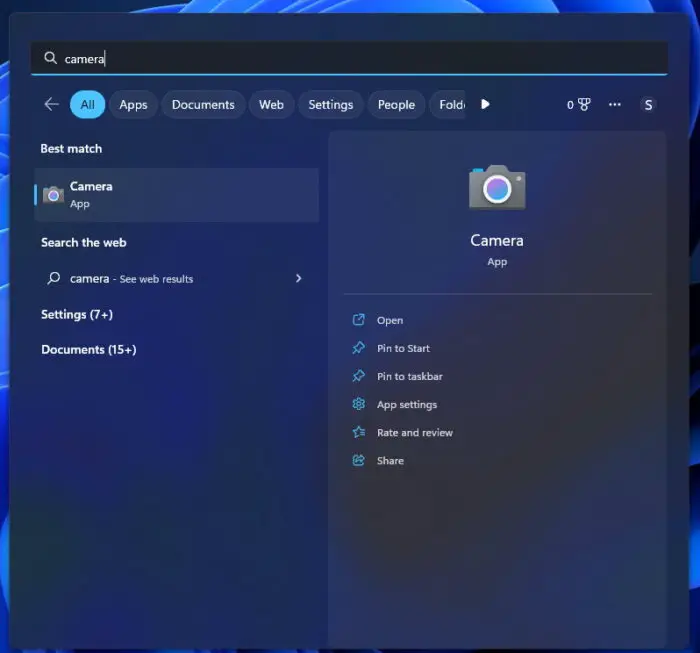
Open the Camera app -
Click on the gear icon in the top-left corner to open the Camera settings.
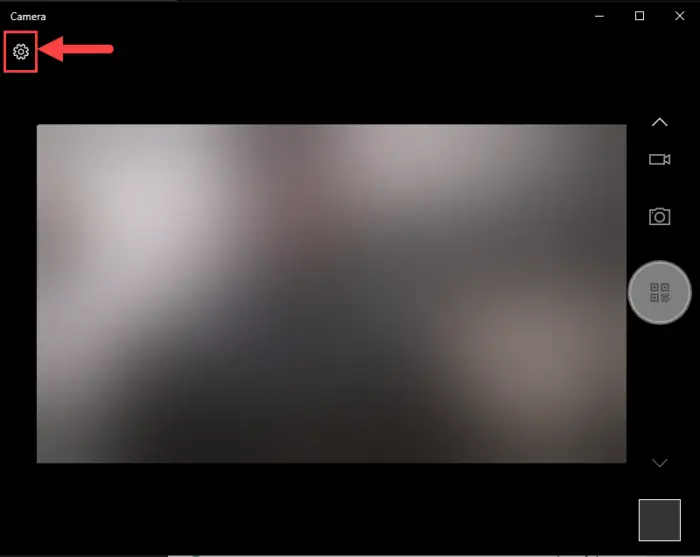
Open camera settings -
Scroll down and toggle the slider under “Try out new experimental features” into the On position.
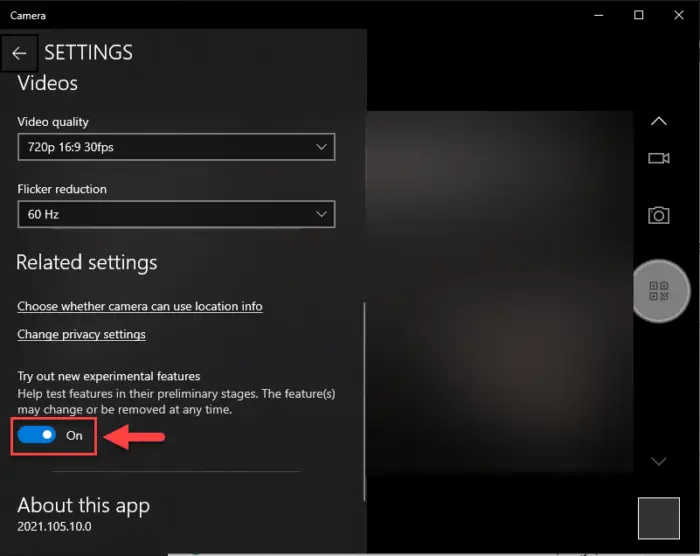
Enable experimental features -
Restart the Camera application.
-
Click on the QR icon to the right of the application.
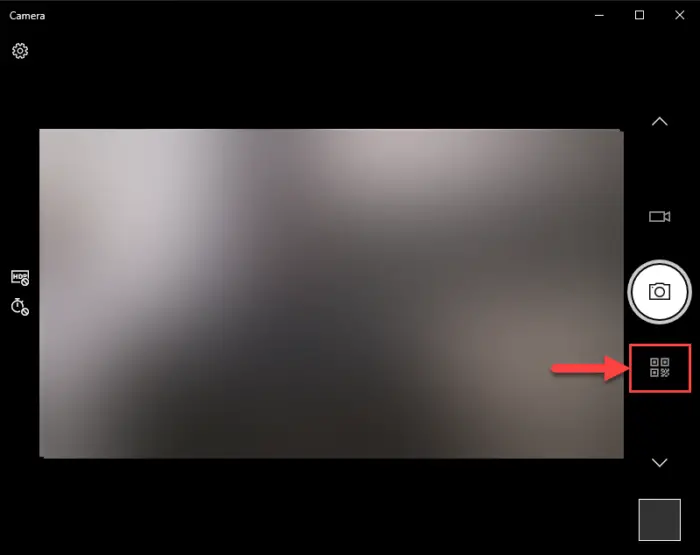
Open the QR code scanner -
Place the QR code in front of the camera at a reasonable distance and it will be scanned immediately, and the information will be displayed.
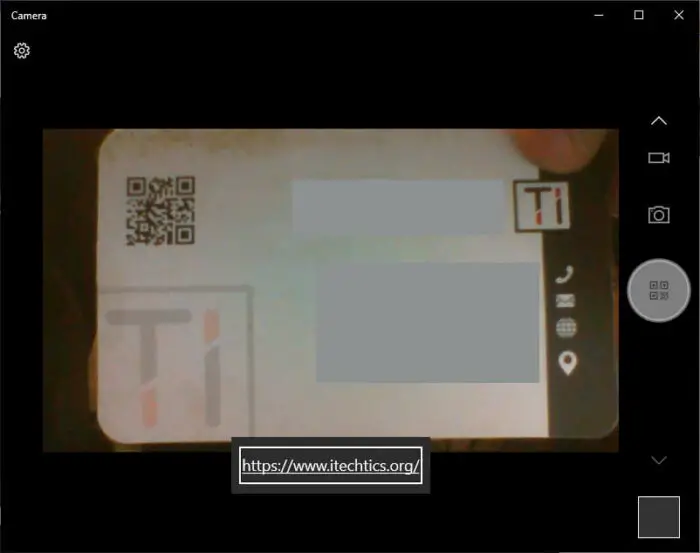
Scan a QR code using the Camera app You can click on the given information to take action.
Scan QR Code using a Third-Party App
You can also use third-party applications that use the same camera hardware to scan and fetch information from QR codes. There are a plethora of free UWP applications that you can use to scan QR codes on a Windows PC.
In the steps below, we have used the app “Codex” which can scan a QR code using the camera and from images as well.
-
Download and install the Codex QR reader from Microsoft Store.
-
Run the Codex app and click “Scan QR Code.”
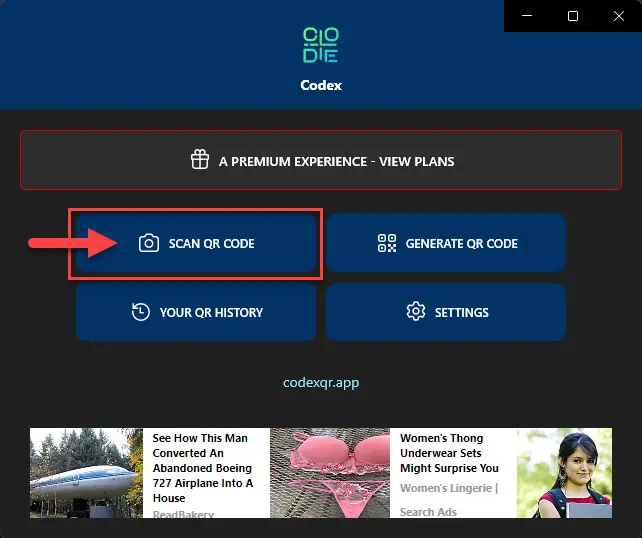
Scan QR code -
Select Camera.
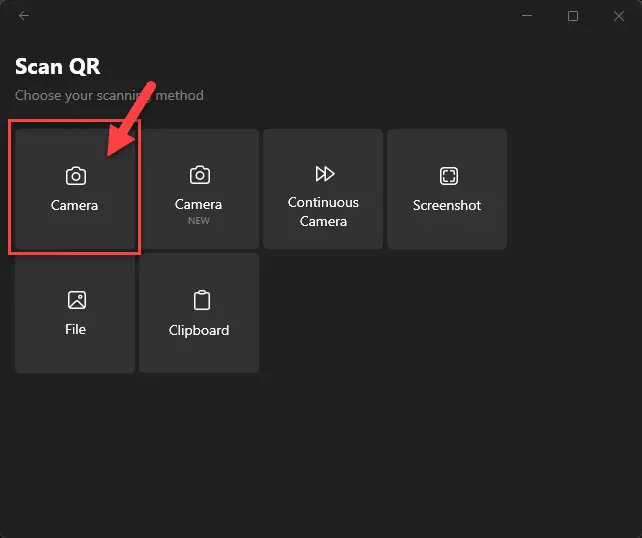
Scan QR code using a camera in Codex app If prompted for permissions, allow the app to use the camera.
-
Place the QR code in front of the camera at a reasonable distance and it will be scanned immediately. The information from the QR code will be displayed.
Scan QR Code on Windows PC without Camera
If your PC is not equipped with a camera, you can still scan QR codes without one. however, in this case, you need to have the QR code in a soft form, preferably an image. If you have that, then you can use any of the following methods to scan it and retrieve the information within.
Scan QR Code using Google Lens
Google Lens is a technology that uses AI to inspect images and fetch information from that images accordingly. If you scan a QR code with Google Lens, you can retrieve information that they are withholding.
Follow these steps to scan a QR image with Google Lens:
-
Navigate to where the image is stored using File Explorer.
-
Right-click on the image, expand “Open with,” and then select a web browser.
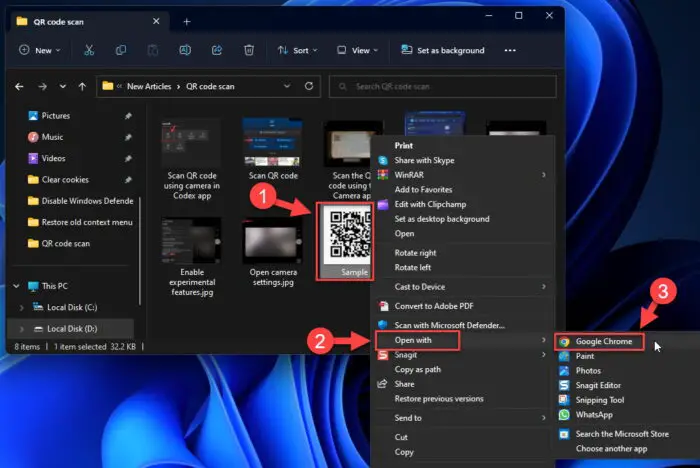
Open the QR code in a web browser -
Inside the browser, right-click on the image again and click “Search image with Google.”
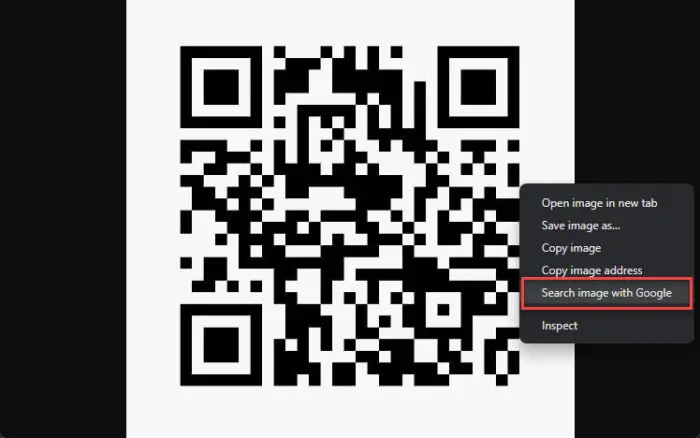
Search image with Google Lens -
The information inside the QR code will now be displayed in a sidebar.
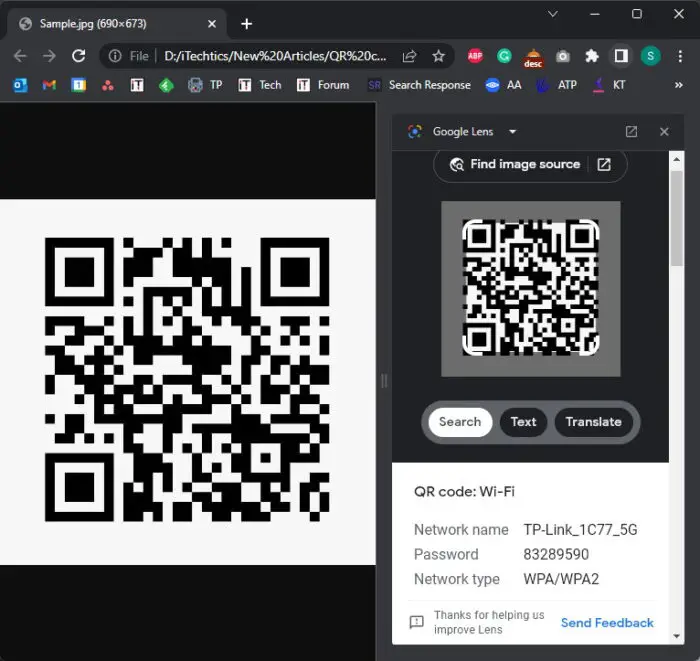
Scan the QR code using Google Lens
Scan QR Code Online
Some online tools are also available where you can upload the image file containing a QR code, and it will decode it and present you with the information. One such tool is 4QRCode.
Note that these online QR code scanners do not perform an action, like automatically connecting to wi-fi. Instead, they only show the embedded information.
Follow the steps below to use an online tool to scan QR codes:
-
Open 4QRCode using any web browser.
-
Click the “No file selected” icon to upload the QR file.
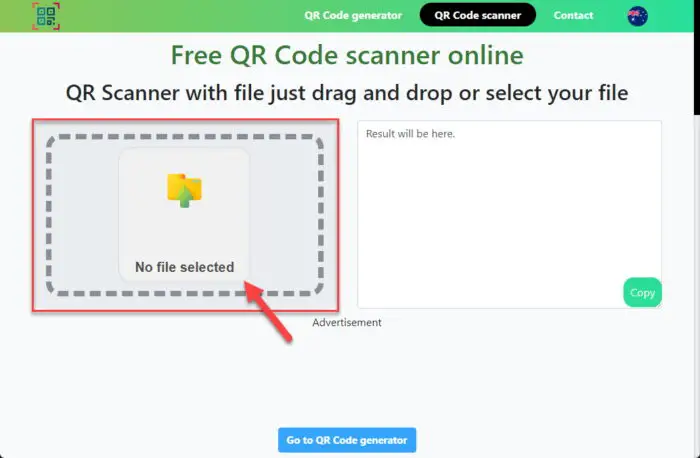
Upload QR code file -
Browse and select the QR code file.
-
4QRCode will now show the extracted information in the box on the right.
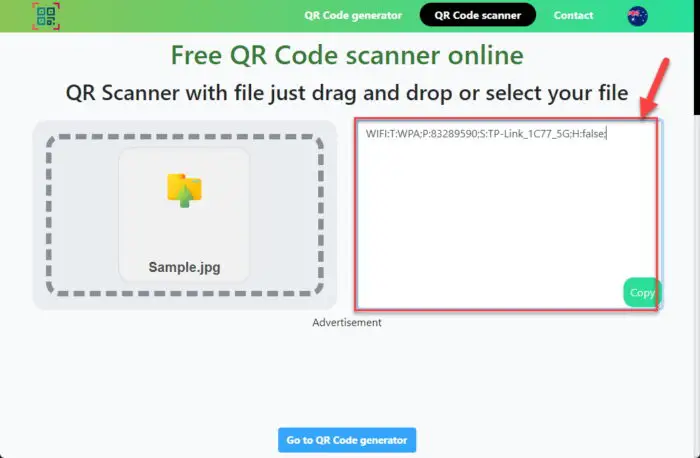
Results fetched from QR code online
Online QR scanning tools are especially useful if you switch between various devices. Any device with a web browser and an active internet connection can be used to scan QR codes.
Scan QR Code using Third-Party Tools
As we mentioned earlier, third-party tools can be used to scan QR codes using the camera as well as the images. You can use the “Codex” app again to scan QR codes even if your device does not have a camera. Here is how:
-
Download and install the Codex QR reader from Microsoft Store.
-
Run the Codex app and click “Scan QR Code.”
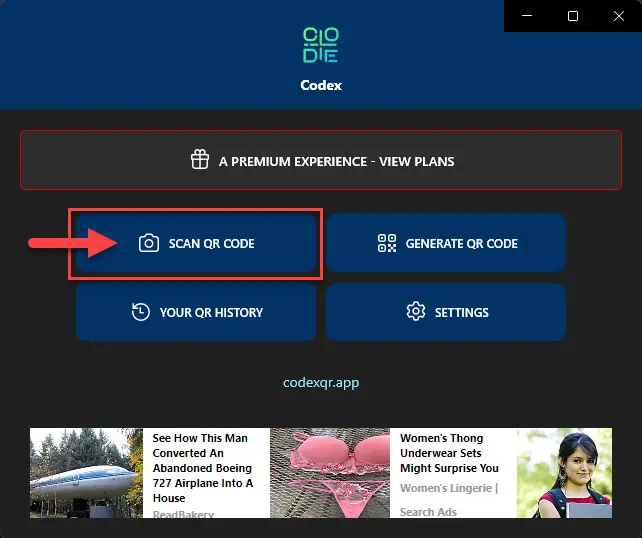
Scan QR code -
Select File.
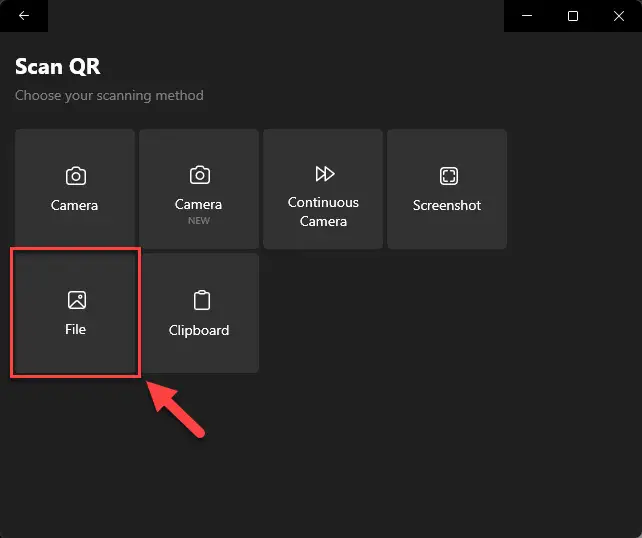
Select a file containing a QR code -
Click “Select Image.”

Select an image to upload -
Browse and select an image to scan the QR code from.
-
Codex will now instantly show the data inside the QR code, and even ask to perform an action if inside the QR code.

The QR code has been successfully scanned
Closing Thoughts
The development of the QR code and the supported technologies enable us to perform tasks and store information that would previously take significant resources, and time, to perform or contain.
You can make instantaneous payments, tag locations, and do much more with QR codes. Since they are designed for convenience, you shouldn’t be obligated to have a device with a camera to be able to scan them. This is why we have provided multiple methods to scan QR codes without a camera, and with one.
That said, there are many online tools and applications that you can choose from to scan QR codes. All of them perform more or less the same way. Some tools even allow you to generate QR codes if need be.