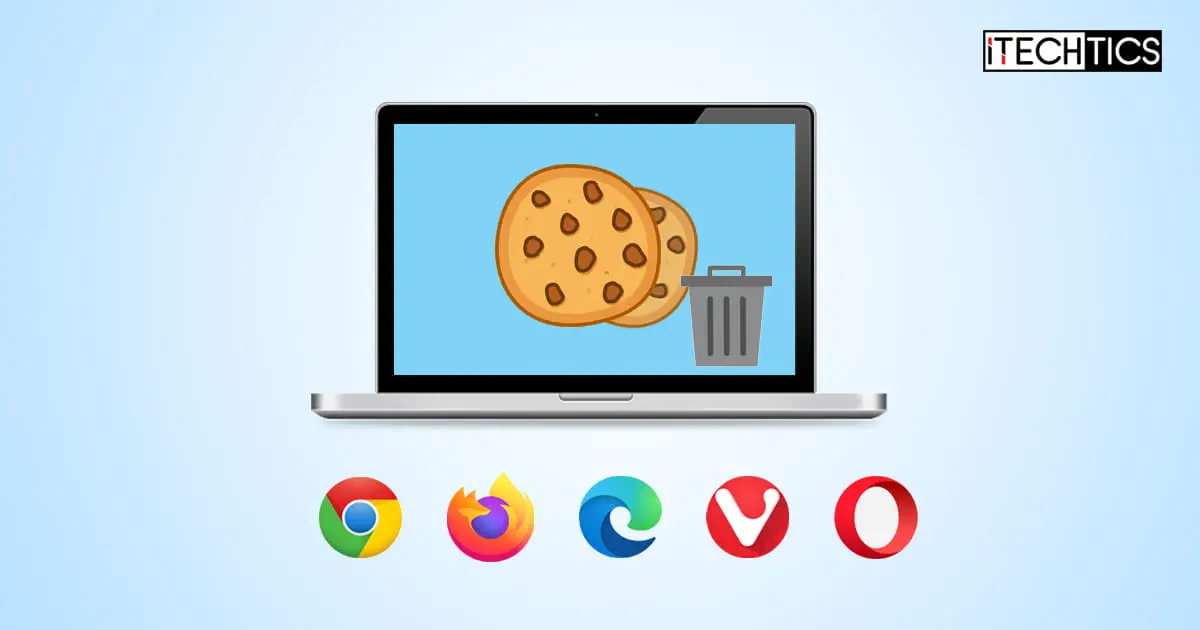Have you ever returned to a website and found that the items you added to the card are still there? Or that the suggested items to purchase are very much relevant to what you searched for the last time? A website makes every individual see what they want you to see using cookies.
Cookies are little text packets that serve the purpose of retaining your personal data you give you a better experience. There are different types of website cookies, both first-party and third-party, making them both good and bad for your experience.
In this article, we tell you everything there is to know about what cookies are, why you should delete them, and how to do it on different web browsers.
Table of contents
Website cookies are not the same as biscuits, nor does it refer to the “Cookie Monster” we all know.
Cookies are basically text files shared between your computer and an end server. They store your personal data, like usernames, passwords, cart items, and searches. This information is stored locally on your computer by your internet browser(s) and is used in the next “session” on a website.
A session refers to the time you spend on a website in one go. When the session is over, cookies are stored on your computer again and recalled the next time you visit the same website or web page.
There are different types of website cookies known as “Magic Cookies” and “HTTP Cookies” Magic Cookies are old-school and have become mostly obsolete. Whereas HTTP Cookies are the more modern type of cookies, designed on the logic of Magic Cookies, but repurposed to deliver a better online experience.
Additionally, a website may host both first-party cookies and third-party cookies. First-party cookies are the ones created by the website hosting itself. These are usually safe and authentic. It’s the third-party cookies that you ought to be concerned about, which are usually linked to the ads and other non-website-related domains.
Now that you know what cookies are, let us discuss why they are needed in the first place.
It is imperative to understand why the internet needed cookies to deliver a better online experience and to better understand why it might be better to remove them if need be.
The primary purpose of HTTP cookies is to give the end user a better online experience. they personalize your experience by showing you content relevant to what you may be interested in or last searched for on the web domain.
The personalization experience includes session management. Using cookies, a website remembers your credentials and other data by sharing your username and password so that you are automatically logged in. Therefore, without cookies, you will need to provide your credentials for each session.
With that, websites also track your activity on a web page. For example, an e-commerce website may use cookies to remember what you last shopped for and suggest matching results automatically.
This is the purpose of first-party cookies. However, third-party cookies may use your information for malicious intent.
Since cookies store your personal data, especially your usernames and passwords, they are often a common target for hackers. Using or manipulating the data inside these cookies, they can track your activity online across all websites, and send the data back to the hackers.
There is even a term for the more malicious type of cookies, which is “Zombie Cookies.” Zombie cookies are third-party cookies that are permanently installed on your computer. Even after deleting them, they re-appear and continue to track your online activity.
These types of cookies are usually injected/saved on your computer through malicious ads and unsafe websites.
It is because of this reason, you should occasionally remove cookies from your computer, across all web browsers, and have a fresh start with only first-party cookies.
It is now time to see how to delete cookies on different browsers.
Below, you’ll find the methods to delete existing cookies from your web browsers for a specific domain and all cookies at once. Note that removing cookies will require you to sign into the website again by providing your credentials. Also, any items saved inside your cart on a shopping website will be removed.
For a Single Website
On Google Chrome, there are 2 methods to clear the cookies for a specific website. You can either do it by going to that specific website, or from Chrome’s settings. Select either one of the methods shared below:
-
By going to a website:
-
Open the website in the Chrome browser.
-
Click on the “View site information (Lock icon)” beside the Omnibox.
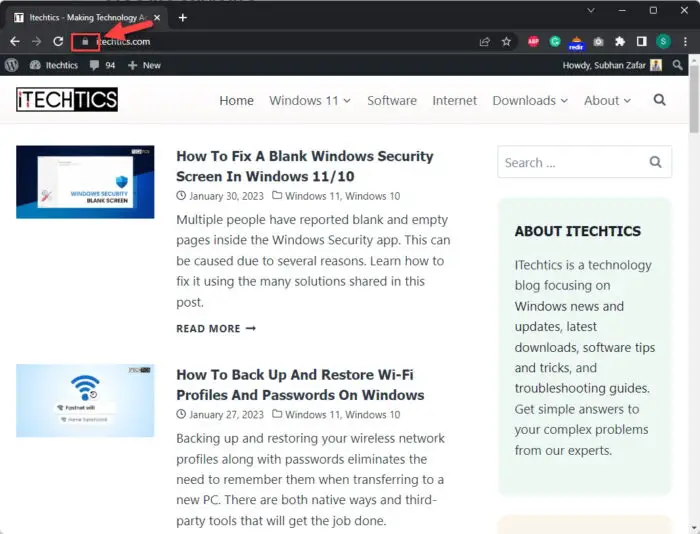
View site information in Chrome -
Click Cookies.
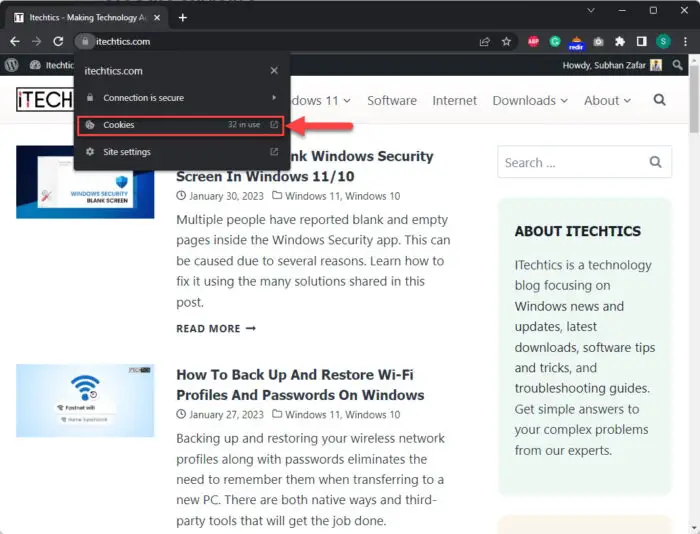
Open site cookies -
Select a domain in the Allowed tab.
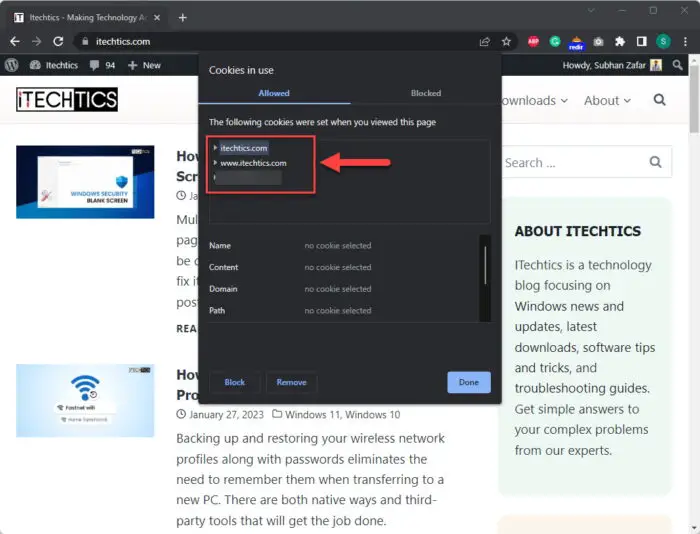
Select a domain -
Click Remove.
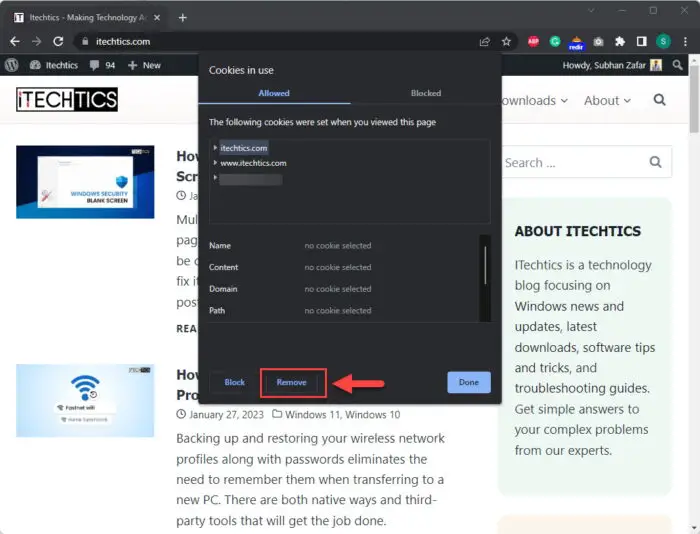
Remove cookies for a specific website
You can repeat the last two steps to clear the cookies for additional domains.
-
-
From Chrome Settings:
Here is the other method to remove the cookies for a specific website without navigating to the website in the first place:
-
Open Chrome Settings.
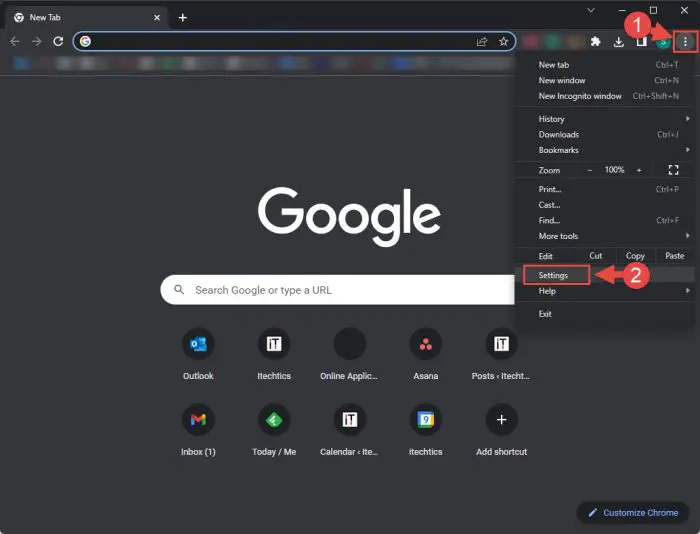
Open Chrome settings -
Now go to the following:
privacy and security >> Cookies and other site data >> See all site data and permissions
-
Click on the trash can icon beside the domain you want to remove the cookies for.
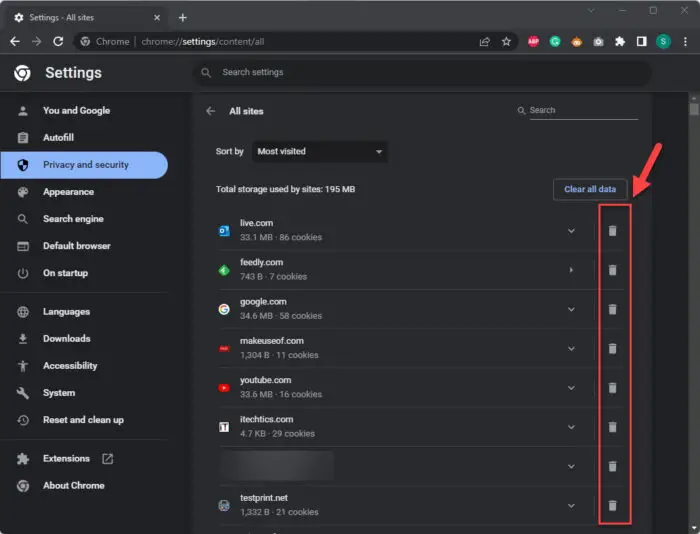
Remove cookies for a specific website from Chrome settings
You can repeat the last step to clear cookies for multiple sites.
You may also click “Clear all data” to remove the cookies for all websites, or use the method below to clear them.
-
For all Websites
Perform these steps if you want to delete all cookies for all the websites stored by Chrome:
-
Open Chrome Settings.
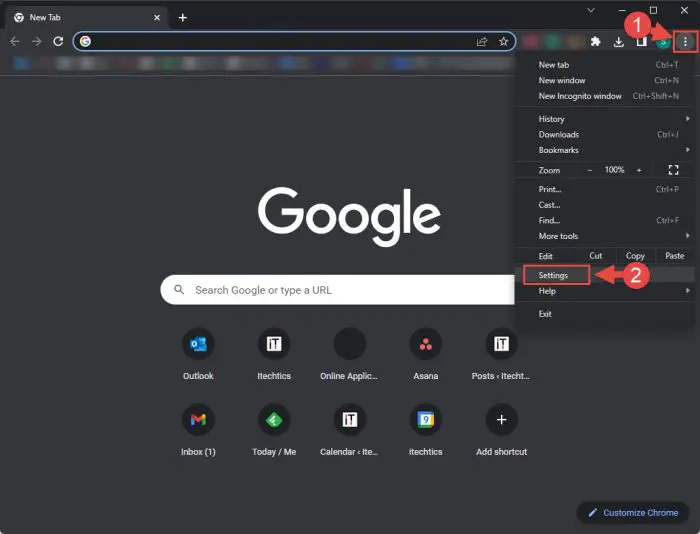
Open Chrome settings -
Go to the following:
Privacy and seurity >> Clear browsing data
-
In the Basic tab, select “All time” from the drop-down menu.
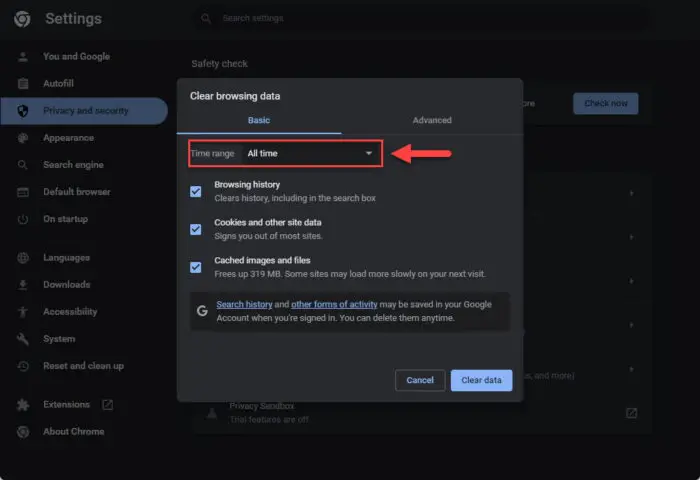
Clear cookies for all time -
Check the box for “Cookies and other site data.”
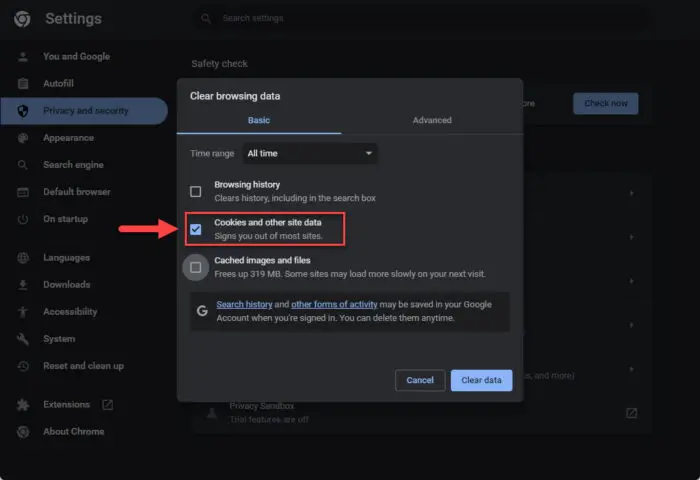
Select all cookies -
Click “Clear data.”
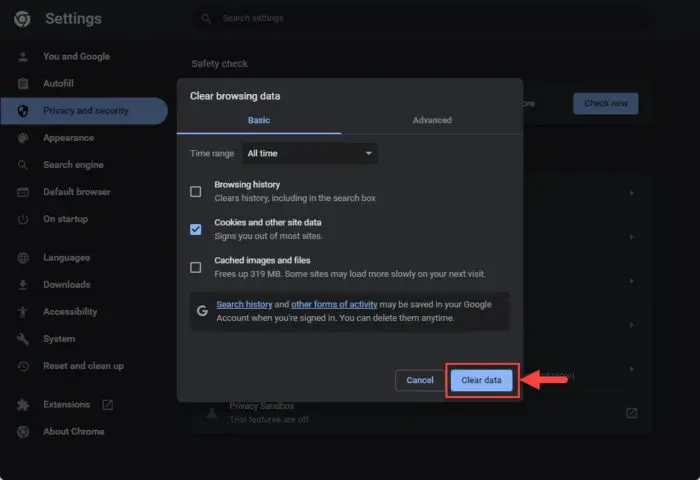
Clear all cookies in Chrome
All cookies saved by Google Chrome will now be removed.
For a Single Website
-
Open Edge Settings.
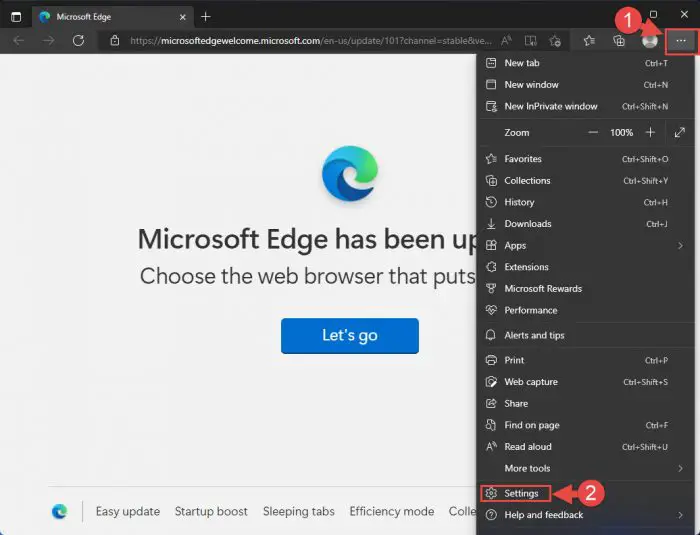
Open Edge settings -
Go to the following:
Cookies and site permissions >> Manage and delete cookies and site data >> See all cookies and site data
-
Select a domain and click on it to expand it.
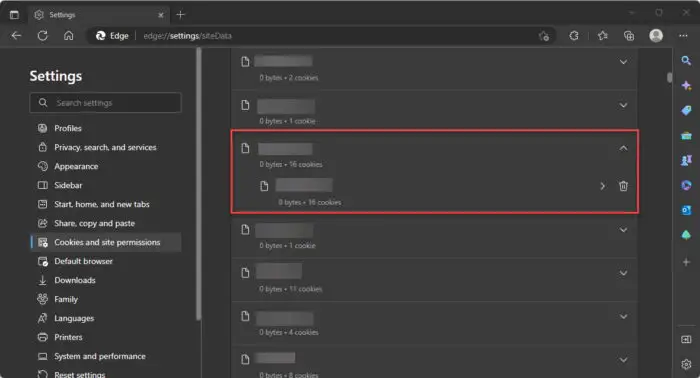
Expand a domain -
Click on the trash can icon to delete the website’s cookies.
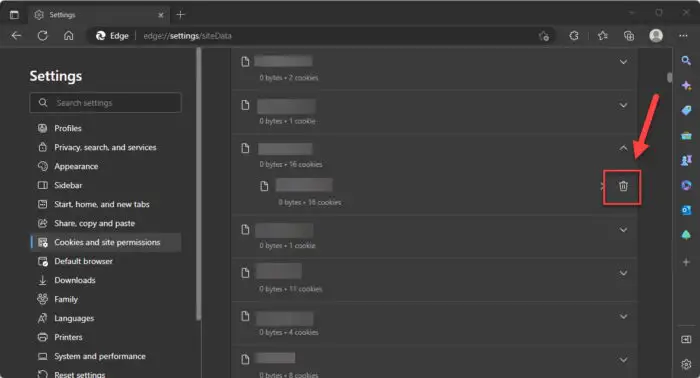
Remove cookies for a specific website on Microsoft Edge
For all Websites
-
Open Edge Settings.
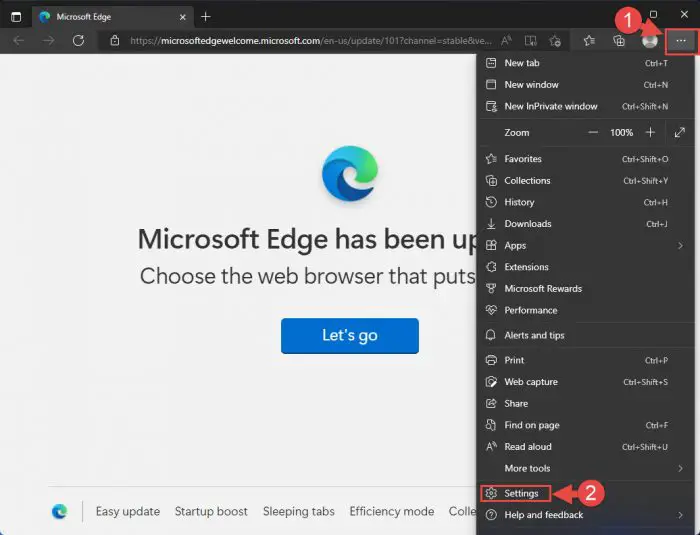
Open Edge settings -
Go to the following:
Cookies and site permissions >> Manage and delete cookies and site data >> See all cookies and site data
-
Click “Remove all.”
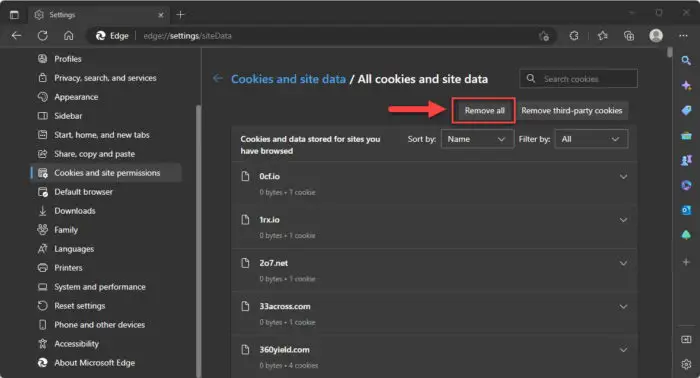
Remove cookies for all websites on Microsoft Edge
For a Single Website
-
Open Firefox Settings.
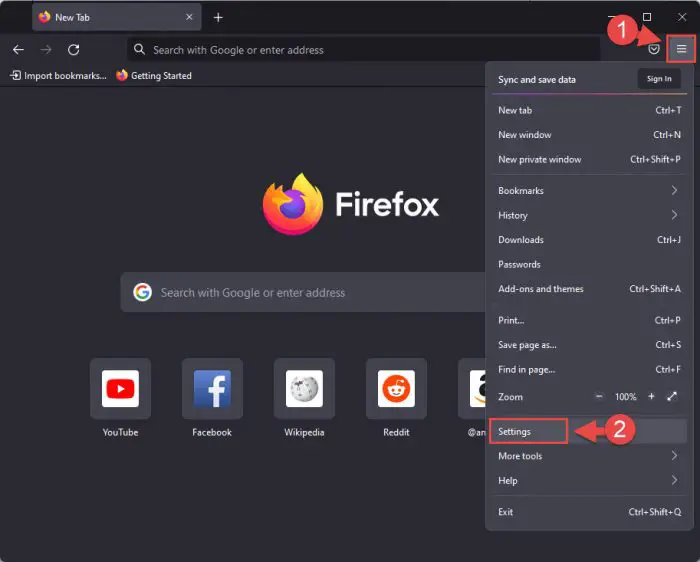
Open Firefox settings -
Switch to the “Privacy & Security” settings.
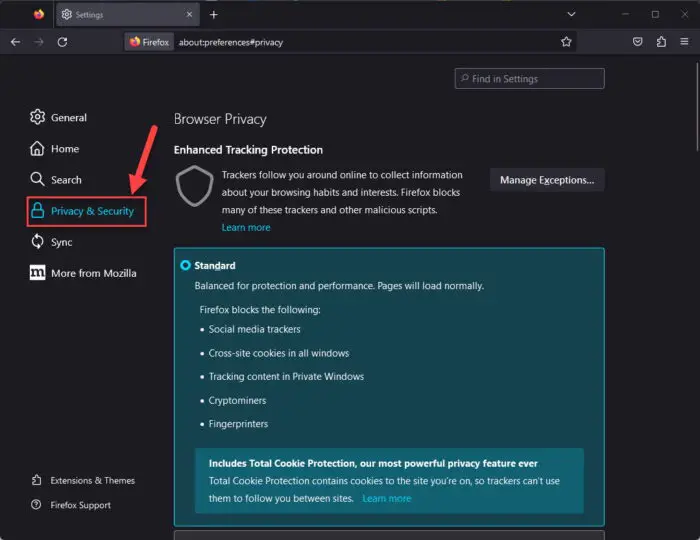
Open Privacy Security settings -
Click “Manage Data” under the Cookies and Site Data section.
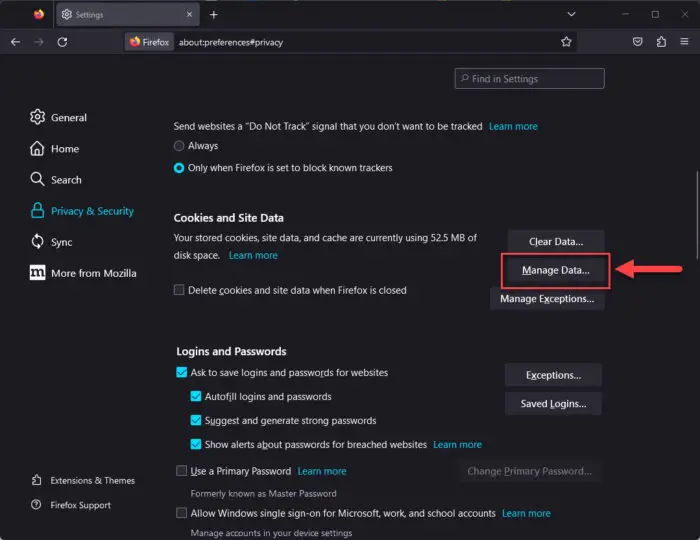
Manage cookies -
Select a domain and then click “Remove Selected.”
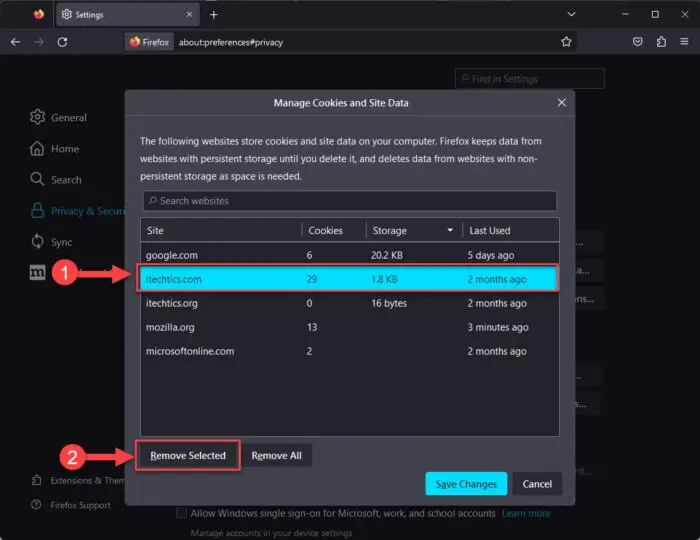
Remove cookies for a specific website on Mozilla Firefox -
Now click “Save Changes.”
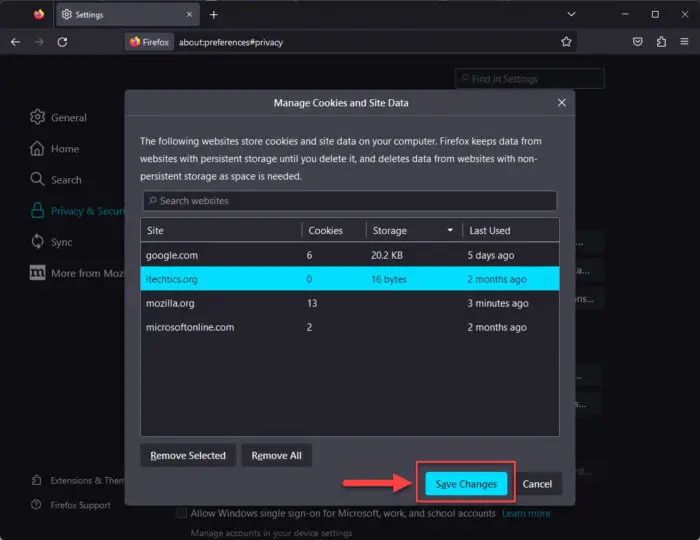
Save changes to cookies
For all Websites
-
Open Firefox Settings.
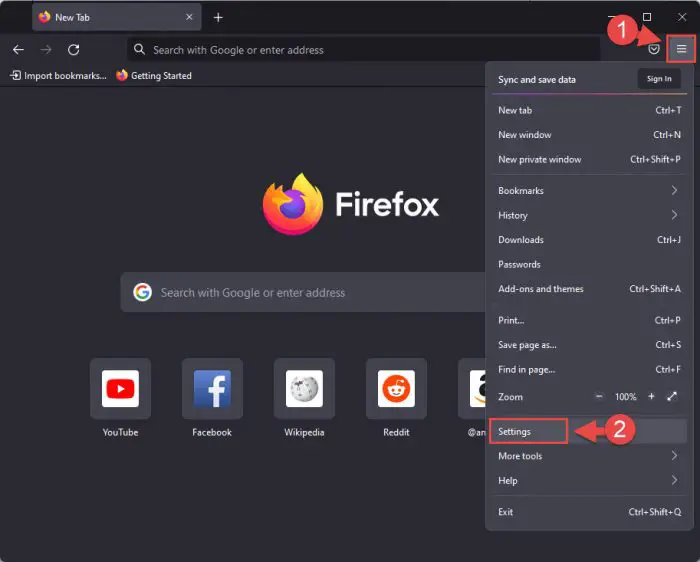
Open Firefox settings -
Switch to the “Privacy & Security” settings.
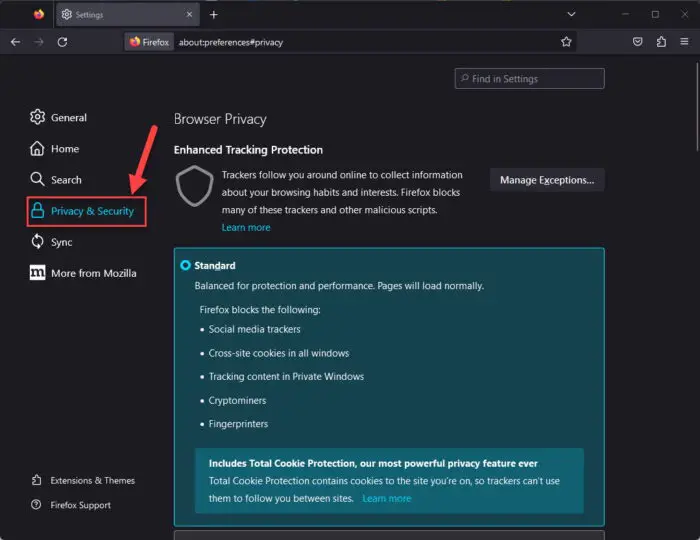
Open Privacy Security settings -
Click “Clear Data” under the Cookies and Site Data section.
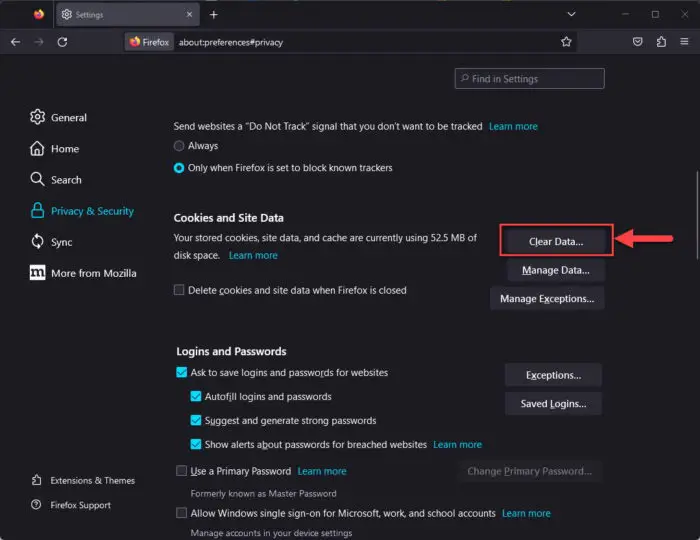
Clear cookies data -
Ensure “Cookies and Site Data” is selected, then click Clear.
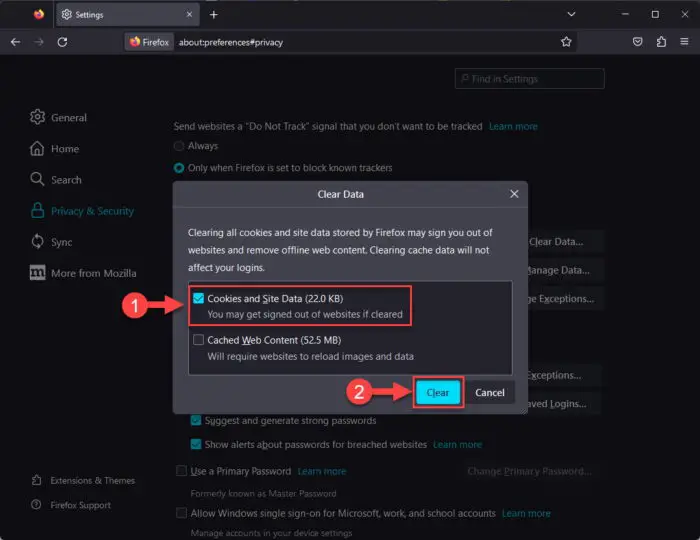
Remove cookies for all websites on Mozilla Firefox
For a Single Website
-
Open Vivaldi settings.
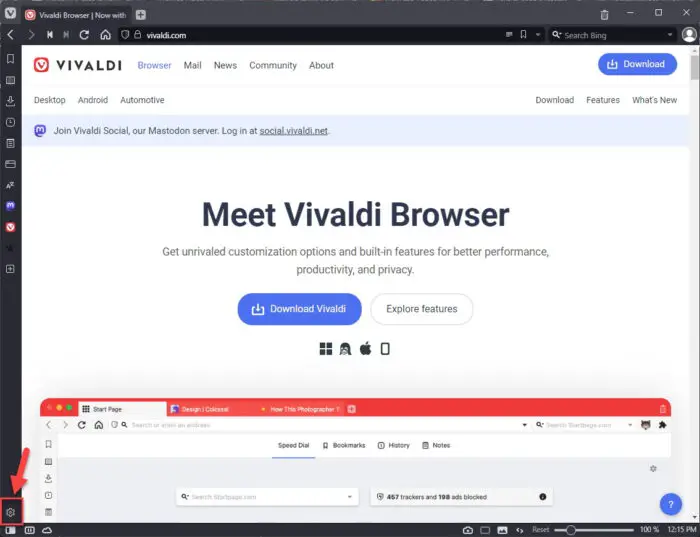
Open Vivaldi settings -
Switch to the “Privacy and Security” settings.
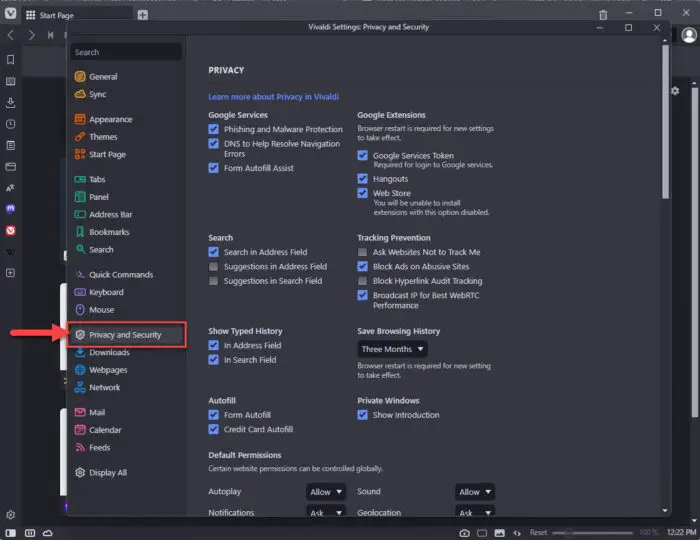
Open Privacy and Security settings -
Click “Show Saved Cookies” under the Cookies section.
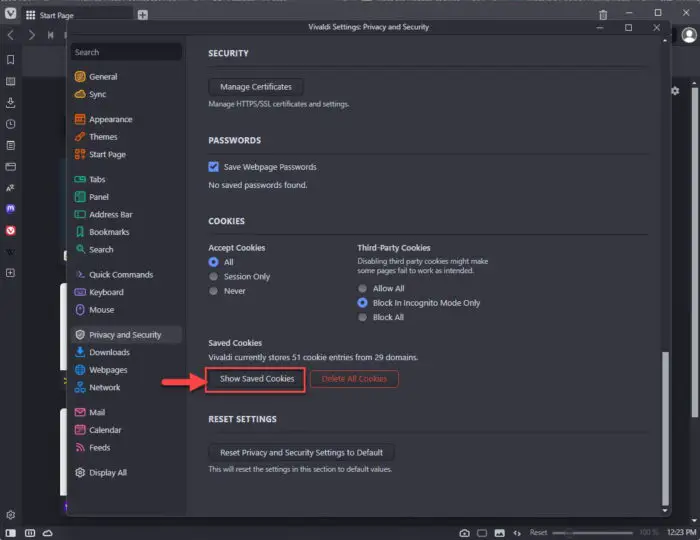
Show saved cookies -
Hover your mouse over a domain and then click the “X” button to delete its cookies.
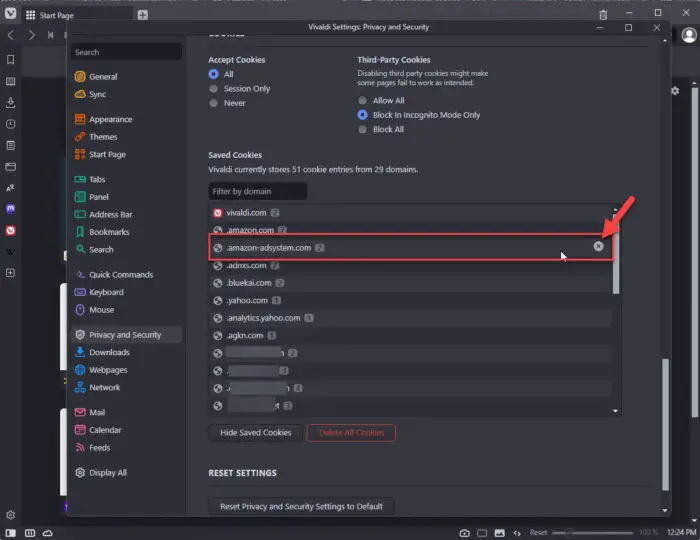
Remove cookies for a specific website on Vivaldi
The cookies for that particular website/domain will now be removed.
For all Websites
-
Open Vivaldi settings.
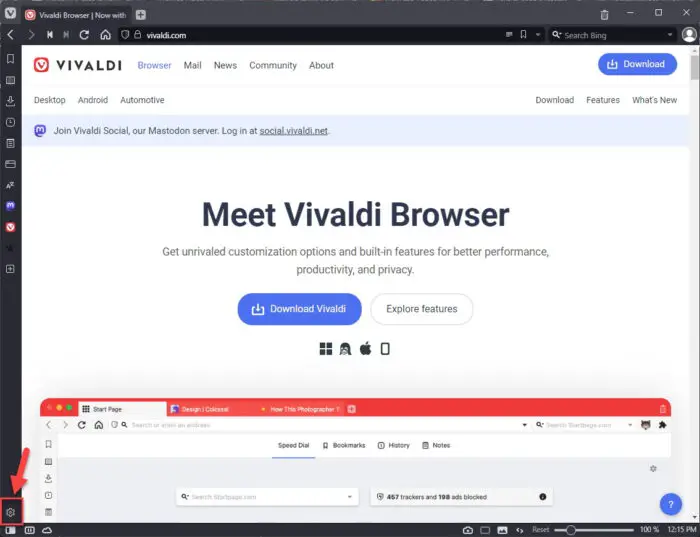
Open Vivaldi settings -
Switch to the “Privacy and Security” settings.
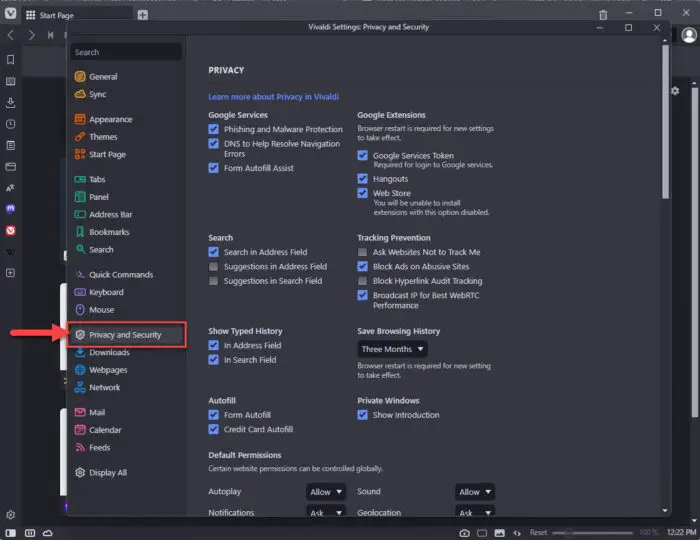
Open Privacy and Security settings -
Click “Delete All Cookies” under the Cookies section.
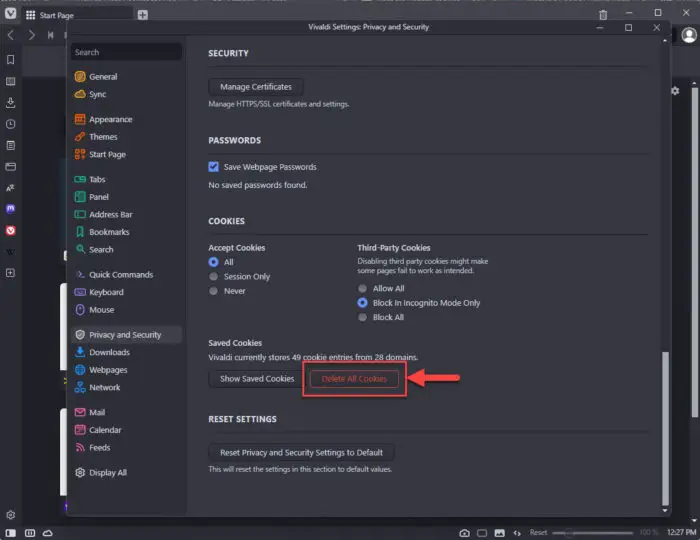
Delete cookies for all websites on Vivaldi -
When asked for confirmation, click Delete.
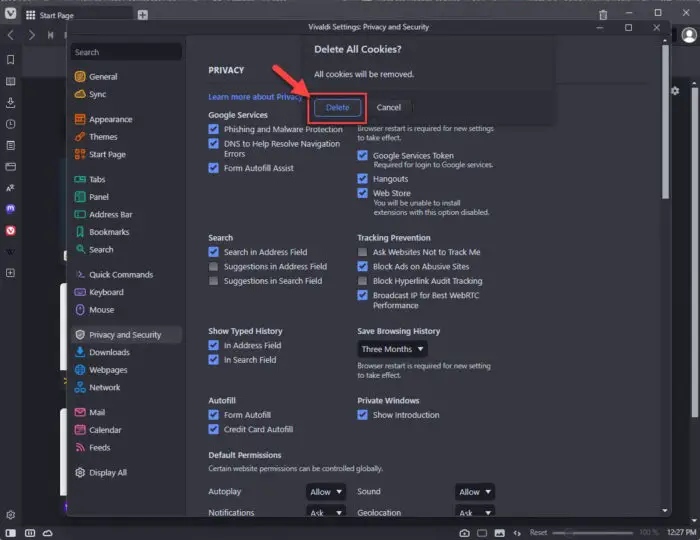
Confirm deletion
For a Single Website
-
Open Opera settings.
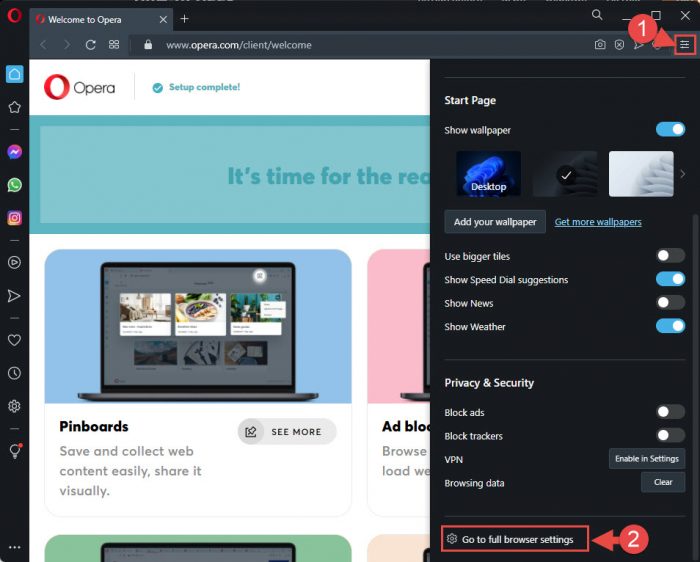
Open Opera settings -
Go to the following:
Privacy & security >> Cookies and other site data >> See all site data and permissions
-
Click on the trash can icon beside the domain you want to remove the cookies for.
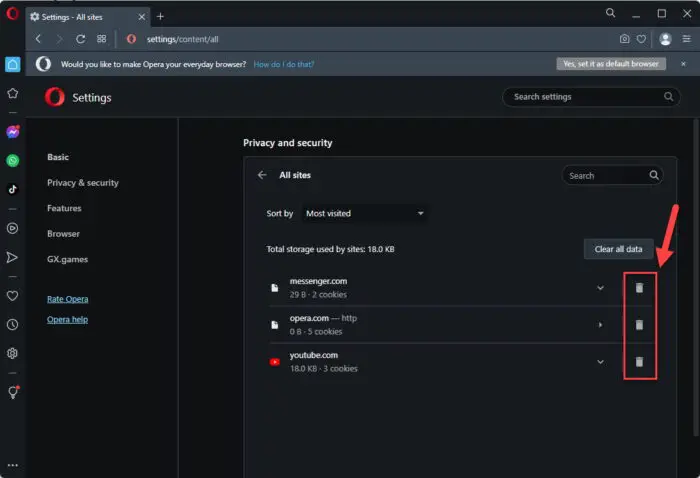
Remove cookies for a specific website from Opera settings
You may also click “Clear all data” to remove the cookies for all websites, or use the method below to clear them.
For all Websites
-
Open Opera settings.
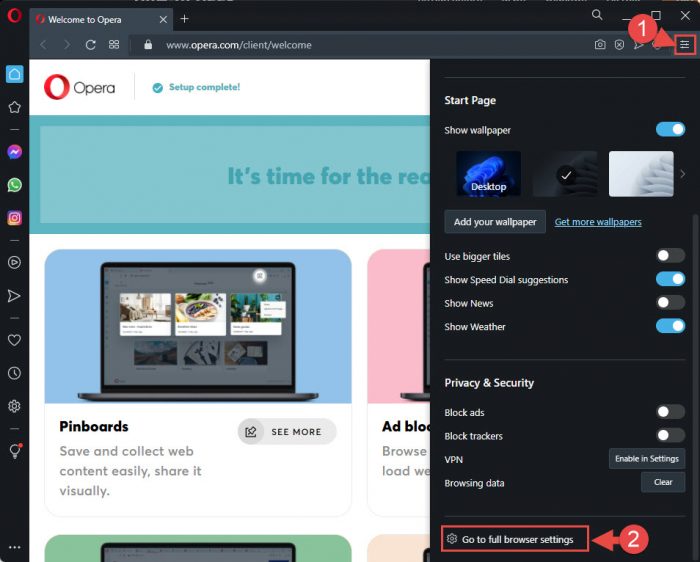
Open Opera settings -
Go to the following:
Privacy and seurity >> Clear browsing data
-
In the Basic tab, select “All time” from the drop-down menu.
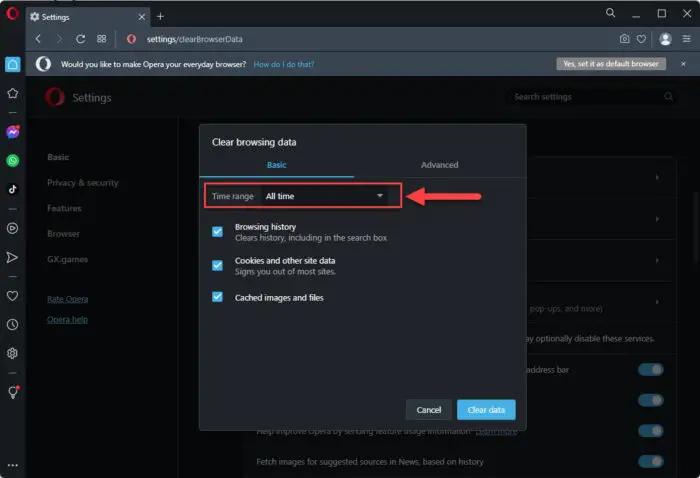
Clear cookies for all time -
Check the box for “Cookies and other site data.”
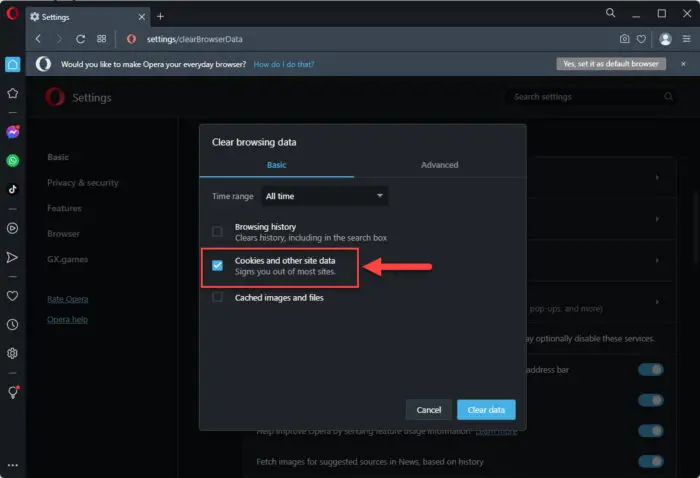
Select all cookies -
Click “Clear data.”
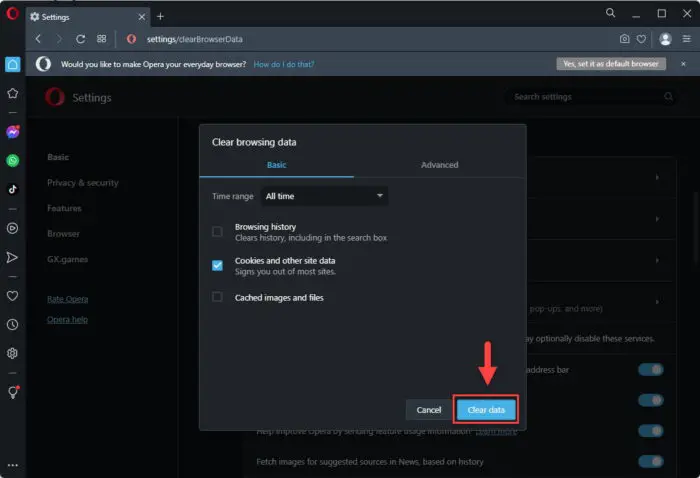
Clear all cookies in Opera
As we mentioned before, there are both first-party cookies and third-party cookies that a website may host. In all of the methods discussed above, you will find settings on each web browser to block third-party cookies and manage domain exceptions. However, you can also block third-party cookies across all browsers using these simple steps:
-
Open the Internet Properties applet by typing in “inetcpl.cpl” in the Run Command box.
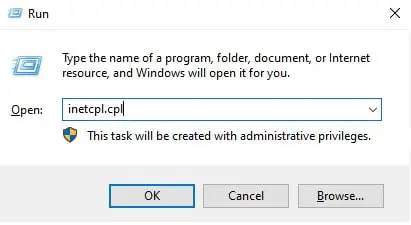
Open the Internet Properties applet -
Switch to the Privacy tab.
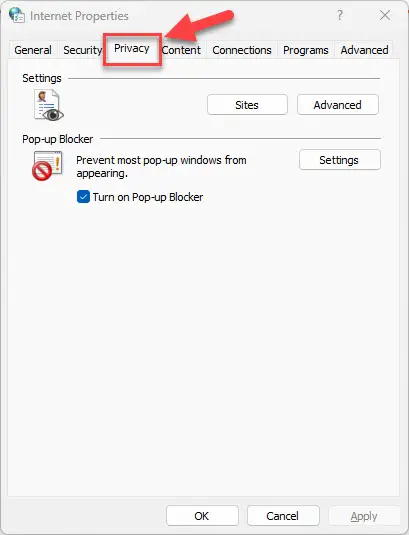
Switch to the Privacy tab -
Click Advanced.
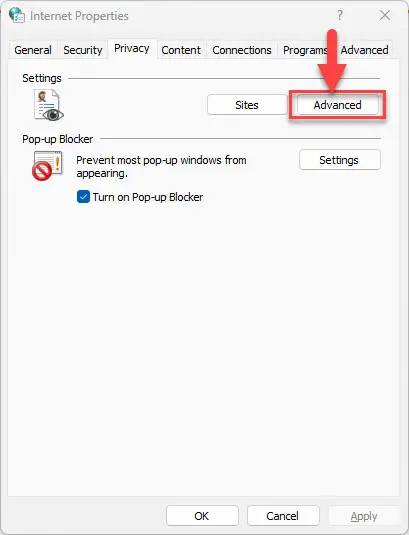
Open Advanced privacy settings -
Under the “Third-party Cookies” section, select “Blocked,” and then click Ok.
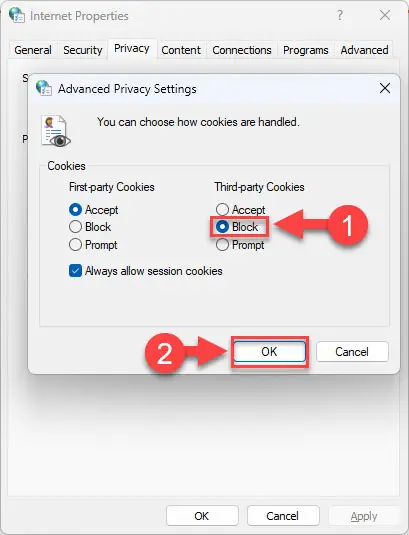
Block all third-party cookies -
Close the Internet Properties applet.
Takeaway
Clearing out cookies from your PC not only saves you up on storage space but keeps your computer secure from unwanted trackers.
We suggest that you occasionally clear cookies across all web browsers to preserve your privacy, and when you do delete them, we suggest that you take a good look if any cookies have returned automatically. If they do, those will most likely be malicious, in which case, we also suggest that you perform a virus scan of your PC.