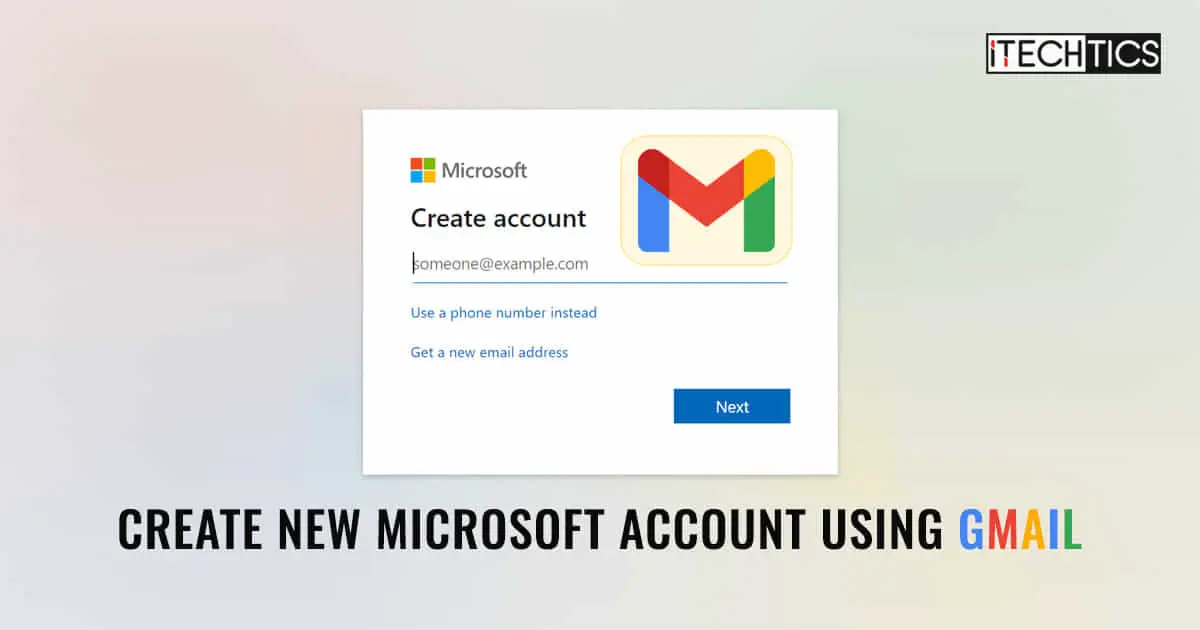Unlike Google, Microsoft allows the creation of free Microsoft ID using any email address, including Gmail, or even a custom domain email address. A Microsoft ID can be used to login to your Windows computer, and also to use online Microsoft services like Insider programs, OneDrive, Xbox Live, Microsoft Store etc. You can also keep all your Windows 10/11 settings in your Microsoft account and restore them on any other computer you login to.
The biggest benefit of creating a Microsoft account using your Gmail ID is that you continue to use Gmail as your primary email address, without having to keep track of multiple email inboxes.
There are two ways to create a new Microsoft account using your Gmail ID.
- Using a browser
- Using your Windows 10/11 computer
We will discuss the steps for each method here.
Create a Microsoft Account Using Gmail
-
Open your browser and go to signup.live.com/signup. This will take you directly to the Microsoft ID signup page.
-
Enter your complete Gmail email address in the field (someone@example.com) and press Next.
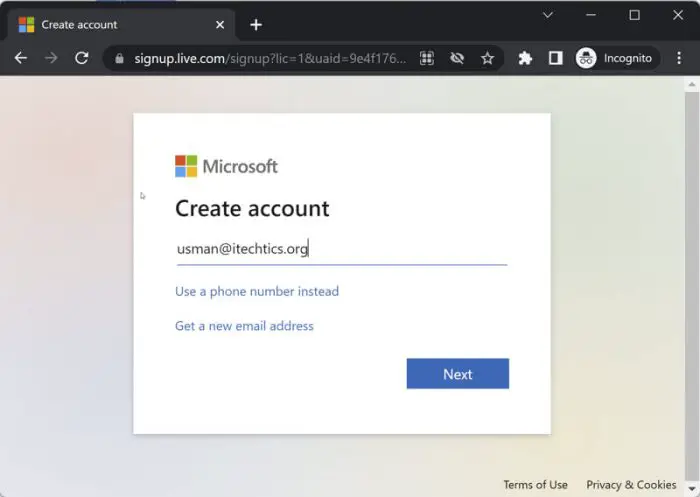
Create a new Microsoft account using Gmail -
On the next screen, enter a new password for your newly created Microsoft account and press Next. We recommend using a strong password to stay secure.
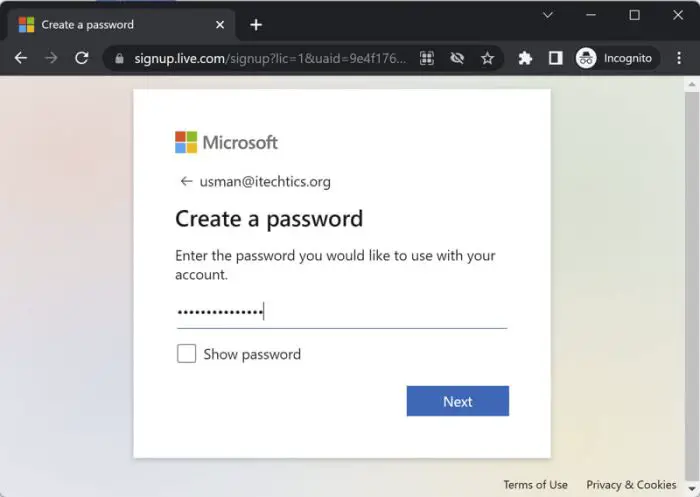
Create a password for your Microsoft account -
Enter your first and last name and press Next.
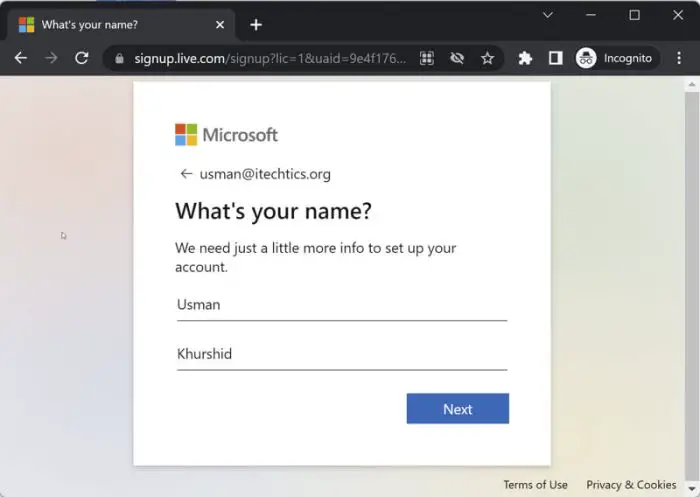
Enter your name to create Microsoft ID -
On the next screen, enter your birthdate and country/region and press Next. This step is important because Microsoft applies age-appropriate settings to your account.
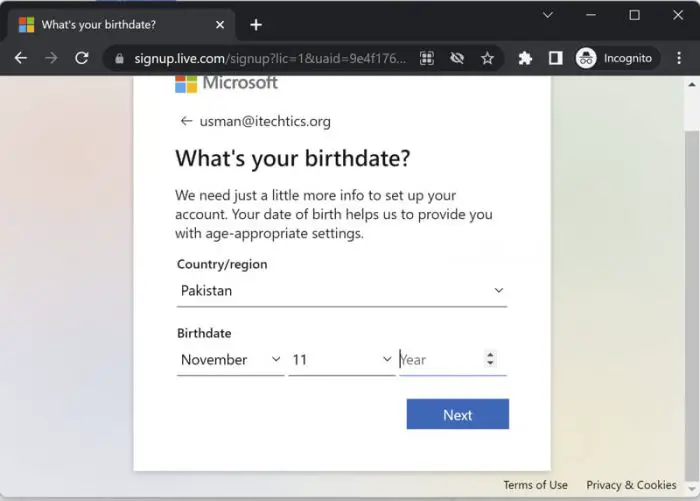
Enter birthdate and country Microsoft Account -
Check your Gmail inbox for the verification code from Microsoft and enter it on the next screen.
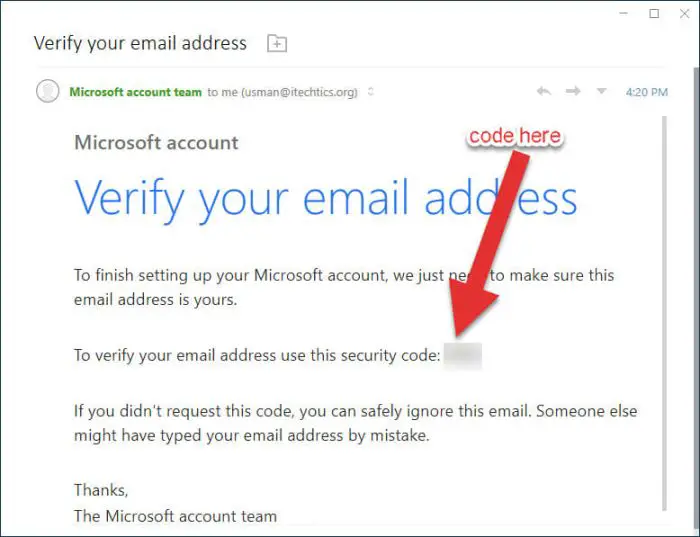
Microsoft verification code 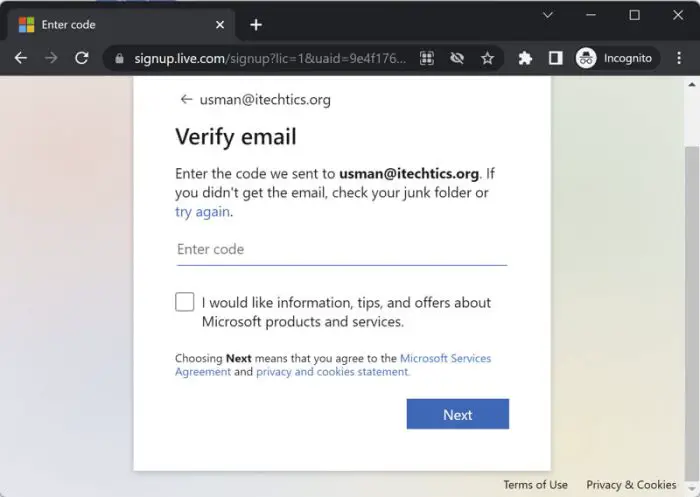
Verify email Microsoft ID creation -
Solve the puzzle and press Next.
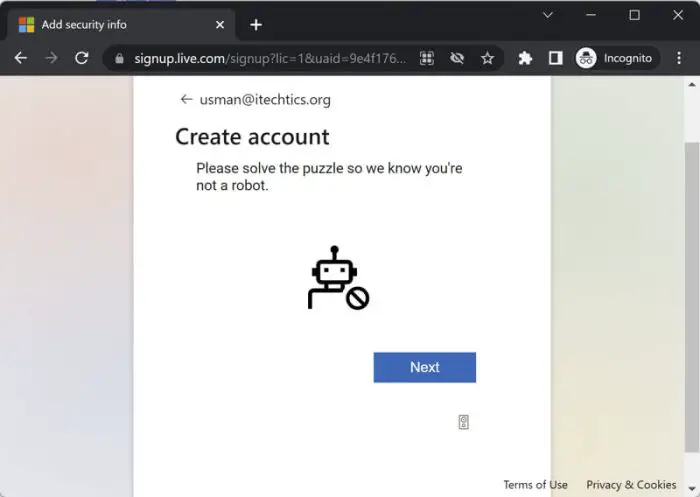
Solve the puzzle to create the account 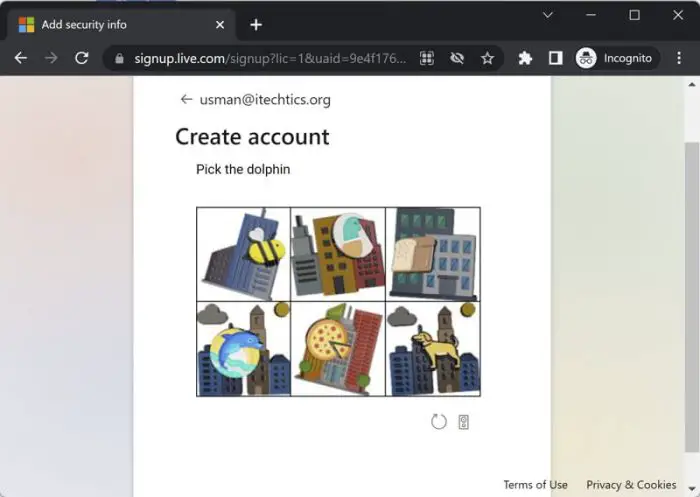
Solve the puzzle to create the account 1
That’s all. You have successfully created your Microsoft account using your Gmail email address. For added security, you may want to enable two-factor authentication on your Microsoft account.
Create a Microsoft account using Gmail on a Windows 10/11 computer
You can create a Microsoft account while Windows is installed on your computer, or you want to sign into your computer for the first time. Windows 10 and Windows 11 allow users to create a Microsoft account without leaving the setup screen.
Please ensure you are connected to the internet when you want to sign into your computer for the first time.
When you first sign in to a Windows 10/11 computer, you will get a Sign in with Microsoft / Let’s add your account screen. Microsoft has made it mandatory for users (especially home users) to sign into their computers using a Microsoft ID instead of local users.
-
On the Let’s add your account screen, enter your Gmail email address and click on Create account instead of Next.
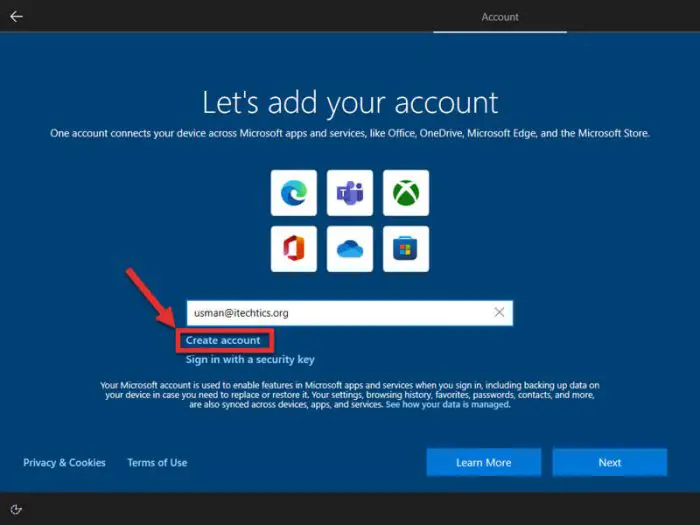
Let’s add your account -
Press Next if you have already entered your Gmail email address.
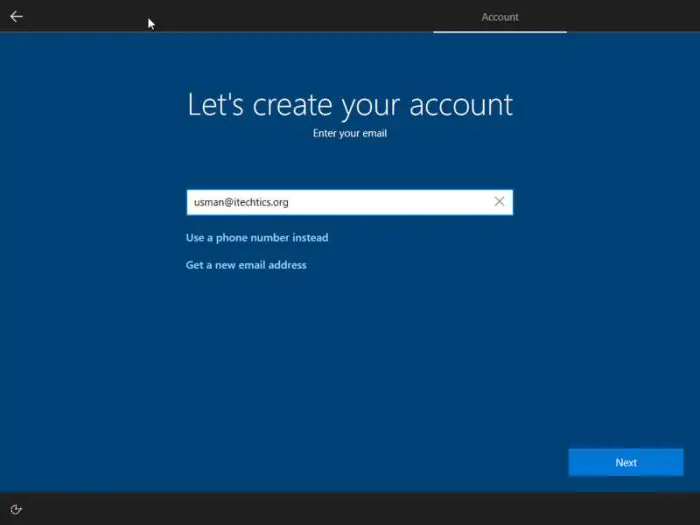
Lets create your account Next -
Create a new password for your Microsoft account.
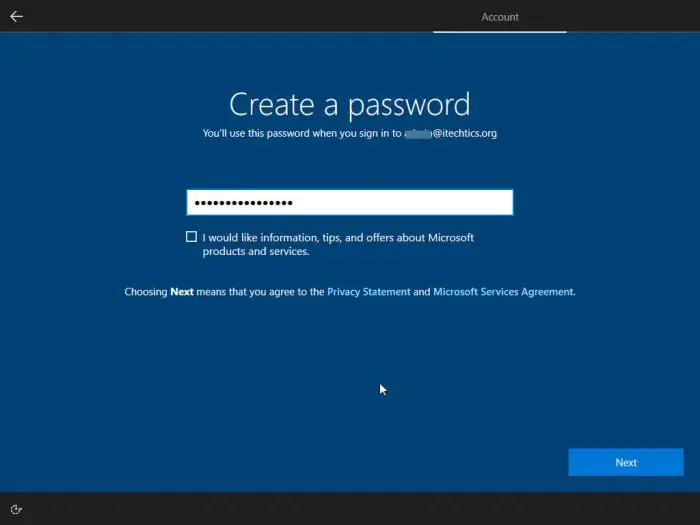
Create a Windows password setup -
Enter your country/region and birthdate.
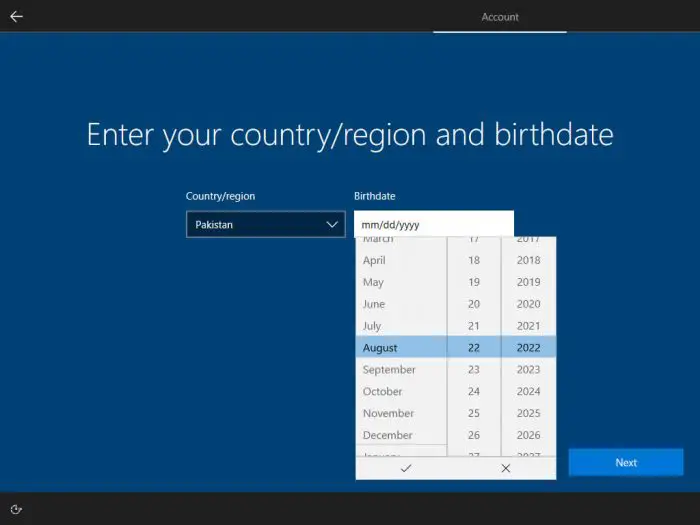
Enter birthdate and country Microsoft Account Windows setup
That’s all. You have successfully created your Microsoft account using a Gmail ID on your new Windows computer. Now you will be able to login to your computer using your Microsoft account (your Gmail ID) and use the same ID on the Microsoft Store to download and install Store apps.
How to delete a Microsoft account
If, for some reason, you don’t want to use Microsoft services on your Gmail email address, you can close your Microsoft account. Here are the steps to close your Microsoft account:
- Open a web browser and go to account.live.com/closeaccount.aspx.
- Sign in with your Microsoft account that you want to close.
- Microsoft will give you a warning and list of items you’d like to check before closing the account. Go through the list and make sure you don’t need your account anymore. Press Next to proceed.
- Check all the points in the checklist, and click on Mark account for closure.
That’s all. Your account will be automatically deleted within 30/60 days (depending upon your selection on the deletion screen).