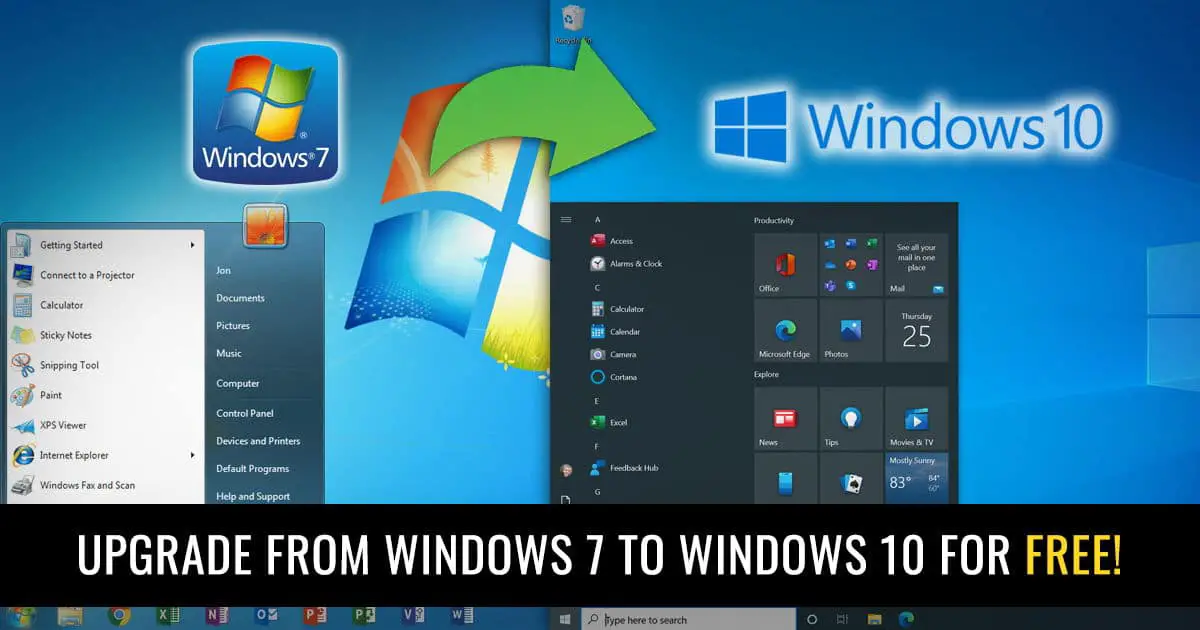Windows 7 reached End of Life (EOL) on 14th January 2020. End of Life means Microsoft will no longer support Windows 7 and security/quality updates will not be released for the Operating System making it vulnerable to different threats as time passes.
According to Statcounter, although Windows 10 is becoming more and more popular, Windows 7 is still used by 24.9% of the systems, worldwide.
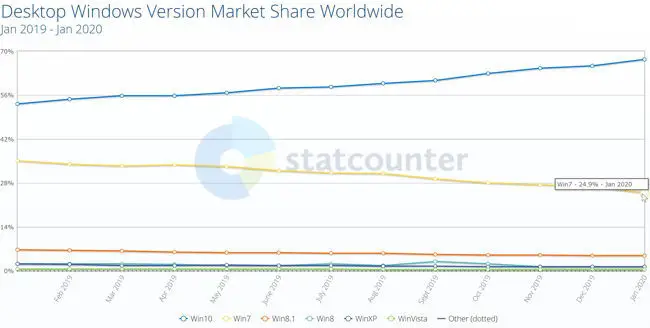
If you are using Windows 7 on your system and are connecting to the Internet or even connecting to any network and using external media including USB pendrives or CD/DVD ROMs, Windows 7 may become a risk for you soon. It is always advisable to upgrade to Windows 10 especially when you can do this for free.
When Microsoft Windows 10, it gave Windows 7 and Windows 8.1 users a chance to upgrade to Windows 10 for free without purchasing a separate license. I upgraded a lot of my systems to Windows 10 for free. But this offer was taken back by Microsoft on July 29, 2019.
It seems like Microsoft team forgot to tell their activation team about this decision and the upgrade from Windows 7 to Windows 10 still seems to work without any problems.
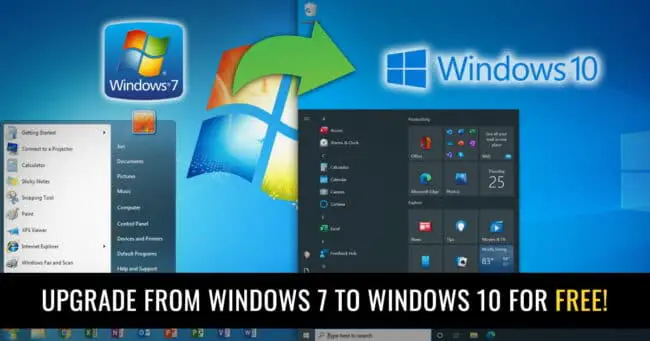
I have an old system that was used for Windows Media Center and testing. I decided to try and upgrade that system to Windows 10. Let’s first discuss important points and pre-requisites and then move on to the steps to upgrade Windows 7 to Windows 10.
Important points to consider and pre-requisites
First of all, please note that Windows 7 cannot be upgraded to Windows 10 if you boot from Windows 10 bootable USB drive. You will need to run the setup from inside Windows 7 to move the upgrade process.
Secondly, you will need Windows 7 to be activated with a genuine license. If you are using a pirated product key or license, your system may still get upgraded but you will not be able to activate Windows 10 using the same license. So basically, you will get a non-activated copy of Windows 10.
Thirdly, you will get the same version as you’re using in Windows 7 i.e., if you are using Windows 7 Professional, you will be upgraded to Windows 10 Professional. Similarly, Windows 7 Home users will get Windows 10 Home.
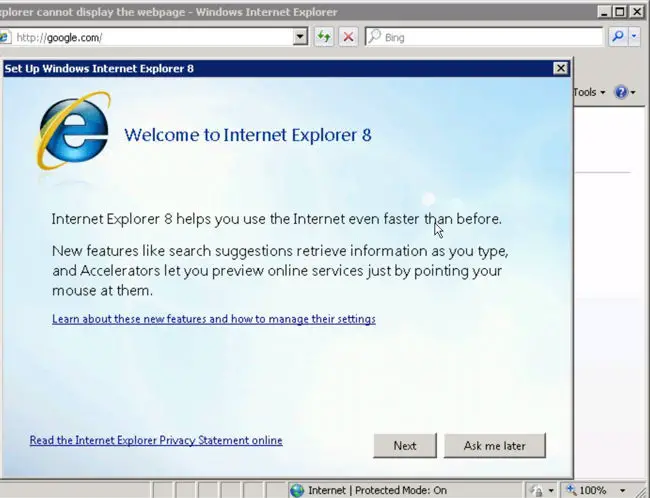
Using Windows 7 after so many years seems so weird. The default browser which came with the fresh install of Window 7 was Internet Explorer 8. It’s so hard to use IE that I had to download and install Microsoft Edge for Windows 7.
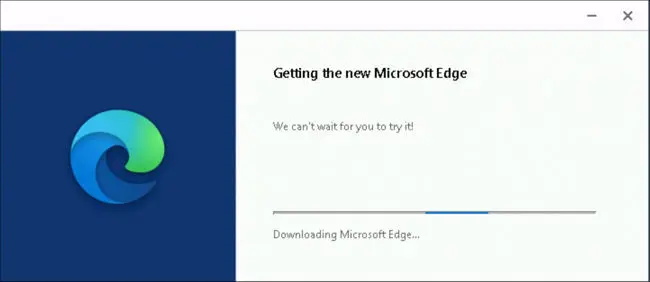
Upgrade from Windows 7 to Windows 10
Here are my Windows 7 system details before starting the upgrade process:
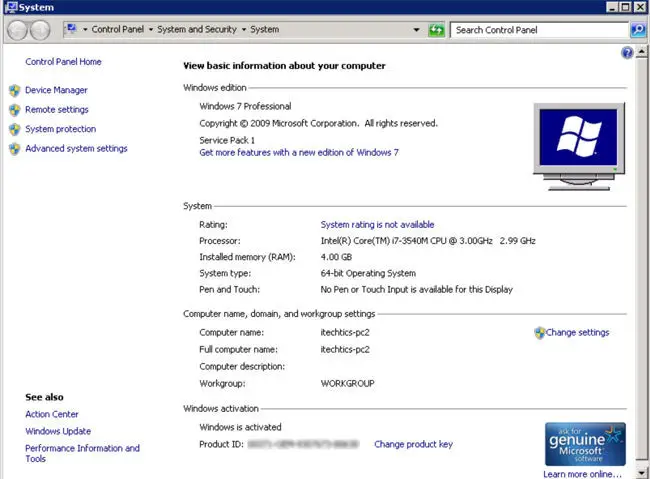
It’s Windows 7 Professional and Windows is activated with a genuine product key.
Now let’s start with the upgrade steps:
- Download Windows 10 Media Creation Tool (Direct link)
- Run the tool on your Windows 7 computer and select Upgrade this PC now.
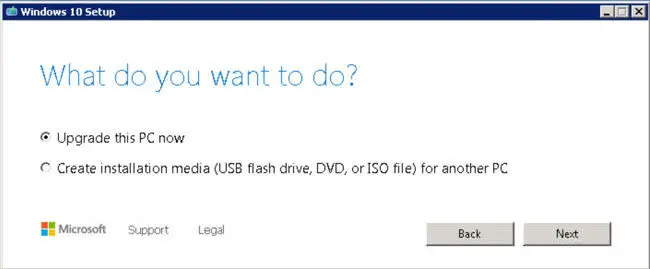
- Let the tool download the latest version of Windows 10. It may take a while as the ISO image is around 4 to 5 GB in size.
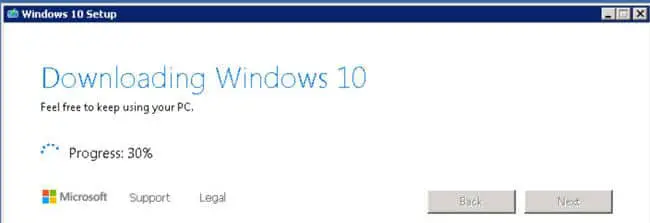
- After the download is complete, the tool will automatically create Windows 10 installation media. You don’t need to do anything.
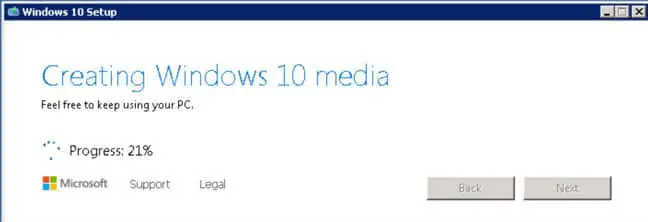
- Accept Windows 10 license agreement.
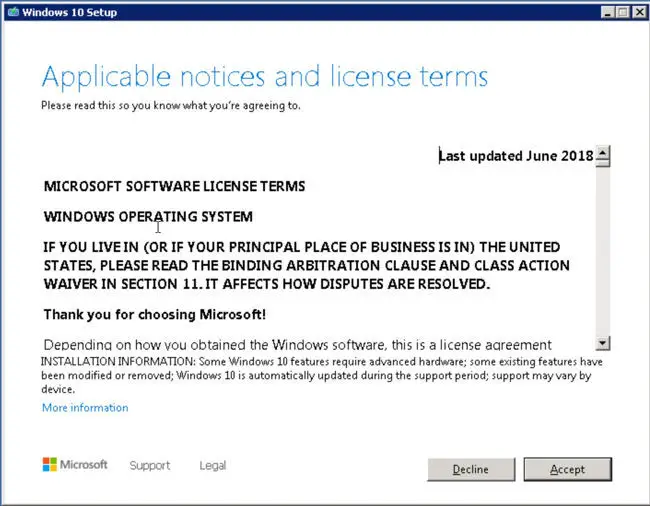
- Windows will take some time getting the latest updates from Windows Update service.
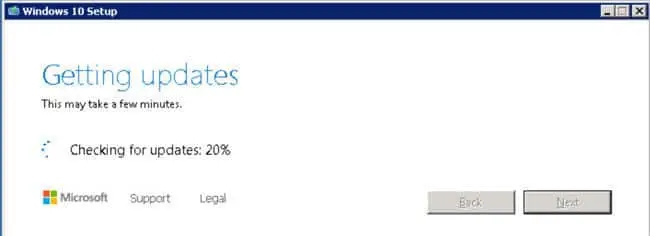
- Ready to upgrade from Windows 7 Pro to Windows 10 Pro
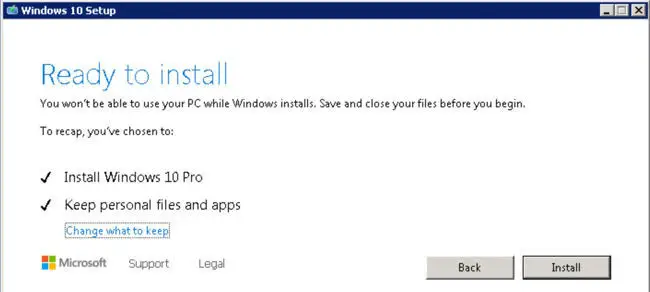
- Installing Windows 10
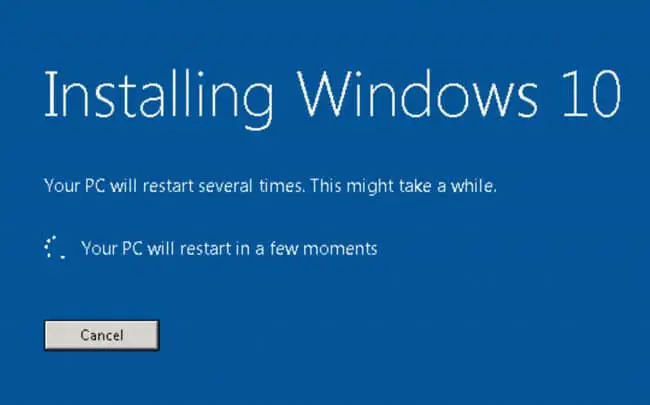
- Working on updates
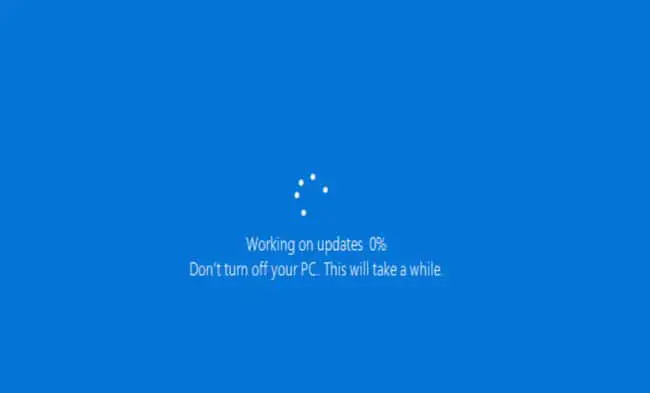
If you lose Internet connectivity during the setup, Windows 10 will install successfully but it will not be activated until you connect to the Internet again.
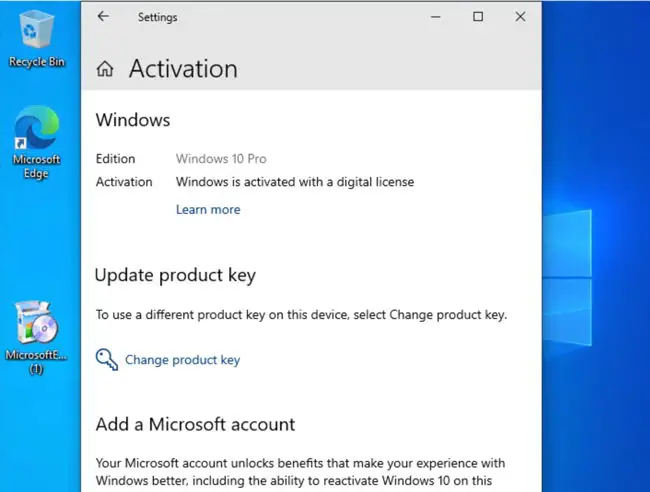
If you see, your Windows 10 is not activated after the upgrade process is complete, go to Windows Settings (Windows key + I) –> Update & Security –> Activation and activate Windows while you are connected to the Internet.
After installation, most of the Windows settings will be reset including Firewall rules.
Windows 10 will be activated with a digital license meaning that your license will be tied to that particular device only. You will not be able to use that license on any other system or hardware. You can also find Windows 10 product key after the upgrade.
Upgrading Windows 7 to Windows 10 Using PowerShell Script
If you are a sysadmin/network admin and want to upgrade a lot of Windows 7 computers to Windows 10, this PowerShell script method will be suitable for you, thanks to Lifehacker for sharing this method.
Let’s dive into the process.
First of all, we will need to set PowerShell to allow running scripts by issuing the following command. Open PowerShell and run the following command:
Set-ExecutionPolicy Unrestricted
Now download the following file. This is a PowerShell script with .PS1 extension.
 Upgrade.PS1 (316 bytes, 868 hits)
Upgrade.PS1 (316 bytes, 868 hits)
It contains the following code:
$dir = "c:\temp"
mkdir $dir
$webClient = New-Object System.Net.WebClient
$url = "https://go.microsoft.com/fwlink/?LinkID=799445"
$file = "$($dir)\Win10Upgrade.exe"
$webClient.DownloadFile($url,$file)
Start-Process -FilePath $file -ArgumentList "/quietinstall /skipeula /auto upgrade /copylogs $dir" -verb runas
Your browser may show a warning that this type of file may be dangerous for your system. If you are unsure, just copy the above-mentioned code and paste is in a notepad file. Save it as upgrade.ps1.
Once you have the script file, right-click it and select Run with PowerShell. Say yes to the confirmation dialog and the prompt will disappear. The script will be running in the background and will do all the upgrade work automatically including downloading the latest Windows 10 ISO image, running the upgrade process and restarting the system.
This process may take a while so please don’t restart the system while the upgrade is in progress. One way of checking if the upgrade process is running is to open the task manager and check if Windows10UpgraderApp.exe is running.
Once the process is complete, you will see the Windows 10 license agreement to accept and you can start using the upgraded Windows 10.
Please note that all other requirements are the same as mentioned above. The only difference is in the process. This method can be useful for those who want to upgrade several computers at the same time.