Windows 10 Media Creation Tool for the recently released Windows 10 Version 20H2 is available for download. Media Creation Tool is one of the most popular tools to download Windows 10 and create a bootable USB/DVD automatically. Since this tool is from Microsoft, it is super reliable and easy to use.
Table of contents
What is Media Creation Tool?
Windows 10 Media Creation tool has two functions:
- Upgrade the PC which has already installed Windows 10
- Create installation media (USB flash drive, DVD) for another PC or simply download the latest Windows 10 ISO file.
Windows Update Assistant is another tool which can be used to upgrade the PC seamlessly but I prefer the media creation tool. If you want to upgrade your PC to the latest version of Windows 10, you should select the first option. And if you want to create a bootable USB/DVD, then you should select the second option.
The only problem with the Media Creation Tool is that it will try to download the Windows 10 setup every time you want to create a bootable USB/DVD. This is the default behavior.
How to use Media Creation Tool
Let’s go through the process of upgrading from Windows 10 Version 1903 to Version 1909 using Windows 10 Media Creation Tool 1909.
1- Download
Latest Windows 10 Media Creation Tool
For specific version tool, you can use the following direct download links:
Download Windows 10 Media Creation Tool for Version 20H2
Download Windows 10 Media Creation Tool for Version 2004
2- Running the setup
Once downloaded, run the file MediaCreationTool20h2.exe. This will open a new window which will take some time “Getting a few things ready”.
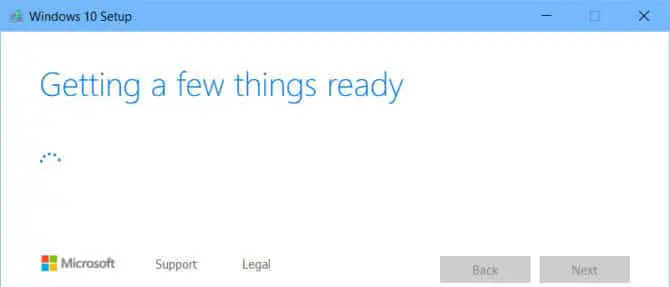
You will need to accept the license terms from Microsoft.
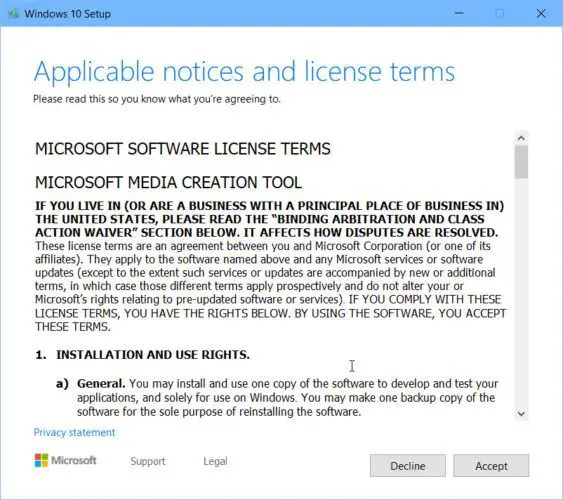
3- Choose your option
After accepting the license terms, you will be presented with two options:
- Upgrade this PC now
- Create installation media (USB flash drive, DVD, or ISO file) for another PC
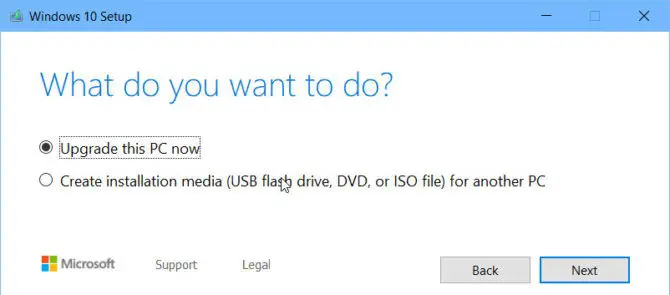
The upgrade option is checked by default. If you want to upgrade your Windows 10 to the latest version, then you should select this option.
Once you press the Next button while selecting the first option, you will be taken to a new screen which will show you the progress of Windows 10 download from Microsoft servers.
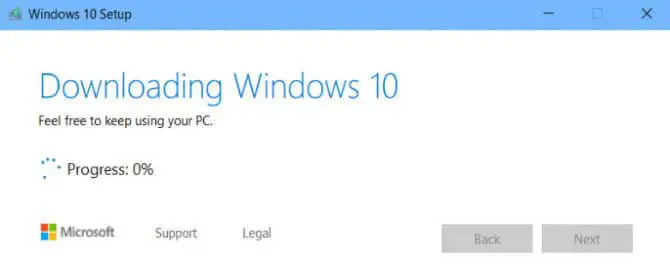
4- Upgrading PC
Once the download is complete, the setup will ask you whether you want to download the latest security updates and install them along with the feature update. You can download the updates now or leave it for later as Windows will automatically download them after installation.
When asked, please select Keep personal files and apps. This makes sure that your files and applications remain safe.
5- Install Windows 10 Version 20H2
Once you hit the Next button, Windows 10 Version 20H2 will start installing. once the installation is complete, you will be required to restart the system. If everything goes well, you can login to the updated version of Windows 10. Otherwise, if the setup fails for any reason, you will revert to the version of Windows which was installed before upgrading.
6- Create installation media
In step no. 3, if you selected the second option then you will be greeted with a similar screen but you will need to select Windows 10 language, edition, and architecture.
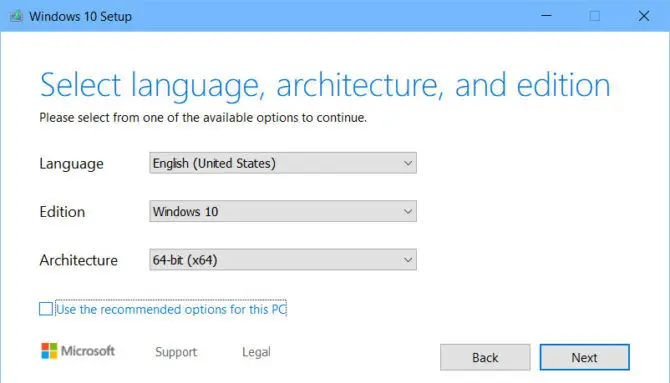
Next, you will have two options:
- USB flash drive
- ISO file
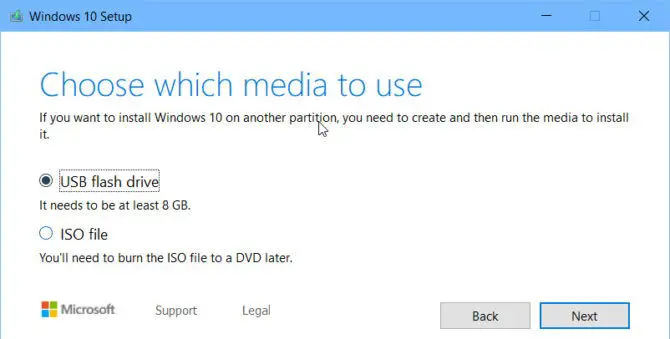
If you want to directly create a bootable USB drive, then select the first option. You will need USB/DVD storage of at least 8 GB.
If you want to download the ISO file, then select the second option. You can create a bootable USB drive from the ISO using Rufus.
Pressing the Next button will start the download process.
You can also download Windows 10 ISO directly.






18 comments
R. Ajeet Kumar
Open Command Prompt as Run as Administrator
Then Command prompt opens
Then Type slmgr -rearm
Hit Enter
After This process completed n command prompt then restart your PC/Laptop
Then check with Your This PC properties it shows Windows activated
or you can check with slui.exe it shows Windows is activated
Scott Pearce
this article does not give the 1909 version file. It just has a link to Microsoft site and wants to download version 2004. Defeating the purpose of this page. I specifically wanted 1909 as a backup in case of problems with 2004
AC
Hello,
I’ve been trying to update from Windows Ultimate to Windows 10 using Media Creation Tool 1909. I ran into the following error:
0x0070005 – 0x2000A
The installation failed in the SAFE_OS phase with an error during PREPARE_FIRST_BOOT operation
I’ve done some research and made sure ALL Windows updates are current, I’ve disabled the firewall, set to “Clean Boot” (msconfig), and still get the error listed above. Now Im removing all files from the USB and formatting before replacing the MCT1909.
1. Can you let me know if I need to leave the USB with MCT1909 in the USB port until the Windows 10 is installed or do I remove it a certain point in the process.
2. Prior to launching MCT1909 do I need to set my laptop to boot from USB?
3. Since I set the MSConfig to Clean Boot (only Microsoft) do I need to select wifi also because I have to manually start my internet connection as part of clean boot? I’ve read not having internet connection automatic is preferred during the process, it will do what it needs to do online before restarting.
Is the process somehow easier If I just burn the iso to a DVD and do it that way? Would I need to make it boot to CD/DVD drive?
I truly appreciate any guidance you can offer, thanks in advance.
Usman Khurshid
1- You need the USB inserted until Windows 10 is fully installed.
2- No. You only need it when you want to install Windows from the bootable USB.
3- You will need to setup the Wifi when Windows 10 is fully installed. The setup will ask for the Internet connection itself.
Bosong
I use a wrong hard drive and make it become a bootable USB drive with this. It get all the files formatted, is it possible to get the lost file back?
Usman Khurshid
You should use a tool like Stellerphoenix data recovery for Windows to boot and recover your lost partition. Please make sure you don’t write or overwrite anything on your hard drive as this will delete the already existing data and will make it harder to recover it.
https://www.stellarinfo.com/windows-data-recovery.php
Hai Pham
I want to choose Windows 10 Pro but there is only windows 10 in the edition field.Please help.
Regards.
Usman Khurshid
Hai Pham, Windows 10 Pro will automatically be selected when you enter the Windows 10 Pro product key.
stephen
Please where is the key
do u have the key?
Usman Khurshid
Product keys are not required for downloading or installing Windows 10. Windows 10 comes with an unlimited trial so you can activate Windows 10 any time you want. Otherwise, it’ll keep on working in trial mode.
Yeboah Prince
Thanks for this article…. But please help us with Product key if possible.
Thanks for your concern
Usman Khurshid
Windows 10 Version 1903 does not require any product key for installation. You can install it freely and activate Windows afterward.
Ruben Fiard
Can you please elaborate on this. Are you saying that I will not get the Activate Windows message at the bottom right of my screen if I install Windows 10 Version 1903 or how would I have to activate Windows?
Usman Khurshid
To Activate Windows 10, please go to Settings –> Update & Security –> Activation.
diliupg
The product activation key is the same as the one you used to install Windows which was installed before this one. ( The one you are in now trying to get a free key:-D )
Rick
Media creation tool 1903 went straight in with no problem and the dvd is downloading faster than Microsofts update page. Thanks for the input.Its a shame Microsoft cant get it right.I have already distributed this page to several people I know are having similar problems. Funnily enough it seems to be with home built AMD desktops if that is of any relevance.
Plaskota Stanislas
Windows media creation tool is being installed easily. Hope the error problem is well disappeared.
javad
hello
thank you for win 10 build 1903 download & installation instruction, but you forget the product activation key
would you please provide me that key (25 digit)
best regards