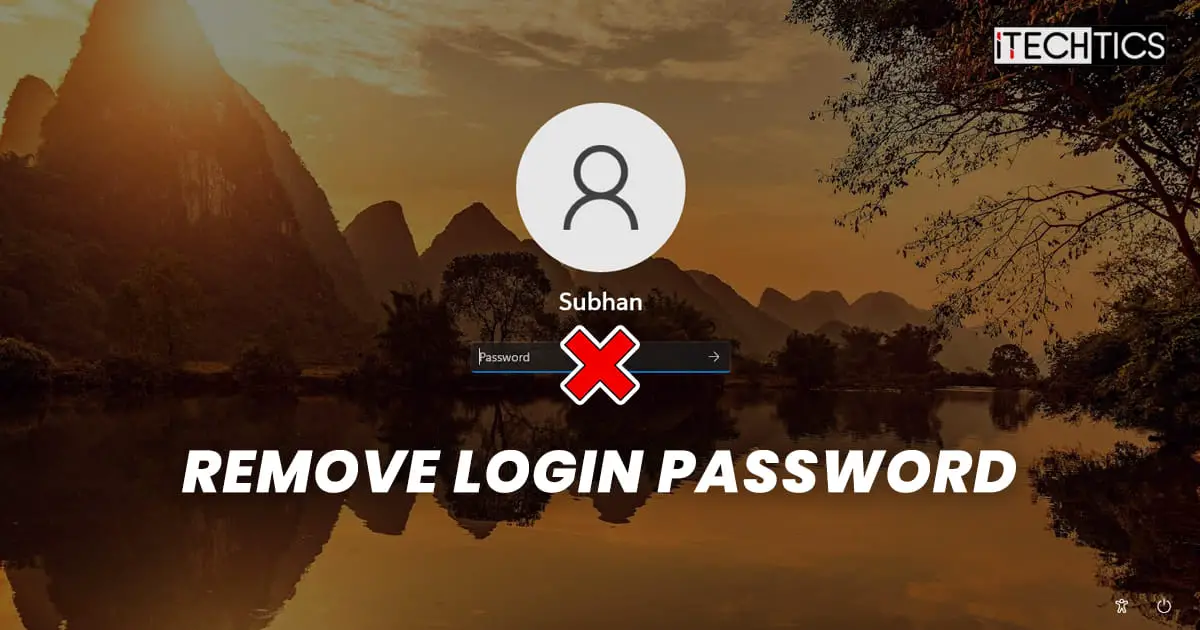Windows allows you to protect your data and computer through multiple methods, such as account password protection, BitLocker encryption, File History for disaster recovery, etc. However, if security isn’t an issue for you, these features can be disabled or removed, improving system speed and performance.
Today we are going to talk about multiple ways you can disable or completely remove the lock screen password from your Windows PC and log right into your user account.
Table of contents
Before we begin, we do not recommend you let your guard down or disable your password. However, if the following conditions apply in your case, it may be okay to disable it:
- Your PC has no critical data or information stored in any way.
- Do not share your computer with other users.
- Other people cannot access your PC in your absence.
Let us now show you how to disable or remove a user account’s password.
How to Disable Login Password on Windows
If you are using a Microsoft account on your Windows PC, you will not be allowed to remove the password. However, you can disable it and log right in to your user account. If you’re looking to log in quickly without having to type in your lengthy credentials, then this method can be applied.
However, before we get the actual job done, a feature first needs to be enabled from the Windows Registry.
Note: Misconfiguration of critical values in the system’s registry could be fatal for your operating system. Therefore, we insist that you create a system restore point before proceeding forward with the process.
Follow these steps to disable your account’s password:
-
Open the Windows Registry editor by typing in regedit in the Run Command box.

Open Registry editor -
Now paste the following into the address bar for quick navigation:
Computer\HKEY_LOCAL_MACHINE\SOFTWARE\Microsoft\Windows NT\CurrentVersion\PasswordLess\Device
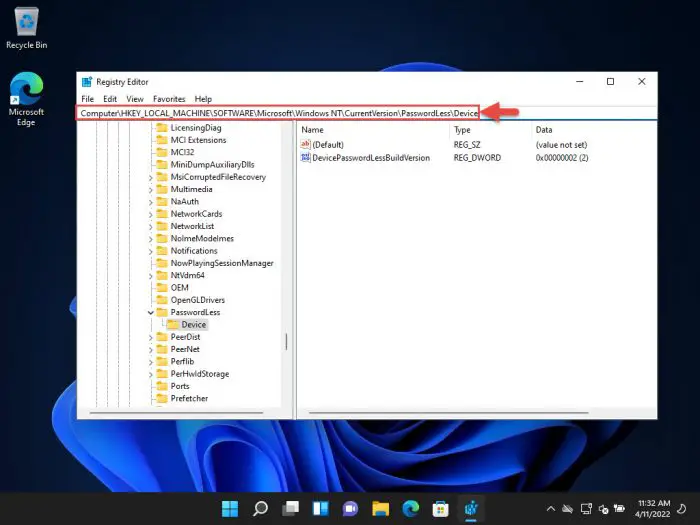
Quick navigation -
Double-click the value “DevicePasswordLessBuildVersion” in the right pane and change its Value Data to 0. Then click Ok.
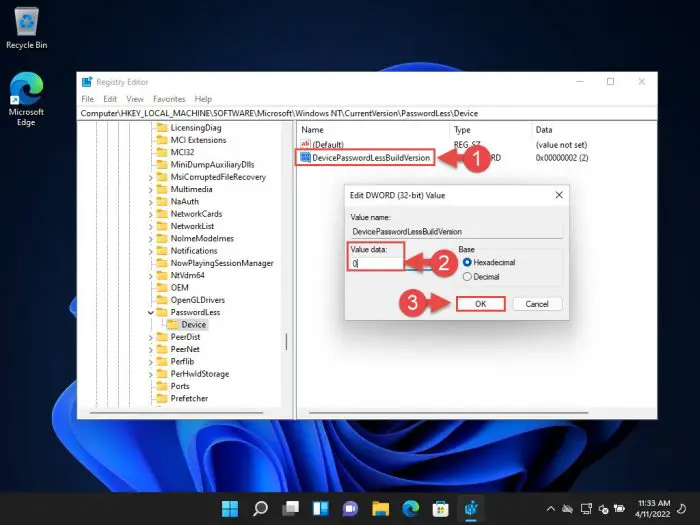
Change Value Data -
Now open the User Accounts applet by typing in netplwiz in the Run Command box.
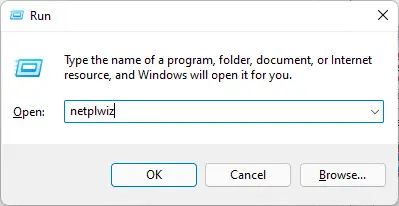
Open User Accounts panel -
Here, uncheck the box above next to “Users must enter a user name and password to use this computer.” Then click Apply.
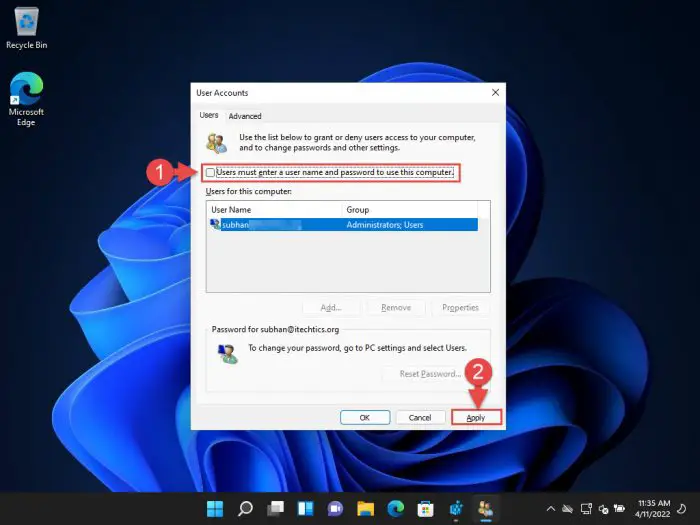
Uncheck box -
In the pop-up window, enter and confirm your Microsoft account credentials to be used to sign in automatically, then click OK.
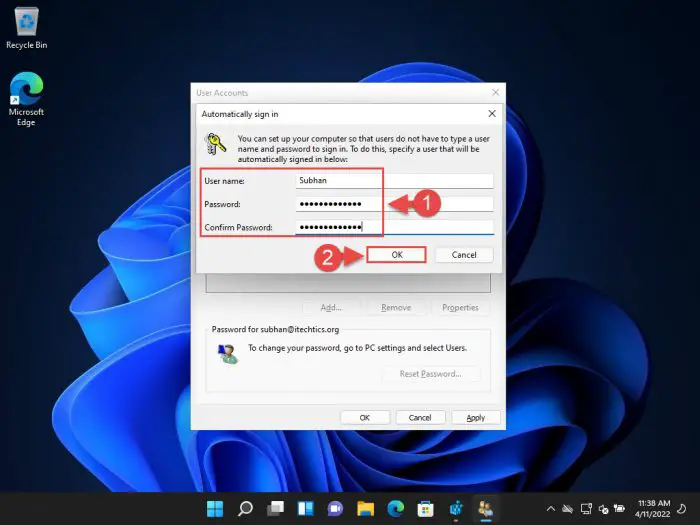
Enter credentials -
Now click OK on the User Accounts applet to close it.
That is it! You will now be logged in to your Microsoft account directly without having to enter your account credentials.
However, if you want to revert these settings in the future, simply check the box that was unchecked in step 5 above.
How to Remove Login Password
You can also remove the password of an account entirely if it is no longer required. This can be done for both a Microsoft account and a local account.
Remove Microsoft Account Password from Windows
As we mentioned earlier, you cannot remove a password from a Microsoft account. However, you can convert it to a local account first and then remove the password. Here is how:
-
Navigate to the following:
Settings app >> Accounts >> Your info
-
Click Sign in with a local account instead under Account Settings.
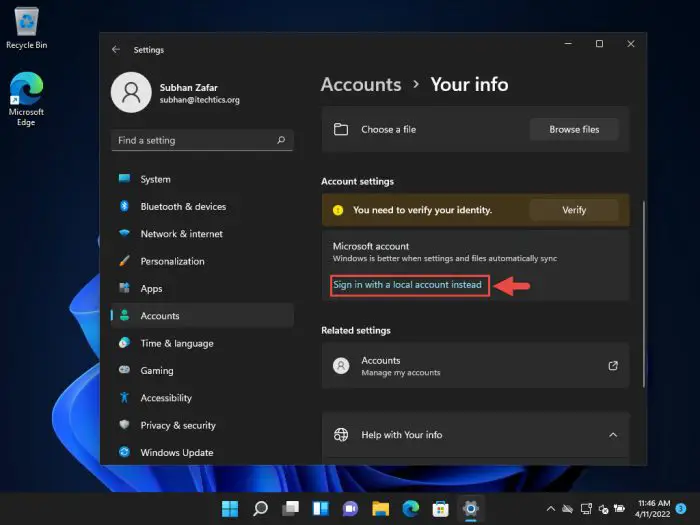
Switch to local account -
Click Next in the popup window.
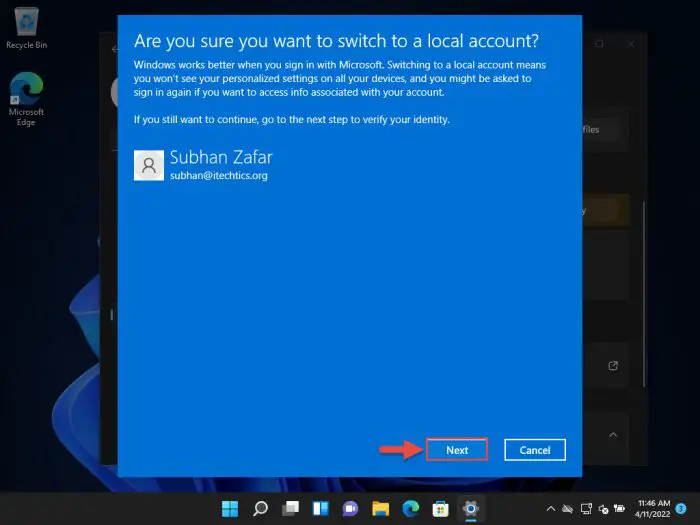
Proceed to next screen -
Now provide your Microsoft account credentials and click OK.
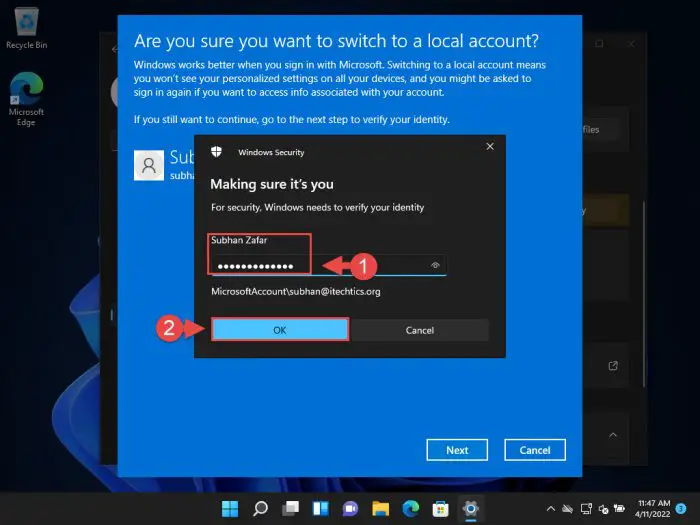
Enter account credentials -
In the next window, leave the password-related spaces blank and click Next.
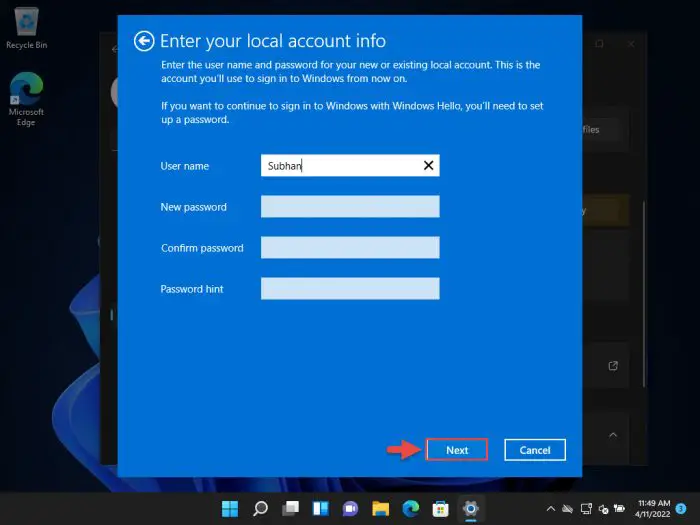
Configure password as none -
Click Sign out and finish.
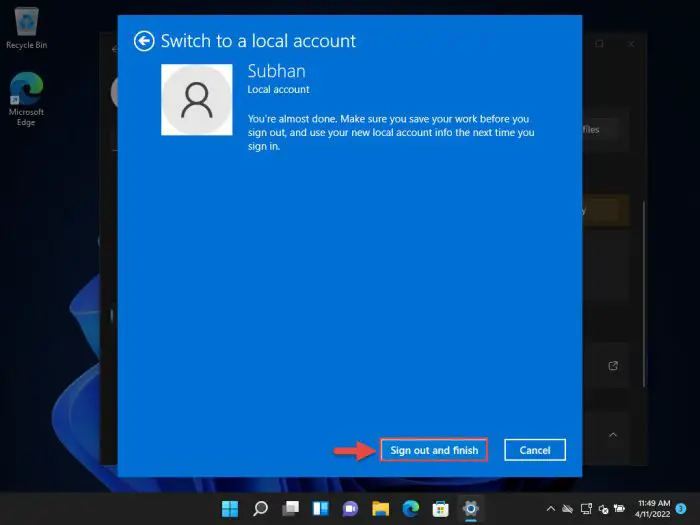
Sign out
You will now be logged out of your account. Once you see the lock screen again, you will notice that it is no longer asking for a password. Instead, click sign in and log right into your user account.
Remove Local Account Password from Windows
Removing a local account’s password is just slightly different than a Microsoft account. This can be done using different approaches.
From Settings App
Here are the steps involved to remove the login password from a local account using the Settings app:
-
Navigate to the following:
Settings app >> Accounts >> Sugn-in options
-
Click Password (or the method used to sign in to your account) and then click Change under it.
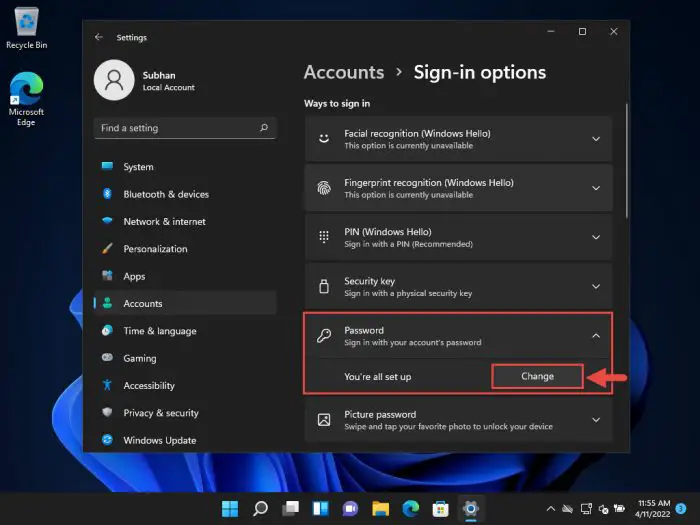
Change password -
On the next screen, provide your current password and click Next.
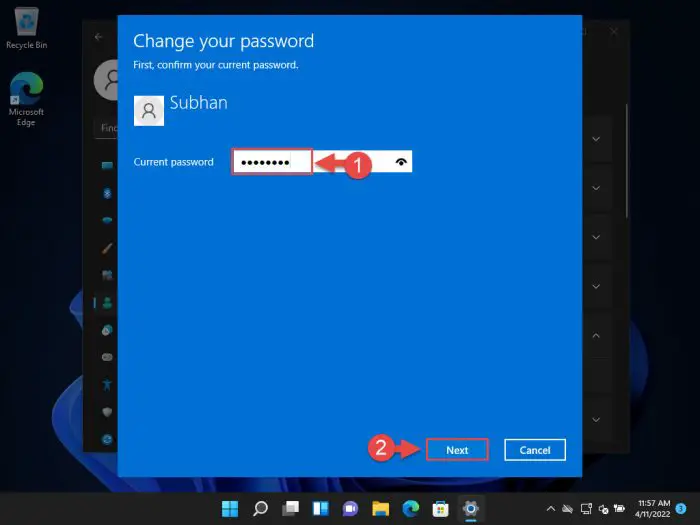
Provide current password -
Now leave the password-related fields blank and click Next.
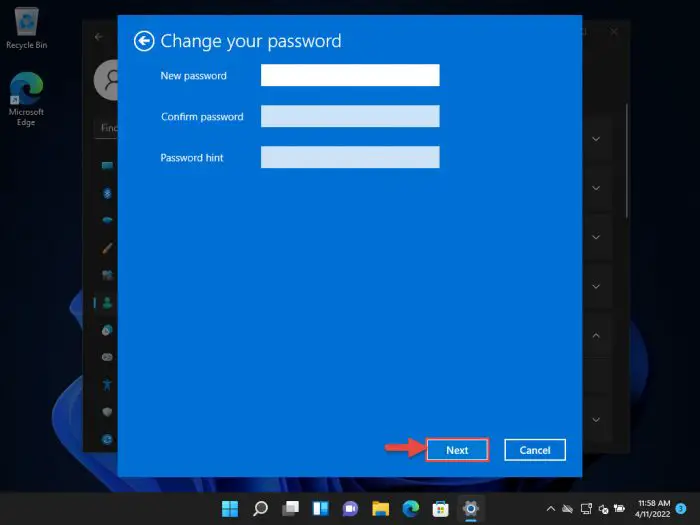
Leave password empty -
Then click Finish.
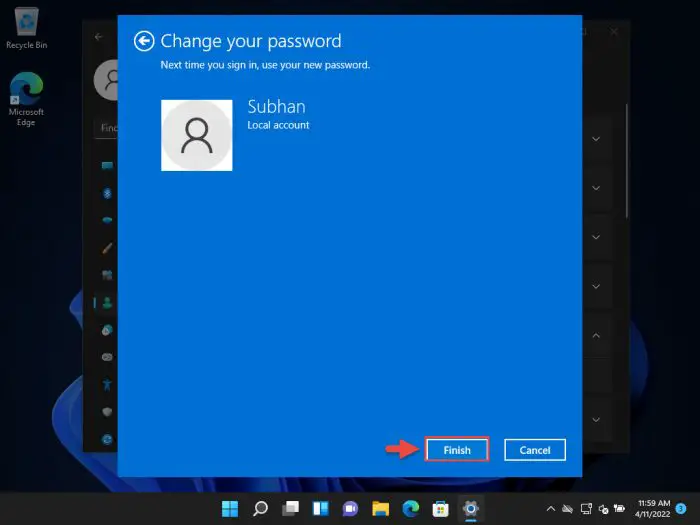
Finish
Your account will no longer ask for a password as it won’t have one.
From Local Users and Groups
Below steps can be applied if you want to change your local account’s password using the Local Users and Groups console:
-
Open the Local Users and Groups console by typing in lusrmgr.msc in the Run Command box.
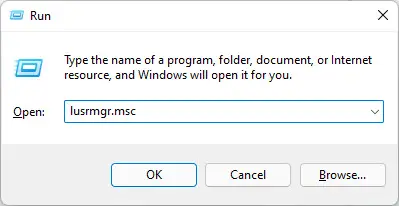
Open Local Users and Groups -
Click on the Users folder in the left pane, then right-click on the user account you want to remove the password for in the right pane. From the context menu, click Set password.
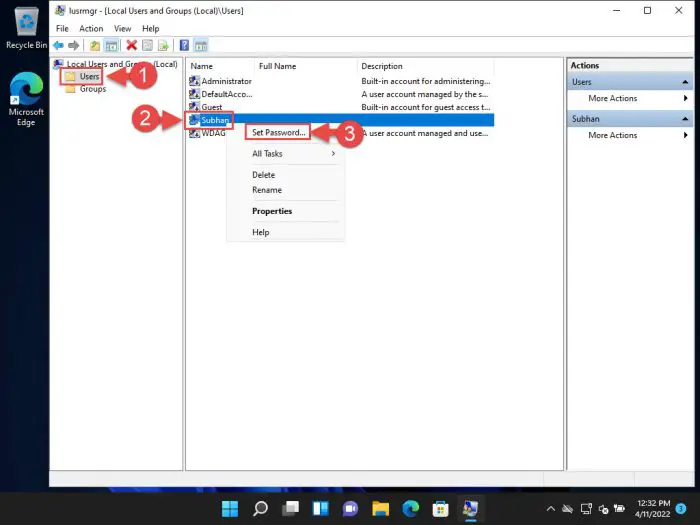
Set password -
You will now see a warning message. Click Proceed.
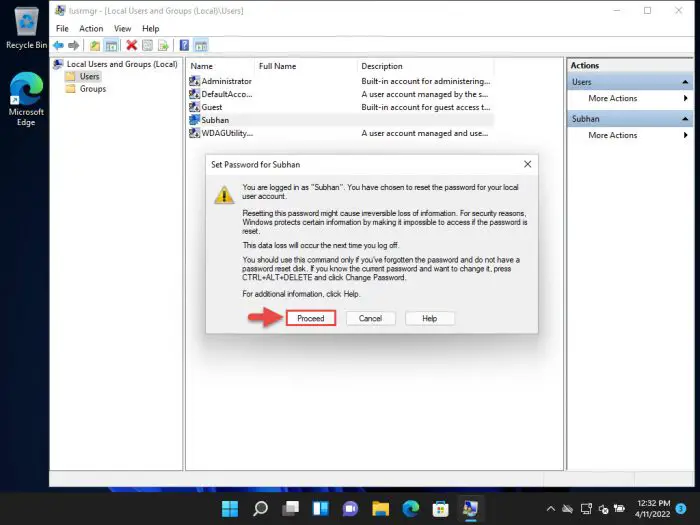
Proceed -
Now leave the password-related fields empty and click Ok.
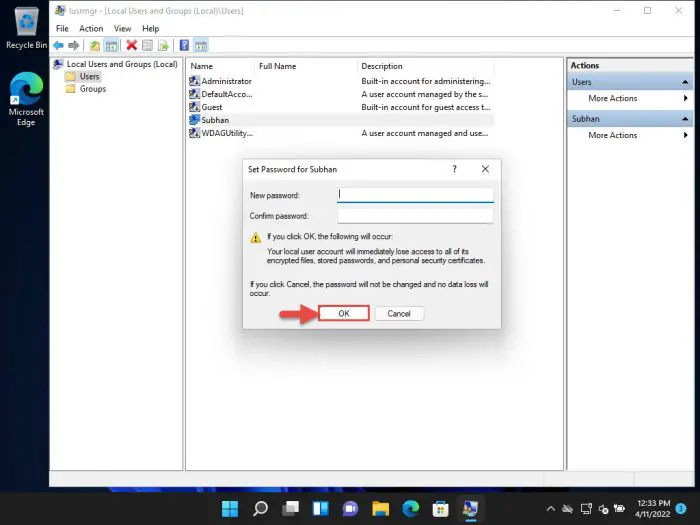
Leave password fields empty -
Then click Ok on the confirmation dialog box.
The password for the user account will now be removed.
From Command Prompt/PowerShell
If you are a fan of the Windows Command Line Interface (CLI), you can also remove the password for a user account from the Command Prompt or the Windows PowerShell. Here is how:
-
Now use the following cmdlet to remove a user’s password, replacing UserAccount with the name of the account.
Net User UserAccount *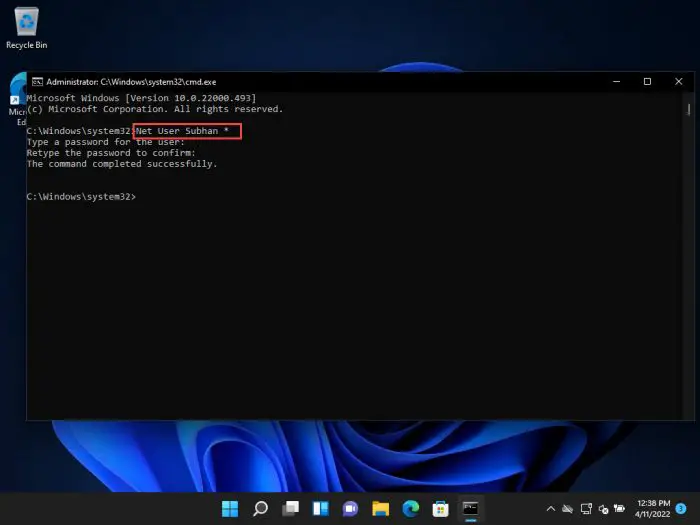
Change password from Command Prompt -
Now press Enter twice while leaving the password-related fields blank.
This will now set the password for the said account to nothing, removing the password.
Final Thoughts
We have discussed all the possible methods to disable and remove the login password from a user account on a Windows computer in this post. However, we want to highlight that one method has been left off, which involved the Windows Registry manipulation.
According to some sources, changing the Value Data of the “AutoAdminLogon” Value under the WinLogon Key in Windows Registry to 1 does not require you to input the password anymore. However, after testing it out, we found that this method no longer works.
That said, we certainly hope that this post has proven useful in removing your account’s password successfully.