Windows 11 N Edition is a special edition of Windows available for Europe. N stands for No Media. Hence, it excludes a few multimedia-related features and apps from Windows, like Windows Media Player, Groove Music, Movies & TV, Voice Recorder, etc.
Windows 11 KN Edition is designed for Korea to comply with Korean laws. It also comes without multimedia functionality. In addition, Windows Messenger is also removed from Windows. However, since Microsoft has already discontinued Windows Messenger, the KN edition is essentially the same as the N edition of Windows 11.
The Media Feature Pack can be downloaded as an optional extra for Windows 11 N and KN, so you can still play multimedia files.
Table of contents
You will not be able to utilize these features and apps on your PC if you have installed Windows 11 N or KN:
- Windows Media Player
- Windows Media Format (ASF) and other formats video and audio formats including MPEG, WMA, AAC, FLAC, ALAC, AMR, H264, H265 and Dolby digital audio codecs.
- Play Windows Media DRM content
- Share music, pictures or videos over the network
- Groove Music
- Voice recorder
- Skype
This article discusses how you can install the Media Feature Pack on your Windows 11 machine to enjoy the above-mentioned features.
Install Media Feature Pack in Windows 11 N/KN Editions
Using Optional Features
Follow the steps below to install the Media Feature Pack on your Windows 11 computer:
An active internet connection is required to install the Media Feature Pack.
- Navigate to the following location:
Settings app >> Apps >> <a href="http://ms-settings:optionalfeatures">Optional Features</a> >> View Features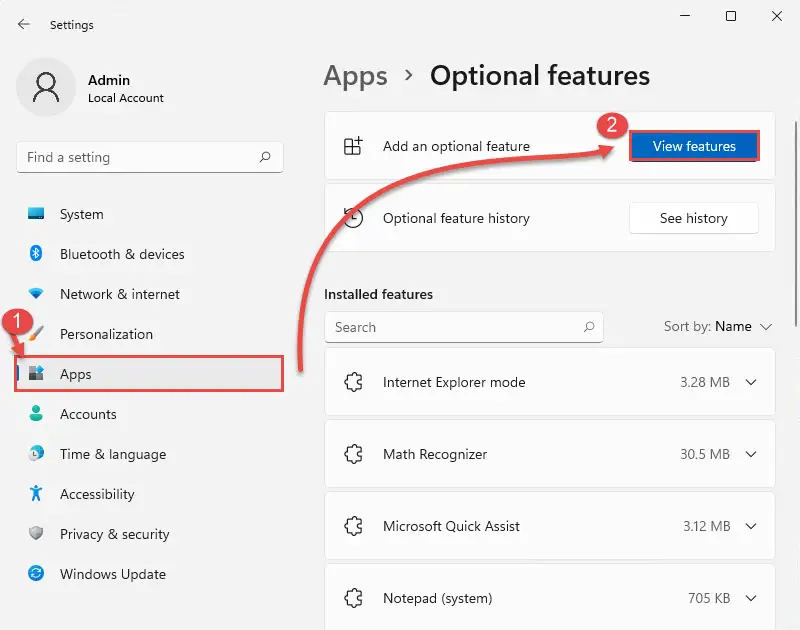
- In the Add an optional feature window, search for “media” from the search box. Then, check the box in front of Media Feature Pack. You can also check Windows Media Player to install Microsoft’s official media player. Click Next when done.
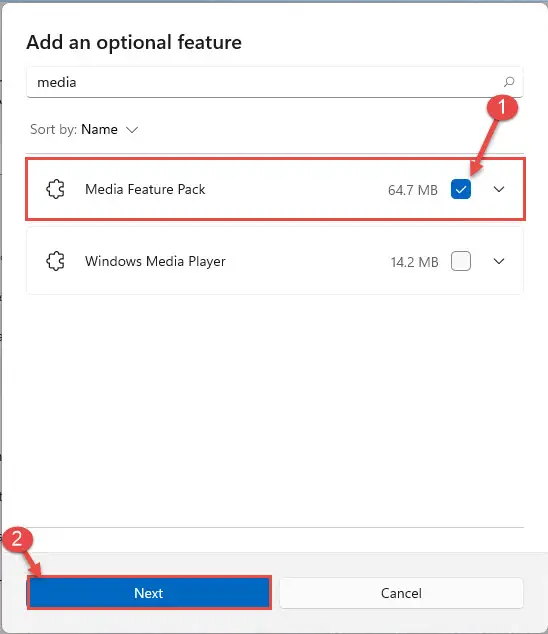
- In the next window, click Install.
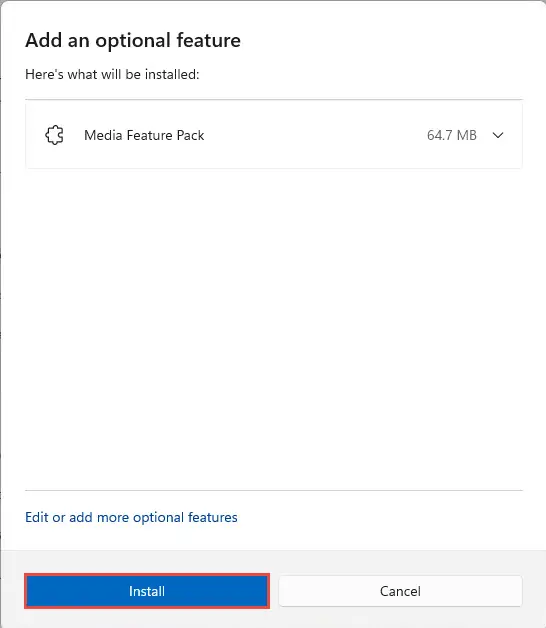
- The Media Feature Pack will then begin installation. Once installed, restart your computer for a successful installation.
When you return, you should be able to play the multimedia files and apps.
Using Windows PowerShell
You can also install the Media Feature Pack on your Windows 11 machine through the command line. This method may be a bit advanced for some users. However, it can be performed rather quickly.
- Launch Windows PowerShell with administrative privileges and run the following command:
DISM /Online /Get-Capabilities
You will now see all the optional features for Windows 11 and their status (Present/Not Present) underneath these packages.
- From the given list, look for the Media Feature Pack name.
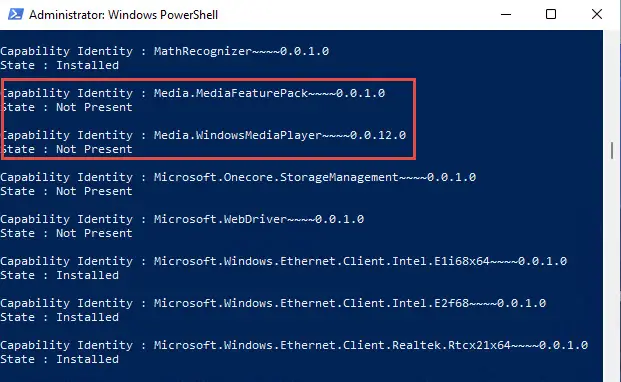
- Once noted, use the following command to begin the installation. Replace WMFCompleteName with the name of the Media Feature Pack the you had noted in step 2.
DISM /Online /Add-Capability /CapabilityName:<em>WMFCompleteName</em>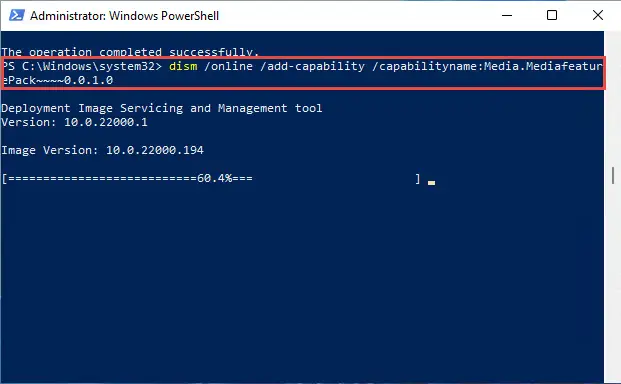
- Windows Media Feature Pack will now begin installation. Once installed, you may close the PowerShell window.
You can also use the command given in step 3 above to install Windows Media Player by replacing WMFCompleteName with the complete name for the Windows Media Player package.
Install additional codecs with Media Feature Pack
Once you have installed the Media Feature Pack in Windows 11 N/KN, you should install some optional codecs which will make it easier to play a wide range of multimedia files. These codecs can be downloaded from the Microsoft Store. Here are the links:
VP9 Video Extensions – A popular codec for streaming videos over the Internet
HEVC video extensions from the device manufacturer – Play High Efficiency Video Coding (HEVC) videos in any video app on your Windows 11/10 device
Web media extensions – The Web Media Extensions package enables Microsoft Edge and Windows 10 to support a variety of popular open-source formats
HEIF image extensions – Files that use the High Efficiency Image File (HEIF) format can be read and written by Windows 10 devices using this extension.
Movies & TV – Watch all your movies and TV shows on Windows 11. A better alternative to Windows Media Center.
Groove music – With Groove Music, you can listen to your favorite music.
Xbox Game Bar – Widgets for in-game features like screen capture, sharing, etc.
Windows Voice Recorder – Default Sound Recorder for Windows 11.
Skype – The instant messenger.
Uninstall Media Feature Pack from Windows 11
Here is how you can uninstall the Media Feature Pack from Windows 11 if you ever need to:
- Navigate to the following:
Settings app >> Apps >> Optional Features. - Now scroll down and look for the Media Feature Pack under “Installed features”. Click on it to expand.
- Once expanded, click the Uninstall button. It will then be removed from your PC.
Alternatively, you can also remove the Media Feature Pack by running the following command in Windows PowerShell:
DISM /Online /Remove-Capability /CapabilityName:WMFCompleteName
Remember to replace WMFCompleteName with the name of the Windows Media Feature Pack.
Frequently Asked Questions
What is Windows N edition?
The Windows N editions are specifically designed for Europe and Switzerland to comply with European law. N stands for N Media and does not come with Windows Media Player pre-installed.
What is a feature pack?
The feature pack contains a set of different packages that introduce new features, fixes, or improvements.
How to check Windows edition?

You can see your installed Windows edition by typing in ms-settings:about in Run.
Can I install the Media Feature Pack on a normal Windows 11 system?
Since the default Windows 11 Home or Windows 11 Pro systems include all media feature pack tools and apps, there is no need to install them separately. However, you can install some of the optional components mentioned in this article.





