The biggest problem with Windows 11 is that it has certain hardware restrictions that prevent it from being installed on older hardware. Two of those restrictions include the presence of a physical TPM 2.0 chip and secure boot enabled on the system.
Older hardware comes with TPM 1.2 or even without it. Sometimes it doesn’t support secure boot. Microsoft insists that these requirements will make computing much safer and will break the limitation of new software being developed.
Although Microsoft has promised to review the hardware requirements again, it can’t be said for certain that these requirements will be lifted in the future. There are some exceptions to this.
As mentioned in the hardware requirements list for Windows 11, Microsoft states the following:
A UEFI firmware option to turn off the TPM is not required. Upon approval from Microsoft, OEM systems for special purpose commercial systems, custom order, and customer system with a custom image are not required to ship with a TPM support.
This means that Windows 11 will be able to run without TPM and secure boot checks but they will be pre-approved by Microsoft.
Anyway, if you have an older system and are getting the following error, we have a solution for you:
This PC doesn’t meet the minimum system requirements to install this version of Windows. For more information, visit https://aka.ms/WindowsSysReq
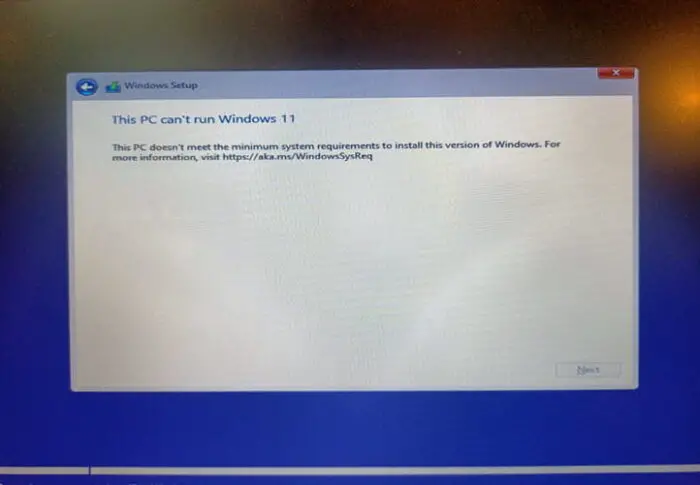
When you boot from a bootable Windows 11 image, you will get the above mentioned error. Let’s discuss the solution to this issue.
Bypass TPM and Secure Boot check using Registry
To bypass TPM and secure boot, follow the instructions below.
- If you have a Windows 11 ISO image, you should create a bootable USB using Ventoy.
- Once created, boot from the USB and continue with the Windows 11 setup.
- During the setup, Windows will inform you that this PC doesn’t meet the minimum requirements to install this version of Windows.
- Press Shift + F10 keys to open the command prompt interface.
- Run the following command:
regedit - Once the Registry Editor is open, expand the following tree:
HKEY_LOCAL_MACHINE\SYSTEM\Setup - Right-click Setup and select New –> Key. Name the new key “LabConfig“.
- In the right hand pane (under LabConfig), create the following two DWORD (32-bit) entries:
- New DWORD (32-bit) value with the name “BypassTPMCheck“. Enter its value as 1.
- New DWORD (32-bit) value with the name “BypassSecureBootCheck“. Enter its value as 1.
- Now close the Registry Editor and press the Back button.
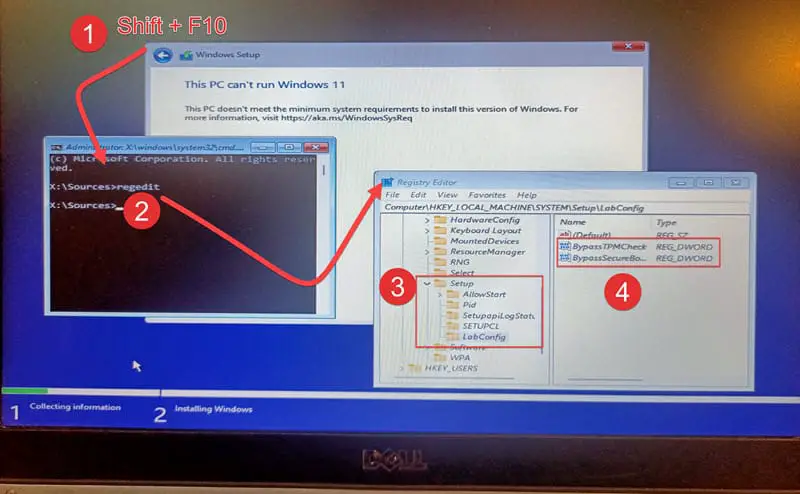
- Select your edition of Windows 11 again and press the Next button. The installation should go smoothly from here without requiring TPM and secure boot check.
Disable TPM and secure boot check by modifying the ISO
You can also modify the Windows 11 ISO image such that it does not check for TPM and secure boot while installing. This can be done if you want to install Windows 11 on multiple computers.
For this to work, you will need to have both Windows 10 ISO and Windows 11 ISO.
Open Windows 10 ISO and go to the sources folder.
Copy the file named “appraiserres.dll” and replace this file in the Windows 11 ISO.
The resulting Windows 11 ISO will automatically bypass the TPM and secure boot checks enforced by Microsoft.
Conclusion
I have tested both of these methods in the latest release of Windows 11 Insider Preview and both of them work fine. While TPM and secure boot are important components of Windows 11, both of these should be used for secure and safe computing. If you are setting up a lab environment where security is not a big concern, you can play around with the Windows 11 setup and even install it on older hardware.
Have you installed Windows 11 on your computer? What are your experiences with this new Operating System from Microsoft?






1 comment
Steve Si
You can automate this by using an XML file in Ventoy.
https://easy2boot.xyz/boot-windows-11-on-non-tpm-systems-using-ventoy/