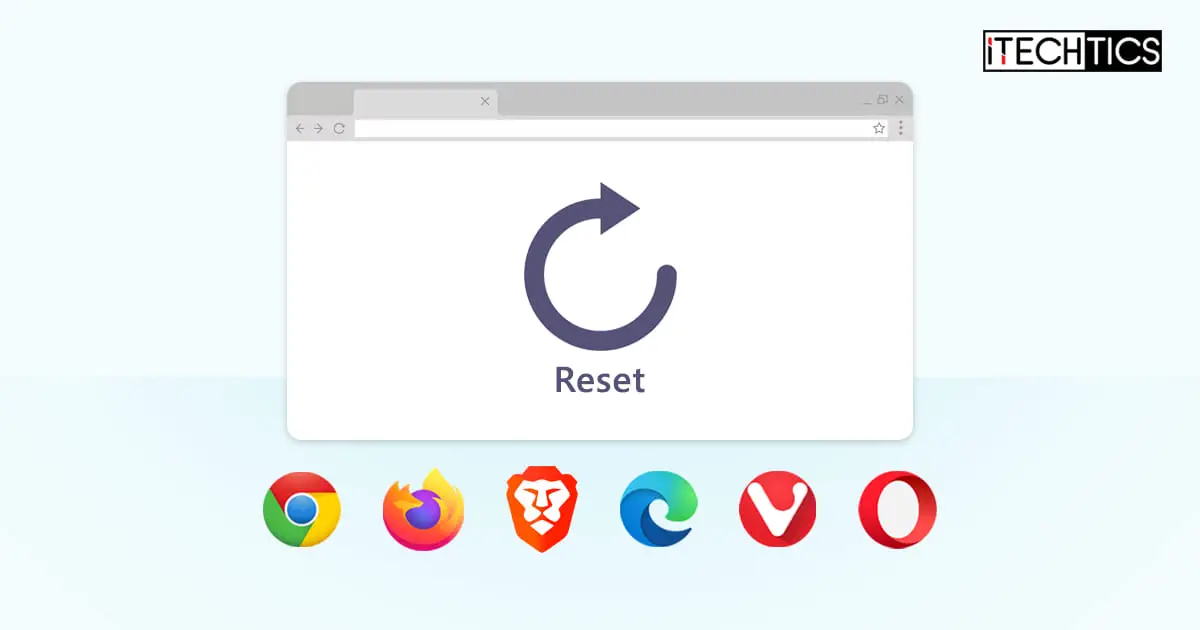If your web browser is behaving strangely, consuming system resources more than usual, or lagging, you can simply restore it to default settings to mitigate any issues. Resetting a browser saves time and eliminates any problems and errors when compared to reinstalling it.
When you reset an internet browser, it resets the browser as well as its shortcuts, as on your desktop, and any changes that you have made to its flags. Additionally, it disables any installed extensions and deletes all the cookies and temporary site data. However, the browser will retain some data, such as bookmarks, browsing history, and saved passwords and credentials.
In this article, we show you how to reset the different web browsers to their default settings.
On This Page
Reset Google Chrome to Default Settings
Google Chrome currently has the highest market share as the most popular web browser. As mentioned earlier, resetting Chrome won’t delete everything. Some information like passwords, browsing history, fonts, and accessibility settings will be retained.
To reset Google Chrome on a desktop PC, use these steps:
-
In the browser, click on the ellipses (3 dots) in the top-right corner of the browser and then click “Settings.”
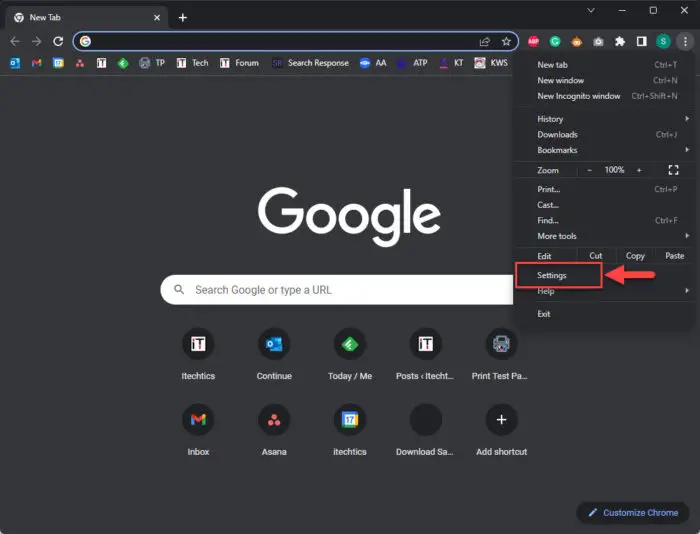
Open Chrome settings -
Click “Reset settings” from the left pane.
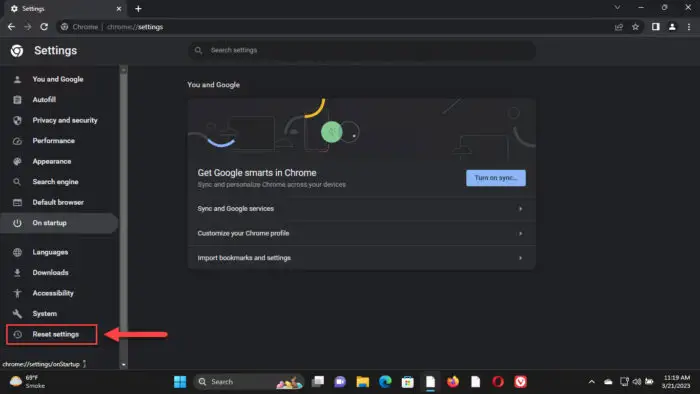
Open Chrome’s reset settings -
Click “Restore settings to their original defaults.”
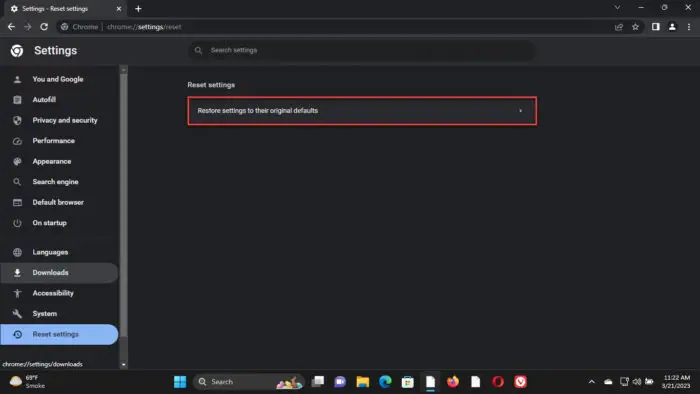
Restore Chrome to default settings This will invoke a popup.
-
Click “Reset Settings.”
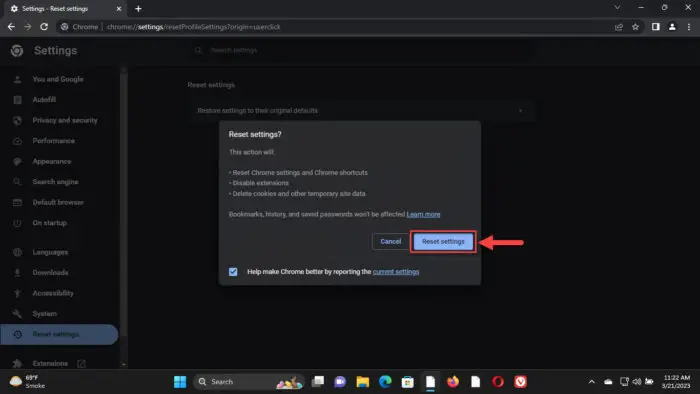
Reset Google Chrome
The Chrome browser will now be brought back to its default settings.
Reset Microsoft Edge to Default Settings
Similar to Chrome, Microsoft Edge also retains certain information after resetting it, such as bookmarks, browsing history, etc. However, it does reset the startup page, new tab, and such settings.
Use the following steps to reset the Microsoft Edge browser to its default settings:
-
Inside the browser, click on the ellipses (3 dots) in the top-right corner and then click “Settings.”
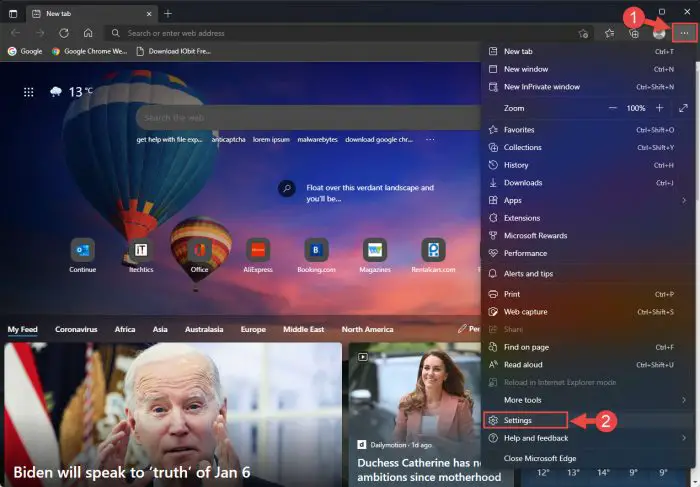
Open Microsoft Edge settings -
Open the “Reset Settings” tab from the left pane.
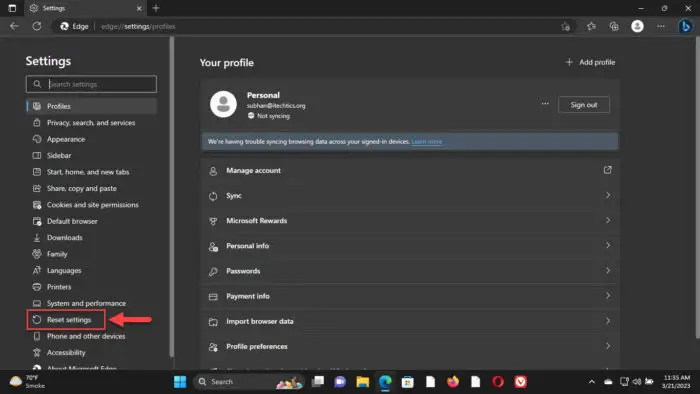
Open Edges reset settings -
Click “Restore settings to their default values.”
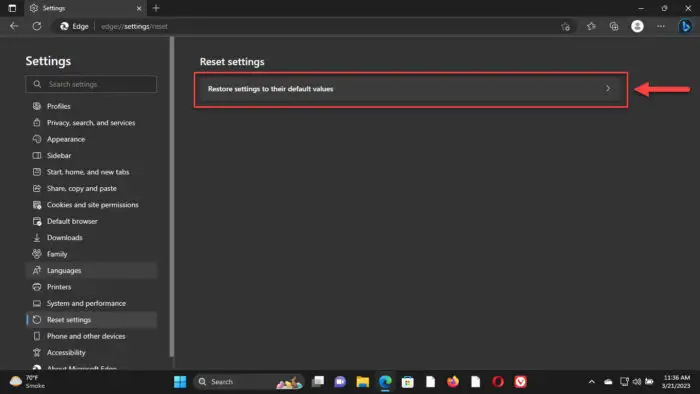
Restore Edge to default settings A popup will now appear.
-
Click “Reset.”
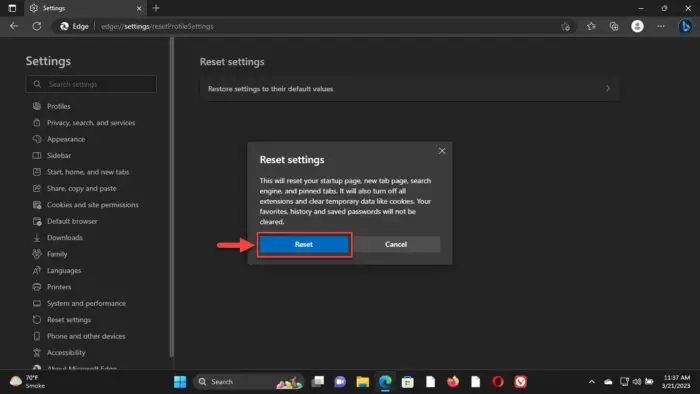
Reset Microsoft Edge
Microsoft Edge will now be reset to default settings.
Reset Mozilla Firefox to Default Settings
Mozilla prefers calling a browser reset a “refresh.” A Firefox refresh will remove any extensions and add-ons, including your preference settings. However, it will store your personal information, like bookmarks, passwords, and browsing history.
To refresh Mozilla Firefox, use the following steps:
-
Click on the 3 lines (menu button) in the top-right corner of the browser, and then click “Help.”
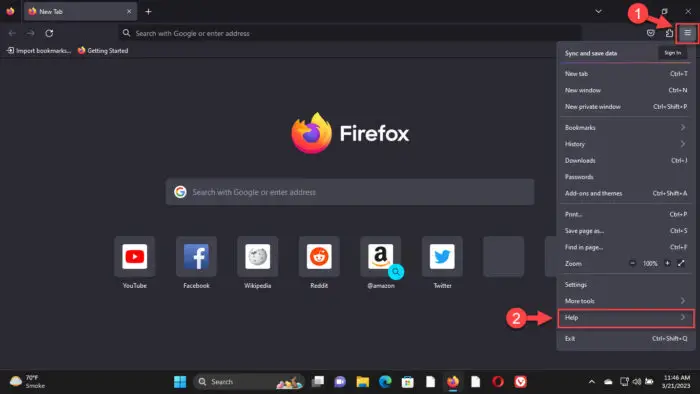
Open Firefox help menu -
Now click “More troubleshooting information.”
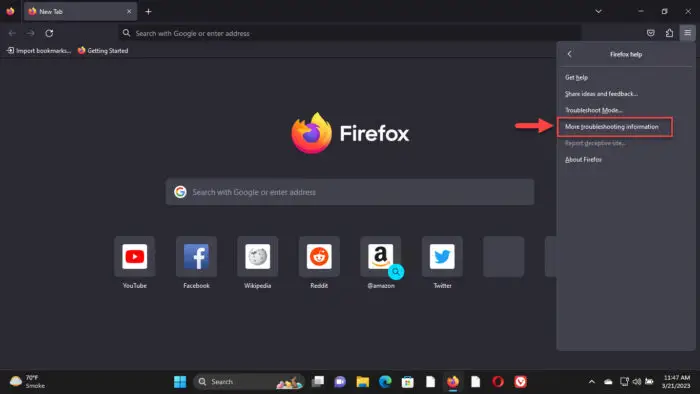
Troubleshoot Mozilla Firefox This will open the browser’s support page.
-
Click “Refresh Firefox” under “Give Firefox a tune up.”
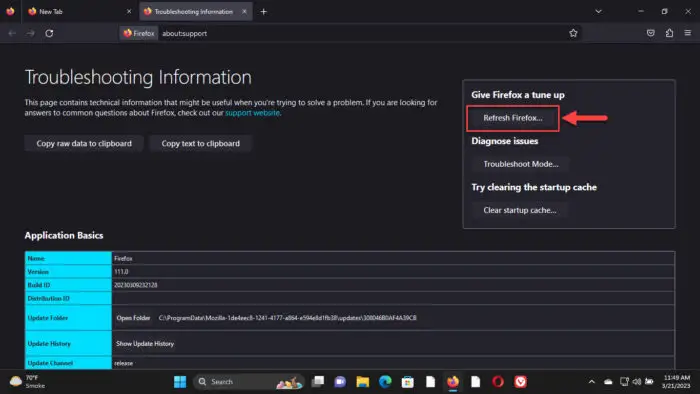
Refresh Firefox -
When asked for confirmation, click “Refresh Firefox” again.
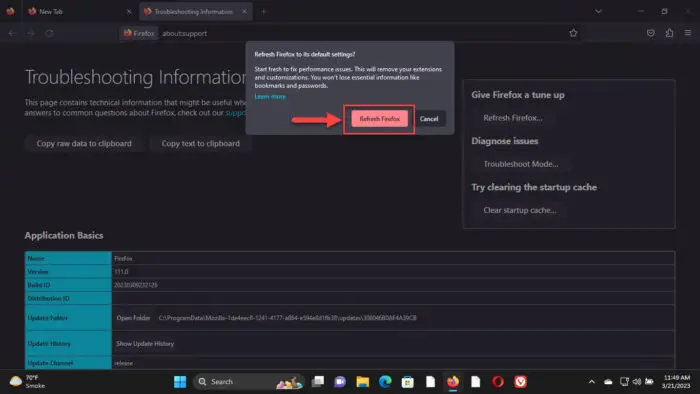
Confirm Firefox reset The Firefox browser will now relaunch and ask you which tabs you want to restore.
-
Select your tab restoration preferences and click “Let’s go!”
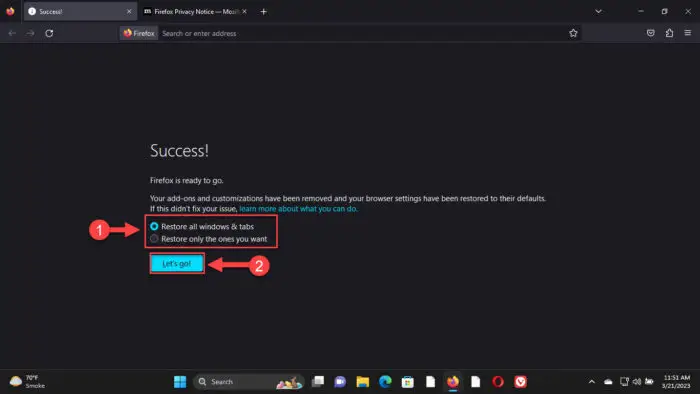
Restore tabs after resetting Firefox
That’s it! You have now successfully reset Mozilla Firefox.
Note that Firefox automatically backs up all your data and creates a dump folder on your desktop by the name “Old Firefox Data.” You can safely delete this folder if you do not need your old data files.
Reset Vivaldi to Default Settings
The method to reset the Vivaldi web browser is somewhat different than what we have discussed above. Vivaldi’s menu only allows you to reset the different settings to their default values, but you cannot reset everything from a single button/menu.
For example, if you want to reset the “Start page” settings, you must go to Settings >> Start page >> Reset Start Page Settings. If you want to reset Vivaldi’s appearance, you must go to Settings >> Appearance >> Reset Appearance Settings. However, everything cannot be reset from one page.
That said, you can reset Vivaldi entirely by deleting your Vivaldi profile. Deleting the profile will automatically remove old data and create a new profile when the Vivaldi browser is relaunched.
Since your Vivaldi profile only contains your preferences, profile, and personal settings, only these will be lost during the process. Other key elements, like bookmarks, credentials, history, cookies, etc. won’t be lost, since they are stored at another location.
If you wish to proceed, use these steps to reset the Vivaldi browser:
-
Click on the Vivaldi icon in the top-left corner of the browser, expand “Help,” and then click “About.”
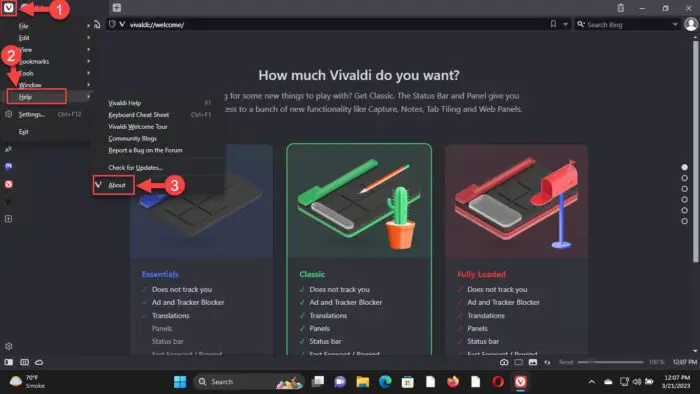
Open Vivaldi’s About page -
Here, note down/copy the path in front of “Profile Path.”
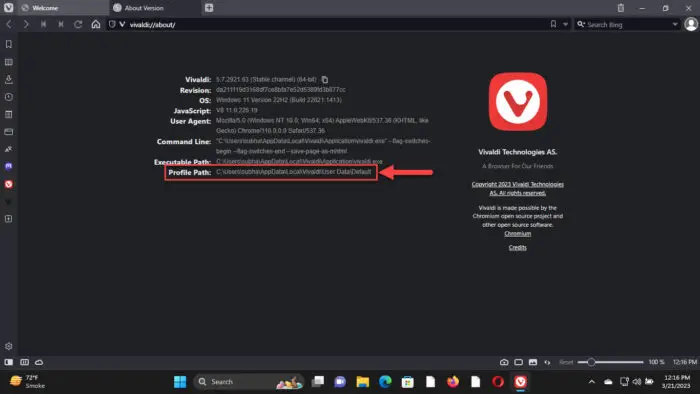
Copy Vivaldi’s profile path -
Now close the browser, open File Explorer, and paste the copied path.
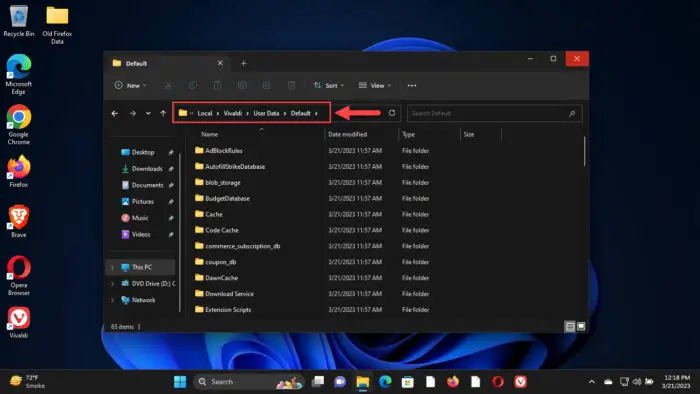
Open path in File Explorer -
Switch to the Vivaldi directory and delete the “User Data” folder.
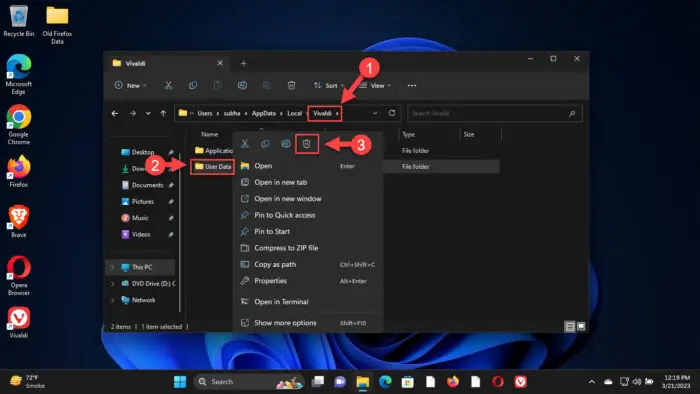
Delete the Vivaldi User Data folder -
Now relaunch the Vivaldi browser.
You will find that the browser has been reset to its default settings.
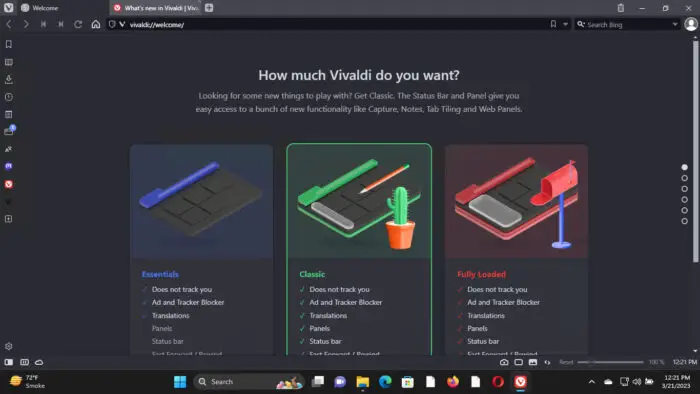
Vivaldi is reset to default settings
Reset Opera to Default Settings
The Opera web browser offers to reset itself to default settings while retaining some of the data, as well as performing a factory reset, where all data is deleted, including the browsing history and bookmarks. You can choose the type of reset during the process. Here is how:
-
Within the Opera browser, click on the Opera icon in the top-left corner, and then click “Update & Recovery.”
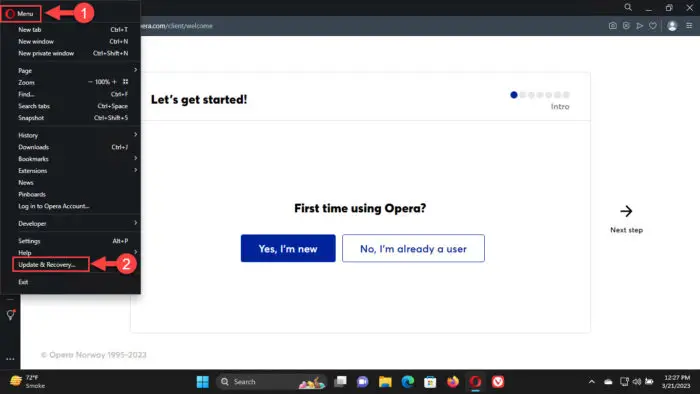
Open Opera update and recovery settings -
Now click “Recover” under the Recovery section.
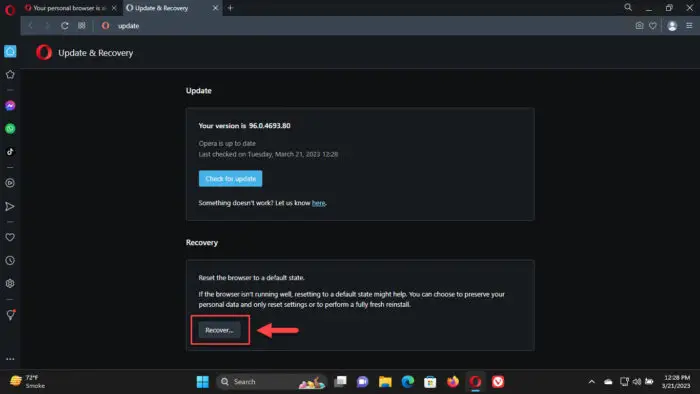
Recover Opera browser -
Select the type of reset you wish to perform and then click “Recover.”
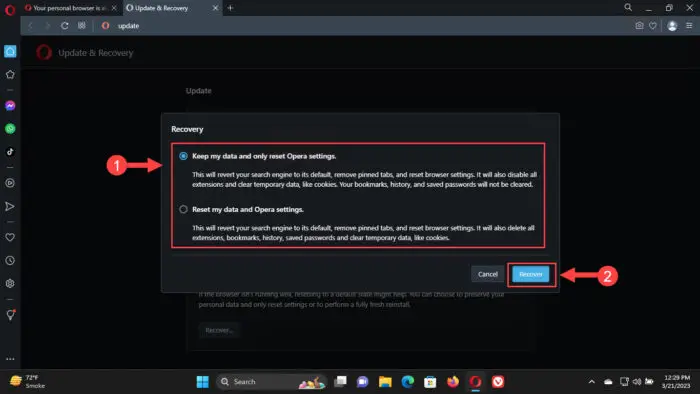
Reset Opera browser If you choose to keep your data, only the bookmarks, browsing history, and saved passwords will be retained. Other information like browser settings, extensions, etc. will be removed.
-
(Conditional – If selected to factory reset Opera) Click “Quit Opera” to relaunch the browser.
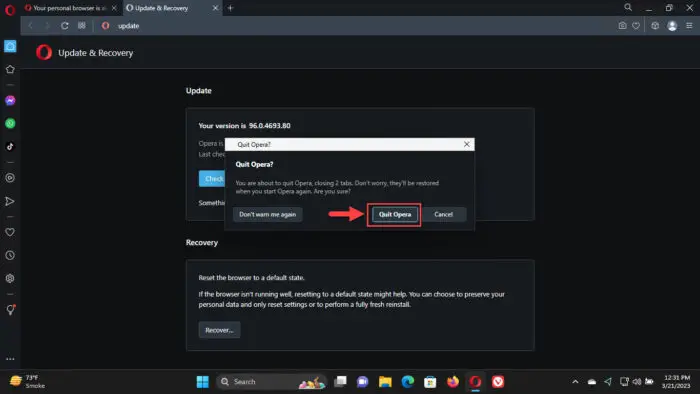
Close Opera browser to factory reset it
The browser will now reset itself.
Reset Brave to Default Settings
To reset the Brave web browser, follow these steps:
-
Click on the 3 lines (menu button) in the top-right corner of the browser, and then click “Settings.”
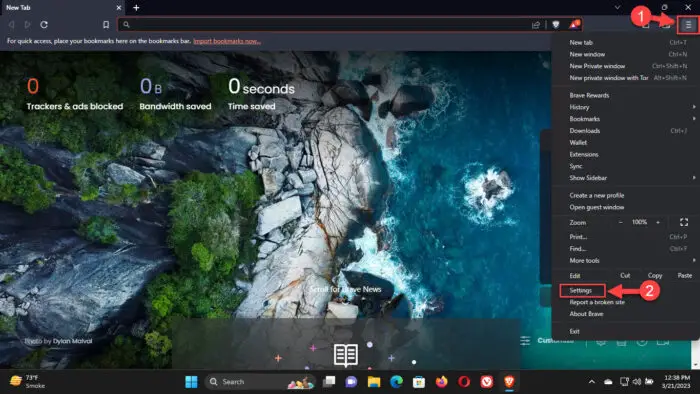
Open Brave settings -
Open the “Reset Settings” tab from the left pane.
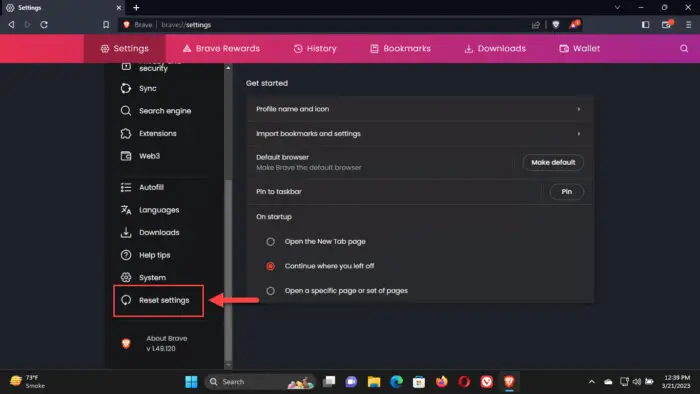
Open Brave’s reset settings -
Click “Restore settings to their original defaults.”
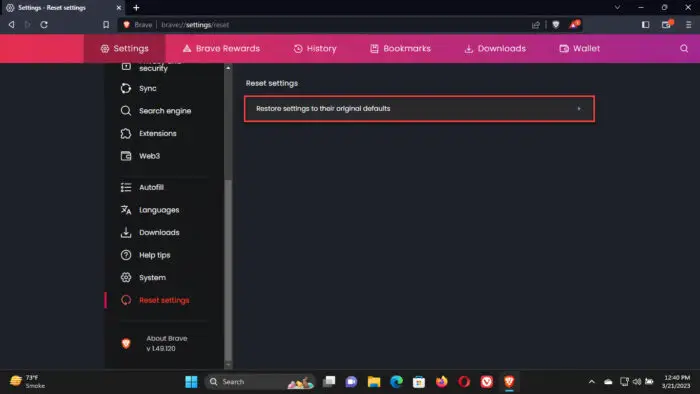
Restore the Brave browser This will invoke a popup.
-
Now click “Reset settings.”
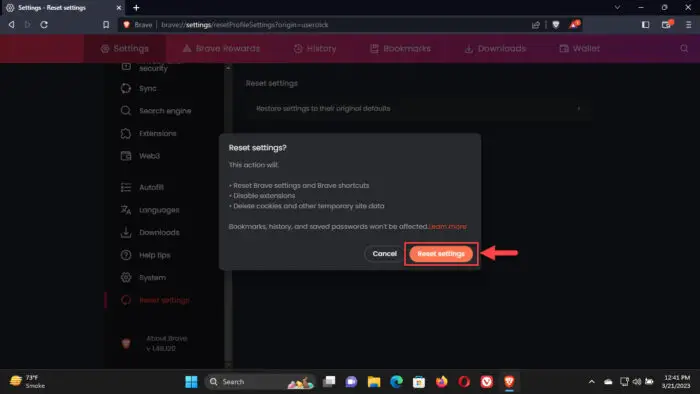
Reset Brave to default settings
The browser will now be reset to its default settings while retaining our bookmarks, passwords, and browser history.
Closing Thoughts
One might need to reset a browser to its default settings and maintain its data if your favorite browser is acting up. Messing with the experimental flags, or the browser seeming jittery is sometimes enough reason to reset it.
This article shows the current methods to reset some of the popular browsers on a computer to keep them working smoothly.