Microsoft Visual C++ redistributable is a runtime library that is necessary for running applications made with Microsoft Visual C++ using Visual Studio. Normally, the applications which require this runtime library package the required version within the installer. If it is not packaged, you will get a link to download the redistributable.
There are times when some of the Dynamic Link Library (DLL) files do not get installed or registered during the installation of the runtime library. This causes the application to not work properly.
First, we will need to understand what types of error messages we can get from missing DLL files and then we will discuss how to identify which version of Visual C++ redistributable DLL is missing and finally will go to the solution to all these error messages.
Also check: Download Microsoft Visual C++ Redistributable (All Versions)
On This Page
What is a DLL
A Dynamic Link Library is a piece of code or data that can be recalled by multiple programs and processes, so every software does not need to repeat the same code. In the programming language, a DLL can be referred to as a function that can be called every time it is needed, without needing to duplicate the code itself.
If a DLL is corrupted, every app, program, or software that will need it would no longer function properly. Therefore, you must fix issues relating to a DLL file.
DLL Error Codes
When these DDL files are missing, there are a few errors you will get while running or installing applications. The most common missing DLL files are the following:
- MSVCP140
- MSVCP120
- MSVCP110
- MSVCP100
- D3DX9_43
- NTDLL
Some of the error messages that may be associated with these DLLs are listed below:
- The program can’t start because MSVCR120.dll is missing from your computer. Try reinstalling the program to fix this problem.
- The program can’t start because MSVCP120.dll is missing from your computer. Try reinstalling the program to fix this problem.
These error messages can be for an extended range of DLL files including msvcr80.dll, msvcr100.dll, msvcr120.dll, msvcr140.dll, msvcp80.dll, msvcp100.dll, msvcp120.dll, msvcp140.dll, etc.
These error messages can come in applications that need Microsoft Visual C++ redistributable installed to run. These applications can range from WAMP, XAMP, nVidia, MySQL, games like MaxPayne, etc.
There are three types of Visual C++ DLL libraries
- MSVCR: C Runtime Library (CRL)
- MSVCP: Standard C++ Library
- MFC: Microsoft Foundation Classes Library
And each number at the end of each DLL file corresponds to the Visual Studio version number.
- 90: Visual Studio 2008 (Version 9.0)
- 100: Visual Studio 2010 (Version 10.0)
- 110: Visual Studio 2012 (Version 11.0)
- 120: Visual Studio 2013 (Version 12.0)
- 140: Visual Studio 2015 (Version 14.0)
- 150: Visual Studio 2017 (Version 15.0)
- 160: Visual Studio 2019 (Version 16.0)
Although these error messages appear to be different, they have similar solutions. The error messages primarily indicate that either our Microsoft Visual C++ redistributable installation has become corrupt, it was not installed properly or the application requires a different version of the runtime library to run.
Fix Missing DLL Files
Reinstall VC++ Redistributable Package
The first solution is to reinstall the VC++ redistributable packages. This will copy the missing DLL files to their right locations automatically. Here are the steps you can take to reinstall it correctly:
-
Identify the DLL version by noting down the exact name of the missing DLL file in the error message.
The last digits of the DLL file are essential. For example, if MSVCR100.DLL is written in the error message, note “100.”
-
Use the guide above to tally the Visual Studio version associated with the DLL digits noted in Step 1.
For example, if you noted “100,” this means that you need to reinstall VC++ 2010 redistributable package.
-
Continue to download and install the associated VC++ redistributable package using the provided direct download links.
-
Once installed, restart the computer.
After the restart, check to see if you can run the application that showed the “DLL file is missing” error. If the error remains, continue to perform the remaining solutions below.
Re-Register the Missing DLL File
If you can find the missing DLL file in the C:\Windows\System32 folder but still get the error message, you can re-register the DLL file to make it work again. Here are the steps you have to follow to re-register the DLL files.
-
Use File Explorer to verify that the missing DLL file is available at the following path:
C:\Windows\System32
-
Now press the Windows Key + R shortcut keys to open the Run Command box.
-
Type in “cmd” and press CTRL + Shift + Enter to open an elevated Command Prompt.
-
Run the following command while replacing [DLL] with the complete name of the DLL file:
regsvr32 [DLL].dll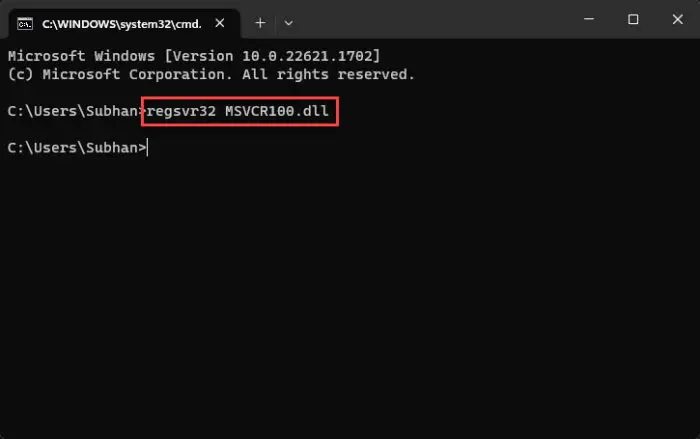
Re-register the DLL file
Now check whether the issue has been resolved. If it hasn’t, continue to perform the remaining solutions below.
Install Pending Windows Updates
Windows updates often include DLL libraries. If your computer has any pending updates that are yet to be installed, we recommend that you install them now and then check if the issue is fixed.
Use the following steps to check and install pending Windows updates:
-
Press the Windows Key + i shortcut keys to open the Settings app.
-
Click “Windows Update.”
-
Click “Check for updates” on the right.
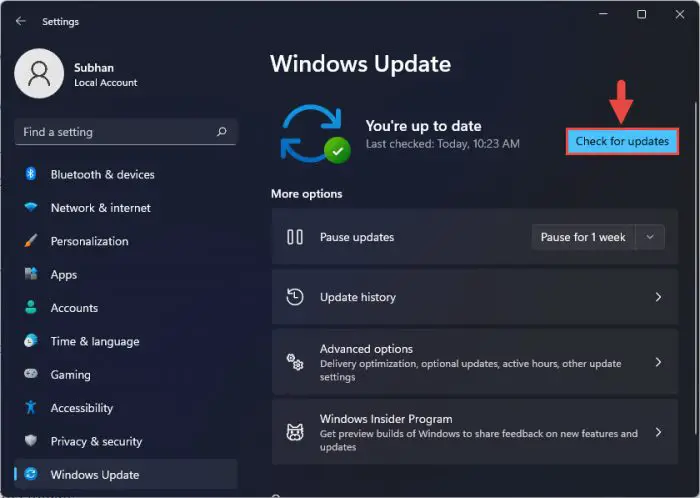
Check for pending Windows updates -
Continue to download and install all pending updates.
-
Once installed, restart the computer.
After the restart, check if you are now able to run the app without seeing the “missing DLL file” error message.
Reinstall Problematic Program
Even if the respective DLL file is available and working on your computer, an issue with the app or program can prevent it process accessing it, resulting in the “missing DLL file” error message.
Try reinstalling the problematic application and then check to see if it resolves the issue.
Use the following steps to uninstall the app:
-
Press the Windows Key + R shortcut keys to launch the Run Command box.
-
Type in “appwiz.cpl” and press Enter to open the Programs and Features applet.
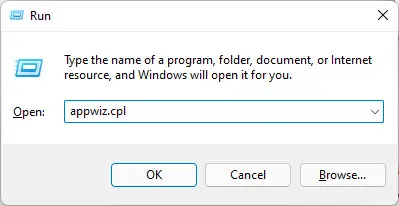
Open the Control Panel applet -
Look for the problematic program, right-click it, and then click Uninstall.
-
Once the program is removed, reinstall it using its original setup file.
Repair Windows
If the problem is still not resolved, you can attempt to repair any corrupted or missing system files using the Deployment Image Servicing and Management (DISM) tool and System File Checker (SFC) tools.
These are Windows-native command line tools used to troubleshoot system files. Apply the following steps to repair the Windows image:
-
Press the Windows Key + R shortcut keys to launch the Run Command box.
-
Type in “cmd” and press CTRL + Shift + Enter to open an elevated Command Prompt.
-
Run the following commands one after the other:
DISM.exe /Online /Cleanup-image /Checkhealth DISM.exe /Online /Cleanup-image /Scanhealth DISM.exe /Online /Cleanup-image /Restorehealth sfc /scannow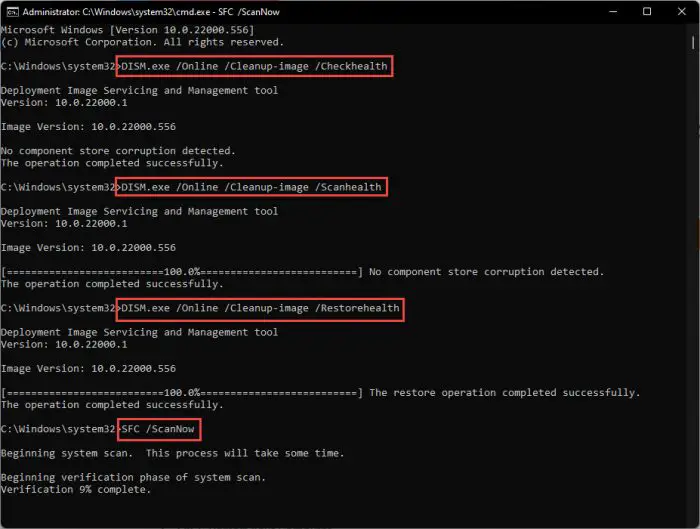
Repair Windows with DISM and SFC
Once the scans and fixes (if any) are completed, restart the computer and check to see if the “missing DLL file” error has been mitigated.
Scan for Malware
A virus or malware could potentially be affecting the DLL file in question. It may have corrupted it or is preventing the program from accessing it.
If the issue has not been fixed up until now, perform a malware scan and quarantine it using the built-in Windows Security software:
-
Press the Windows Key + i shortcut keys to open the Settings app.
-
Click “Privacy and security.”
-
Click “Windows Security” on the right.
-
Click “Virus and threat protection.”
-
Click “Scan options” under Current threats.
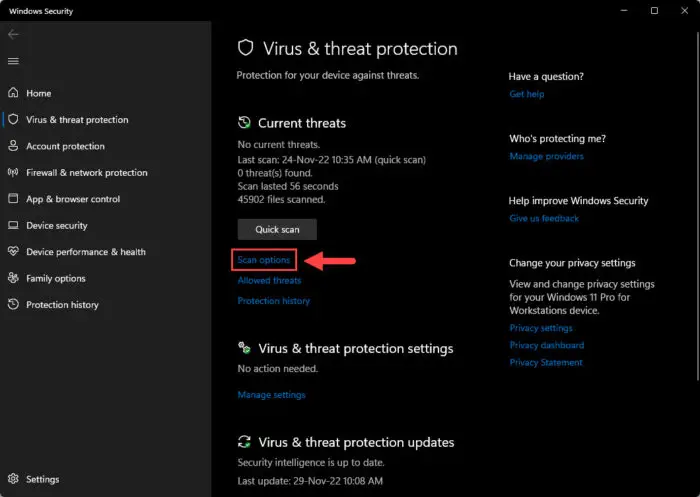
Open scan options -
Select “Full scan” and then click “Scan now.”
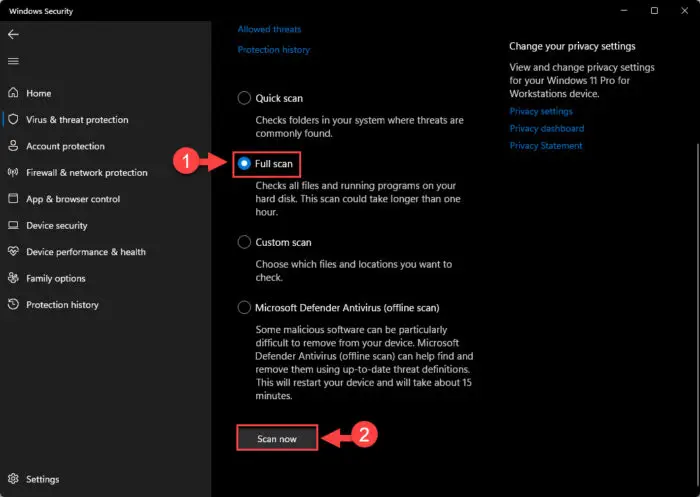
Perform a full scan You can also perform a scan using a third-party antivirus. Here is a list of the top antivirus software to use to perform the scan. If you are proceeding to purchase antivirus software, here are the 17 aspects you should always consider.
Restore to an Earlier State
If none of the solutions above have worked in resolving the issue, maybe a system restore will help. A system restore is a point in time that you can revert your computer to when it was working fine.
It may be possible that an action performed by you has affected the computer, resulting in the “missing DLL file” error. Restoring it to an earlier state will undo everything. Here is how to restore a Windows computer:
Note: This method will only work if you have configured automatic restore point creation or created one yourself.
-
Search for “Recovery” in the Start menu or the search box and open the Recovery app.
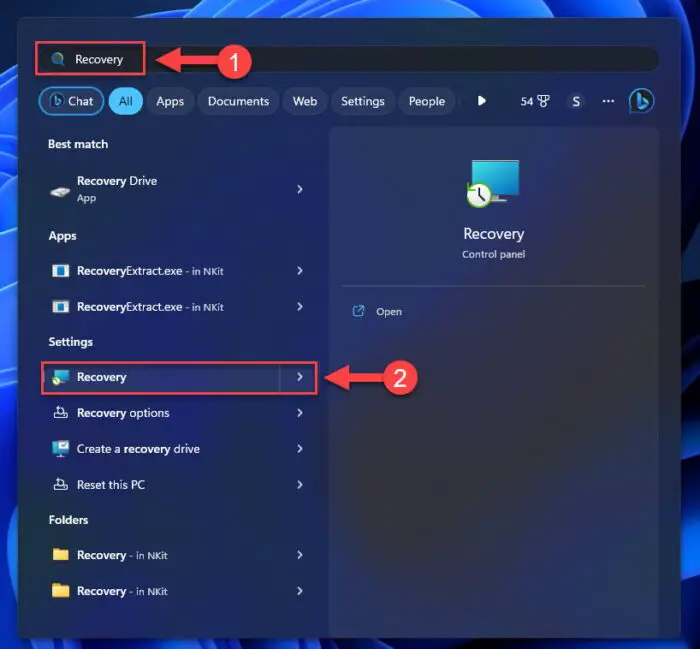
Open the Recovery applet -
Click “Open system restore.”
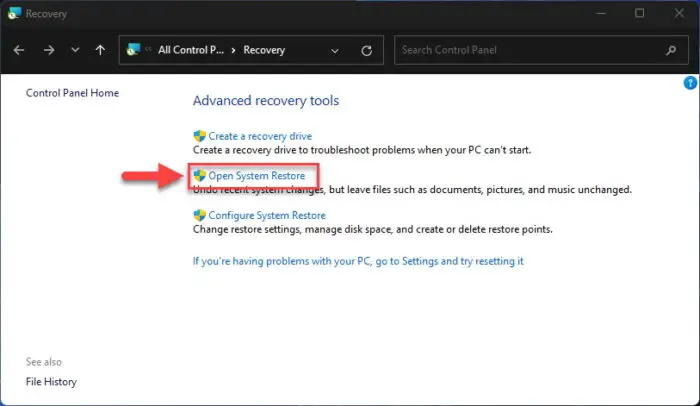
Open system restore The system restore wizard will now launch.
-
Click Next.
-
Select a restore point and click Next.
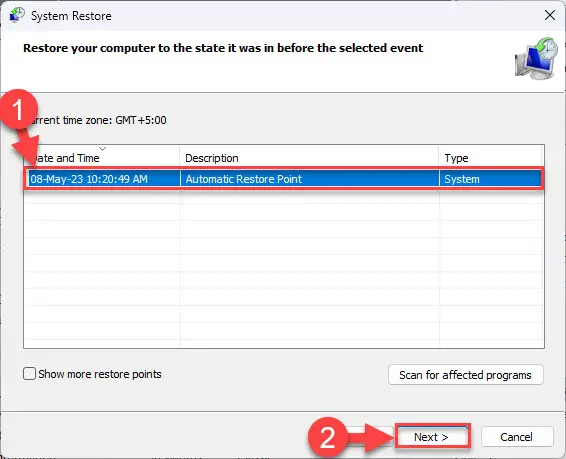
Select a restore point -
Click Finish.
The system will now begin the restoration process. This may take a while.
Once the computer is restored, check to see if the missing DLL problem is fixed.
Closing Words
Hopefully, the solutions I have given here will be enough to fix the DLL missing issues. I would love to hear about your experiences in fixing these issues. Please share your thoughts in the comments below.

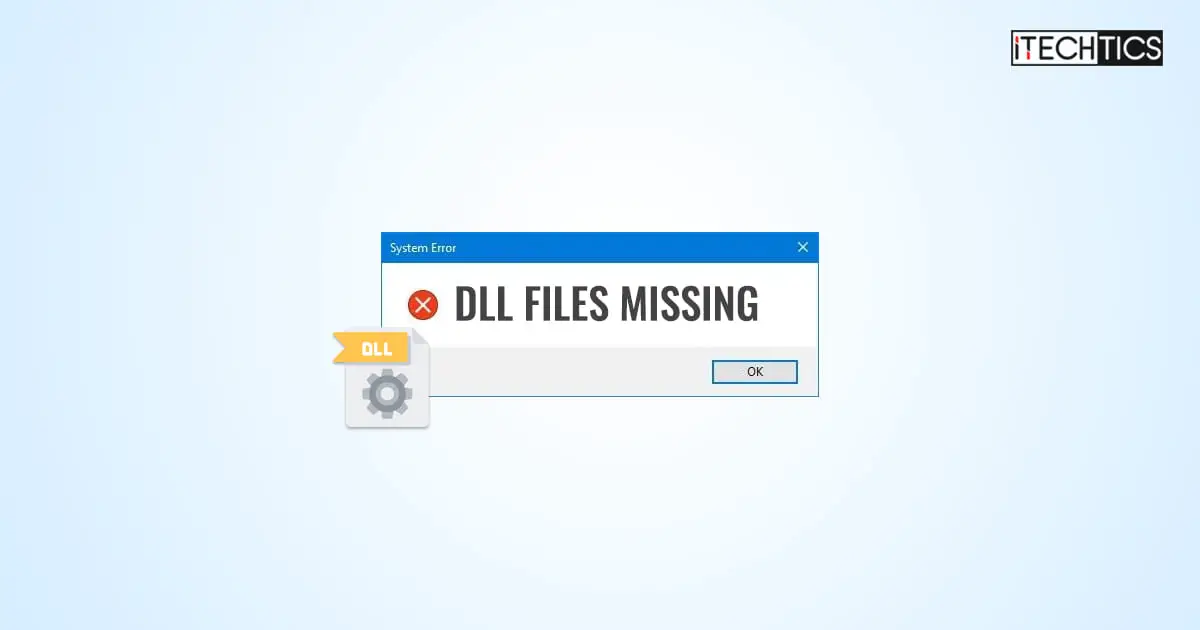




5 comments
king
How to fix DLLregisterserver not found..I try to register isdone.dll but cannot bcs of DllRegisterserver not found
Jon Sell
I’ve been trying to install Oracle Form Builder for almost a week without success. The prerequisites include Visual C++ Redistributable Version 11 (2012) and the install process won’t run without it. But when I tried to run it, it complained it couldn’t find MSVCP100.dll . After reading this webpage, I realized it was looking for Version *10* which was NOT installed on this PC. I installed it et voila! It worked.
Thanks very much for making this page
Siddharth Mehra
wow!! Thank you so much for this amazing article. It is really very useful for me. I was suffering from a similar DLL missing error and I wasn’t able to figure out which VS C++ should I install. Now I know!! Thankssss!!!!!!!
hakim
can you help me,i have this problem
ID du processus défaillant : 0x9a4
Heure de début de l’application défaillante : 0x01d4cfd1b7f1a292
Chemin d’accès de l’application défaillante : C:Program Files (x86)GPSeismicQuikLoad.exe
Chemin d’accès du module défaillant: C:WindowsWinSxSx86_microsoft.vc80.mfc_1fc8b3b9a1e18e3b_8.0.50727.762_none_0c178a139ee2a7edmfc80.dll
ID de rapport : f61eded1-3bc4-11e9-be67-0071cc1a1db6
zoilo
thank you now i know what those dll files missing means