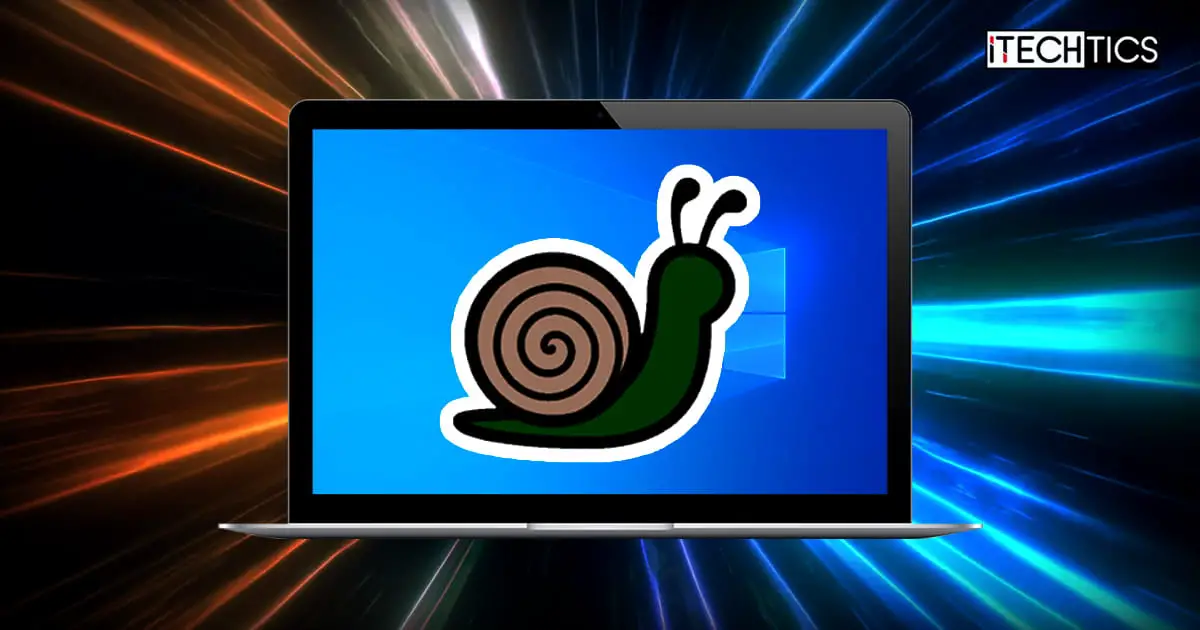System performance is synonymous to productivity. It is very important to keep your computer at peak performance to keep your self productive all the time. The system slowness issue also frustrates and annoys the user. To avoid this, user can check what issues he is facing regarding the system’s performance.
There are ways to check your system’s Performance Issues. I am adding some manual tips for make your system fast again. If they can’t solve your issue then you can download and use WhySoSlow which is a wonderful software for the purpose of fine-tuning your system to be at peak performance all the time.
Table of contents
Checking System’s Performance Issues
Check Background Programs
You can check which programs are working in background and how much memory or processor speed is taking each program.
Press “Ctrl+Shift+Esc” and task manager window will open which shows the each background program status. If any background program is taking too much speed and space, you can stop that task by right clicking on it.
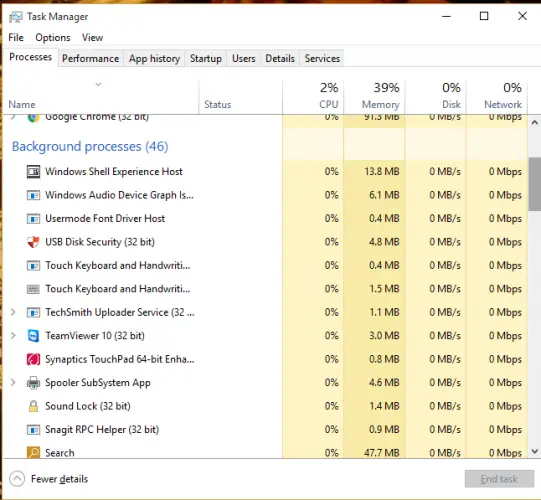
This can make the performance of your system little better than before.
Hard Drive space
If you’re hard drives are having memory storage free which is less than 200 this is an alarming situation. This has direct effect on your system’s performance. So you must have at least 200-500 MB free disk space for file swapping and temporary files. You can check he disk space from “This PC “.
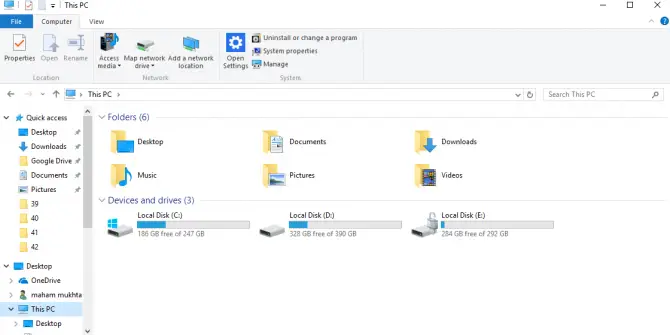
If you are having more space in your hard drives that means less processors are running which cannot make your systems speed low and lazy.
Update your drivers
Sometime your drivers aren’t updated. So this can make your system slow and dull. You need to check it time ti time if they need to update or not.
Right click on “This Pc” and go to “Properties and then “Device Manager” and there are list of all drivers. Right click on any and update it. This can also make your system performance fast.
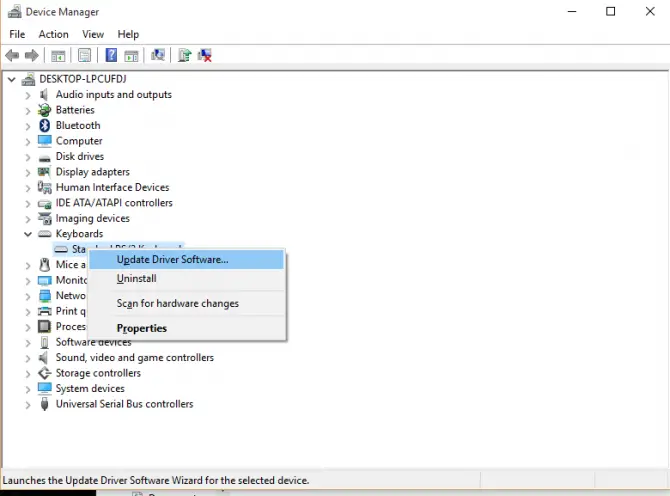
Scanning for viruses and malware
Scan your system daily with any of your installed Anti-Virus program and check if any virus or other threat is found. Virus can also make your systems speed very slowly and make it stuck again and again. So regularly scan your system for better performance and speed.
Using Third Party Tools
WhySoSlow
WhySoSlow is a wonderful performance tuning app which instead of limiting itself to a limited set of factors, takes a holistic approach to analyzing the overall responsiveness and performance of the system . This tool has many functions. It monitors CPU clock speed, temperature and load of CPU, memory load, applications responsiveness, BIOS interrupt delay etc.
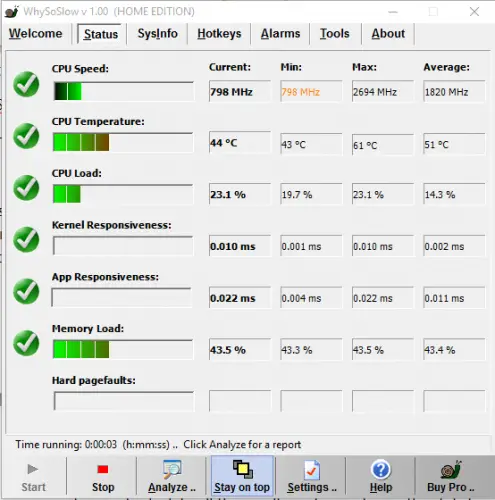
It scans your system and calculates all the results and provides you the statistics, that which are affecting your system’s performance. It provides minimum and maximum values of each performance indicator.
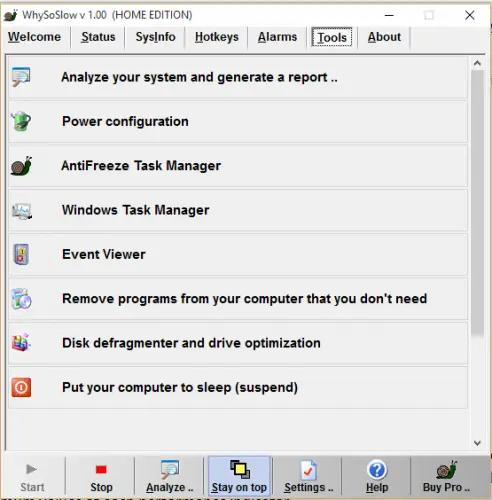
It has an alarm, which rings if your system’s temperature goes beyond a certain limit so that user can take any step regarding this issue.
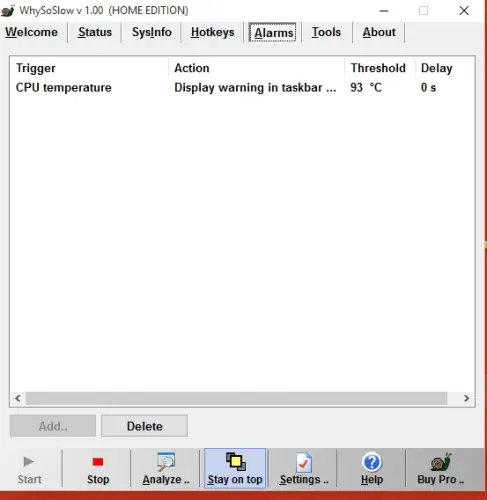
The free version of WhySoSlow has some feature some feature limitations. If you want to go pro, you may purchase the license for $22.95. The paid version provides some advanced features which are disabled in the free version.
I hope by doing above steps, you will not face issue of System Performance anymore. Apply above any steps and you’ll be having a very fast and quick system, your system performance will increase surprisingly. Thank You.