Smartphones have a very good feature related to maximum volume of the device. Android phones give a warning if the user is increasing volume beyond a certain limit. The warning is that if we keep on increasing the volume beyond that limit, it may hurt our ears. This feature is seemingly non-existent in Windows 10. But there are various ways by which we can achieve the same target by setting a maximum volume limit in the Operating System.
We will discuss achieving this with the built-in sound tool as well as using third party apps. Let’s start with the built-in tool.
Table of contents
Adjusting volume using Built-in Sound Tool
Go to Control Panel –> Sound –> Speaker –>General –>Balance.
You can balance the Left and Right speaker according to your desire or requirement. This isn’t a perfect solution but it can solve your problem up to some extent. If your problem will not be solved you can switch to below mentioned software to control Maximum Volume Limit.
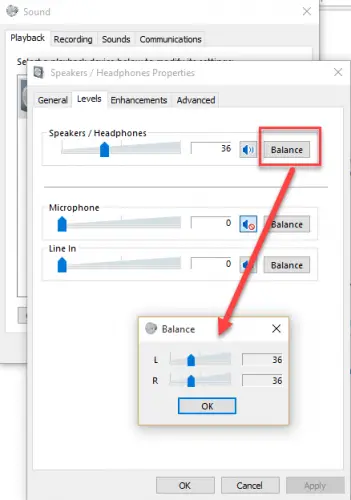
Setting volume limit using third party tools
Sound Lock
This is the amazing tool that can lock the sound for your system as u set the limit for it.
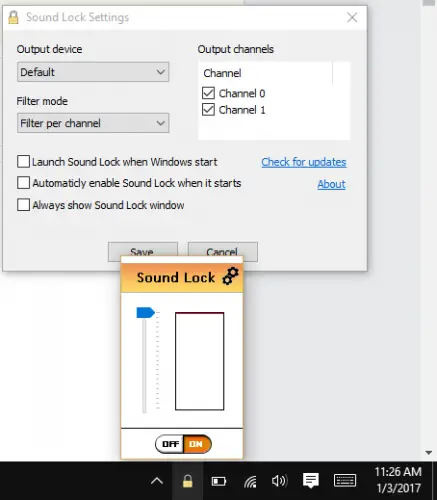
After installing, its icon will be available in Task Bar. You can click on it to “On” the Sound Lock and set the limit for your sound. There is some setting available for this software. You can change them according to your requirement.
You can choose channels to control the channels through Output devices. If you don’t want to make it enable, you can switch it “Off” anytime you want.
Quiet on the Set
This is free App for Windows. It’s very cool in working. Of don’t let any user to exceed from certain limit which is pre-defined bu user.
Download Quiet on the Set from here
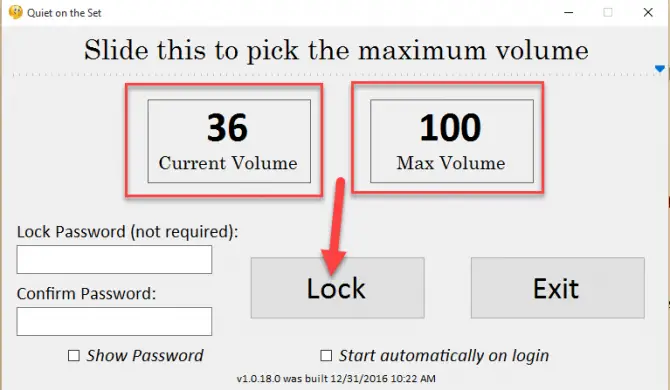
After selecting your desired limit, you can lock it. So whenever user crosses that limit, this App won’t let that user to cross the pre-defined limit.
It also gives you option for setting password, so that no one can change the sound limit which you set. This App will provide you best solution hopefully. You’ll try and you’ll love to enjoy it. One thing that seems to be missing in all the above solutions is that we can set a time range in which this setting can be enabled. If this could be achieved using any app or trick, it would become the perfect solution. Do you know of any utility which can do both, set maximum volume limit and set time range in which the volume limit applies?





3 comments
davea0511
Thank you! I have damaged hearing, and this is a lifesaver for me to recover.
L-G
password function not working in windows 10.
Just press unlock and change volume…
Not very safe for my 12 year old….
Simon
All this doesn’t work if you have keys for the volume like on a Microsoft Surface ;-)