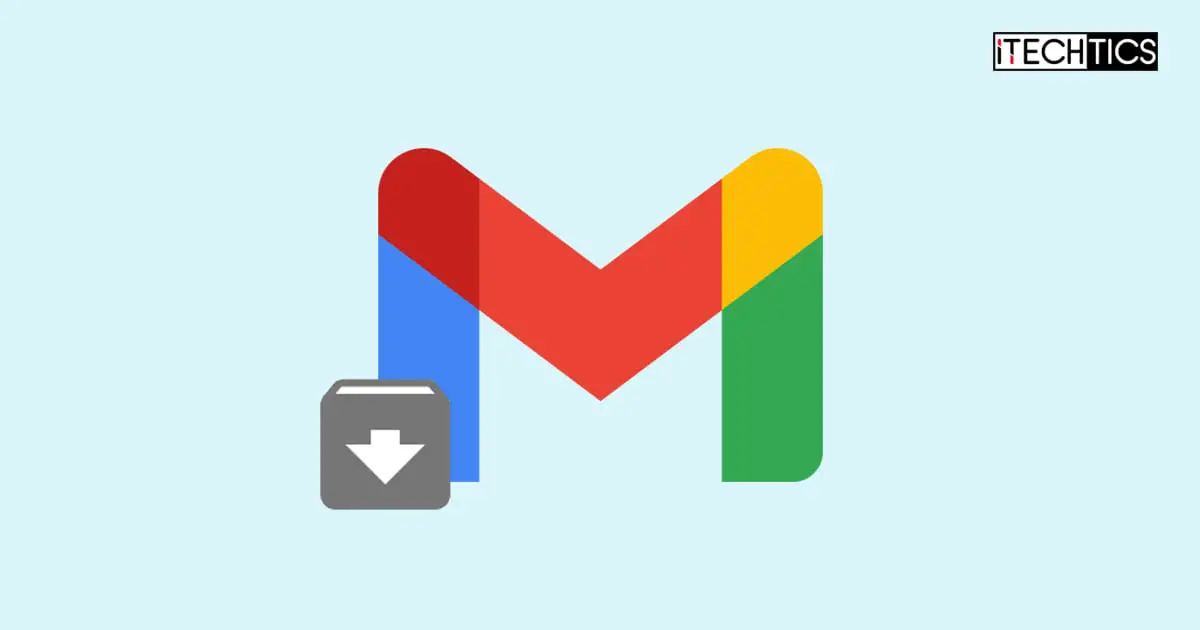If you receive hundreds of emails each day on your Gmail account, then it is likely that you are missing many of the important ones. When deleting the non-important emails is not an option for you, you archive them.
An email archive is a folder where you store old, insignificant emails, like invoices and promotions.
Unfortunately, Gmail doesn’t have an auto-archiving feature that automatically moves certain emails to the archive. However, you can create your own archive folder so that you never miss out on the more important ones.
In this article, we show you multiple ways to automatically move specific emails to the archive folder. This way, you don’t have to delete them and can view them if and when needed.
Table of contents
What is Archiving
Archiving is simply moving the emails to a different location (folder) to tidy up your primary Inbox folder, or to save space on your mail storage. The archived emails always remain but tucked away. They are readily available for you to search, access, and read.
Archiving VS. Deleting
When you delete an email, it is sent to the trash. It remains inside the trash for the next 30 days and then removed from your Gmail permanently. However, as we mentioned earlier, archiving is simply moving your emails from one folder to another.
To sum up, the significant difference between archiving and deleting emails is that the former keeps the emails stored, while the latter discards them completely.
Using Gmail, you can archive emails using labels and filters. A label is a folder you create manually to separate specific emails using filters.
A few of the methods given below will automatically move emails to your specified label(s) without making their way to the primary “Inbox” folder, while some methods can be used to archive older emails.
How To Auto Archive Emails in Gmail using Labels
This method guides you on how to create a label and then automatically move all future emails (based on your selection) to that label. Note that those specific emails will no longer show up in your primary inbox folder.
-
Open your Gmail account using any web browser.
-
Open Gmail settings.
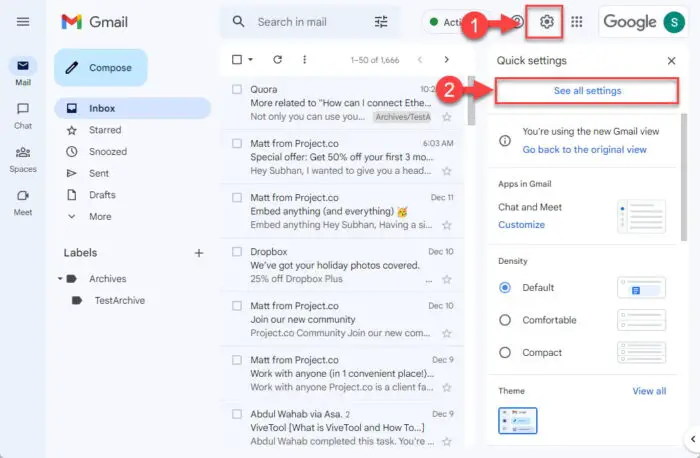
Open Gmail settings Click on the gear icon in the top-right corner and then click “See all settings.”
-
Switch to the “Labels” tab.
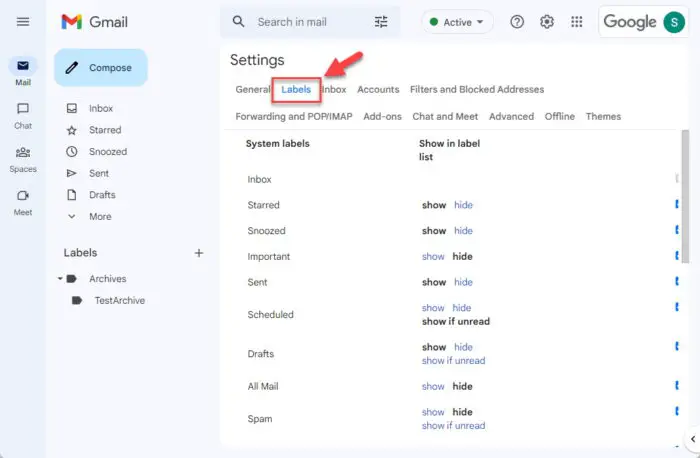
Open Gmail Labels tab -
Click “Create new label.”
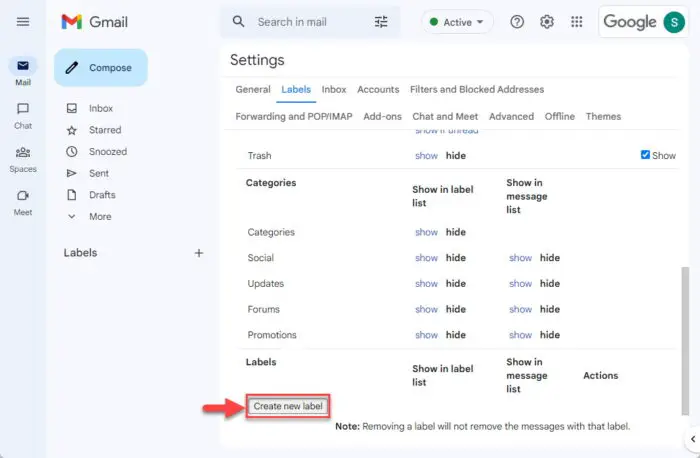
Create a new label Scroll down to the Labels section and click Create new label.
-
Assign a name to the label and click Create.
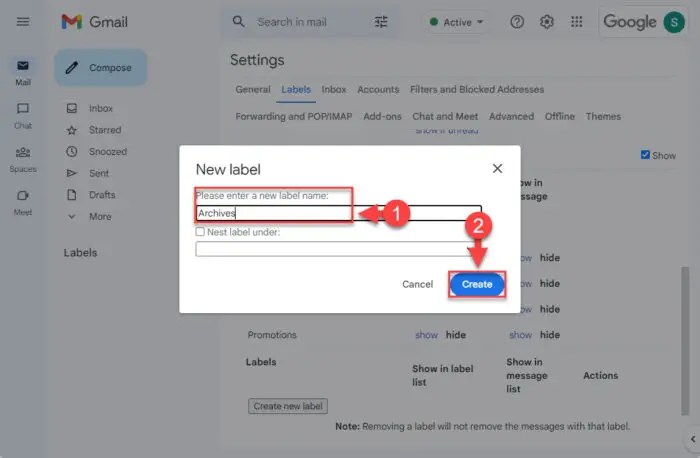
Name the label The Gmail label will now be created. It is now time to use it to archive emails.
-
Go back to the primary “Inbox” folder and open an email that you want to archive.
Note that all future emails from this sender will be archived.
-
Open the email menu and click “Filter messages like these.”
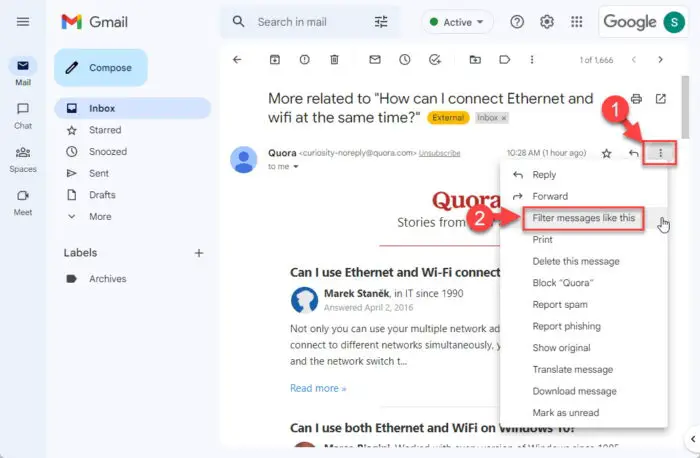
Filter emails -
From the popup, click Create Filter.
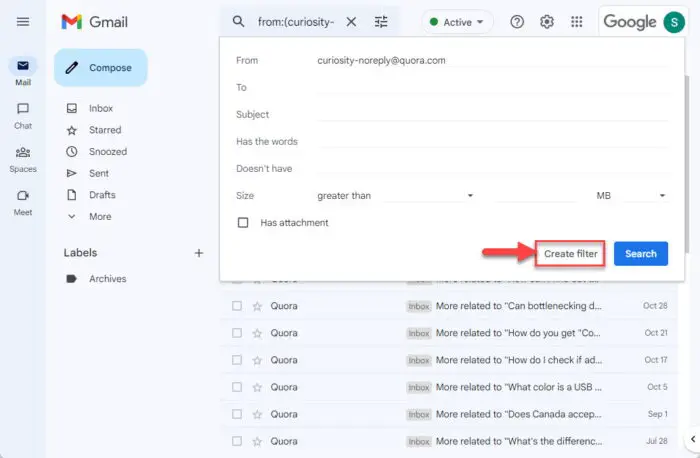
Create filter -
From the next popup, select the created archive label from the drop-down menu in front of “Apply the label:”
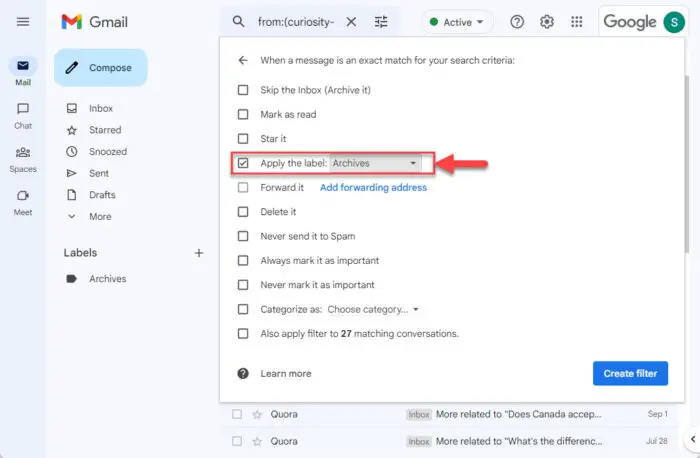
Apply the label You can also make other customizations, like marking the emails as read, never marking them as important, etc. Moreover, you can also check the box next to “Also apply filter to X matching conversations” to move similar emails to the archive label as well.
-
When the configurations for the filter are done, click Create Filter.
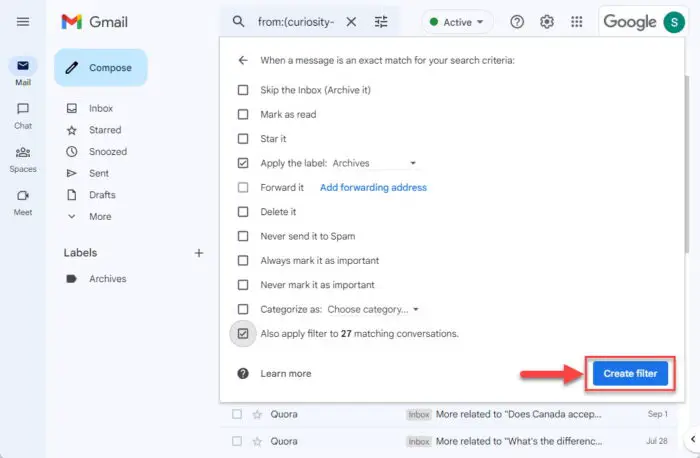
Create filter
You have now successfully created an auto-archiving mechanism in Gmail. All future emails that meet the filter criteria will now be moved to the archive label.
If you want to view these archived emails, then all you need to do is open the label/folder from the left bar in Gmail.
However, in the future, if you feel like restoring all the emails to the primary “Inbox” folder, then you just need to delete the label. Deleting the label will not delete any emails, and the emails within that label will be restored to the primary folder automatically.
Archive Old Emails in Gmail using a Filter
Another method to archive emails is using Gmail’s advanced search feature to move old emails to the archive. This method can be used when you have a lot of emails in your Inbox folder and want to get rid of them without deleting any of them.
Follow these steps to create a filter for automatically archiving old emails in Gmail:
-
Open your Gmail account using any web browser.
-
Click on the Advanced Search icon.
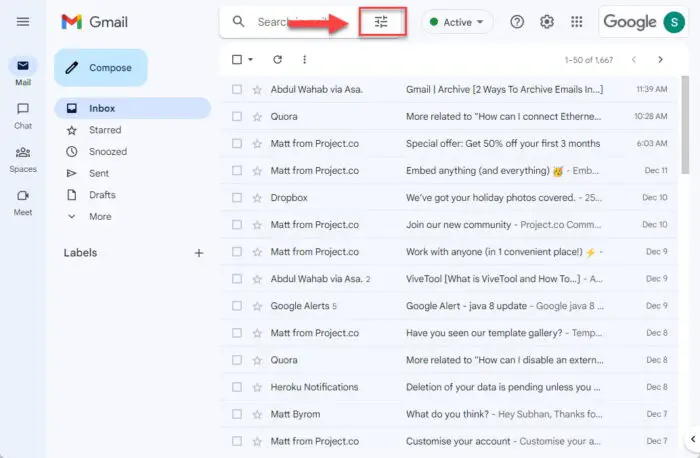
Perform an advanced search -
In the “Has the words” text field, apply any one of the following filters of your choice:
- older_than:Xd – Filter emails older than X days
- older_than:Xm – Filter emails older than X months
- older_than:Xy – Filter emails older than X years
Where X is the number of days, months, or years.
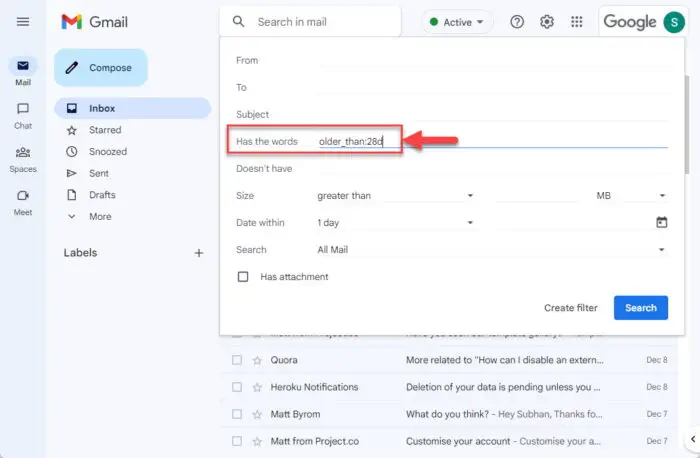
Enter details for filter -
Click Create Filter.
-
When asked for confirmation, click Ok.
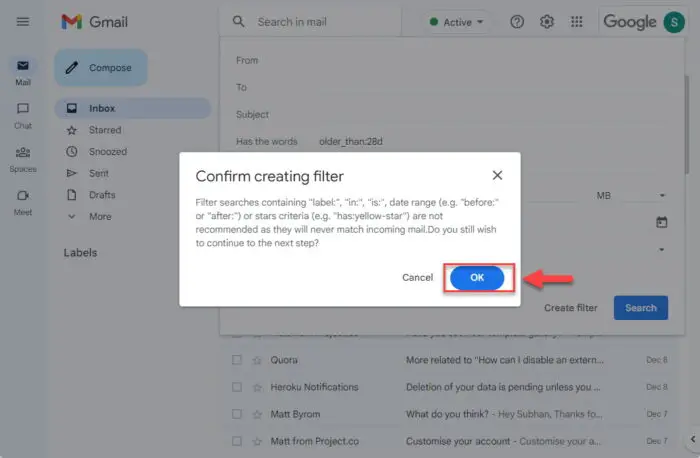
Confirm filter details -
Check the box next to “Skip the Inbox (Archive it)” and “Also apply filter to matching conversations,” as well as any other filter settings that you want to apply.
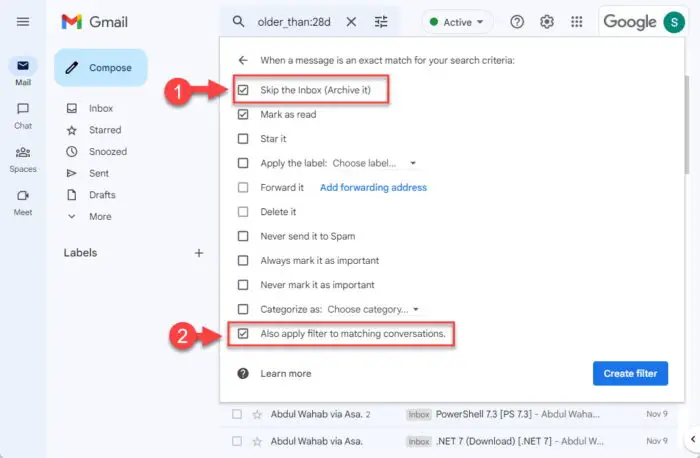
Apply filter settings -
Click Create Filter.
The filter will now be created and all older emails from the specified time will now move to the “All Mail” folder.
However, in the future, if you feel like restoring the archived emails or making changes to the filter, this can be done by removing the filter or editing it from Gmail Settings >> Filters and Blocked Addresses.
Archive All Gmail Emails
You can also archive all emails in your Gmail account to remove the clutter and start fresh. However, the archived emails will still take space on your Google Drive and will be moved to the “All Mail” folder.
Follow these steps to archive all emails:
-
Open your Gmail account using any web browser.
-
Select all emails on this page.
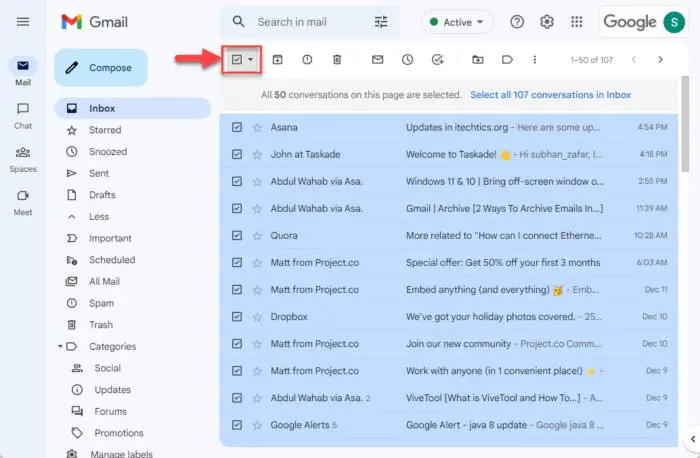
Select all emails Check the box at the top to select all emails on the current Gmail page. This will only select the emails you can see on your current page.
-
Select all emails.
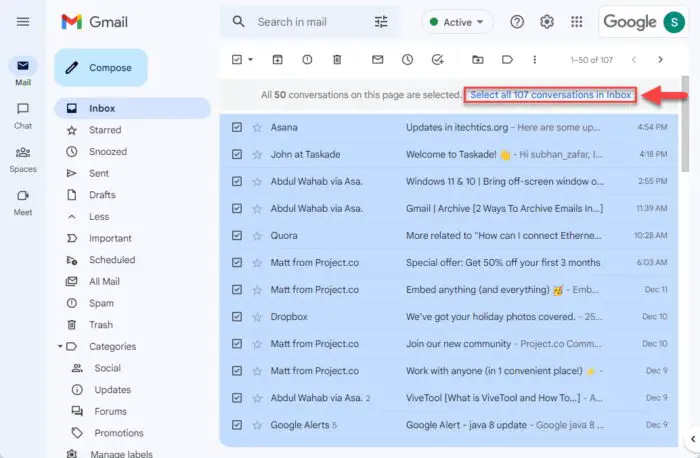
Select all Inbox emails To select all emails in your Inbox, click “Select all X conversations in Inbox,” where X is the number of total emails on your Gmail account.
-
Click the Archive button.
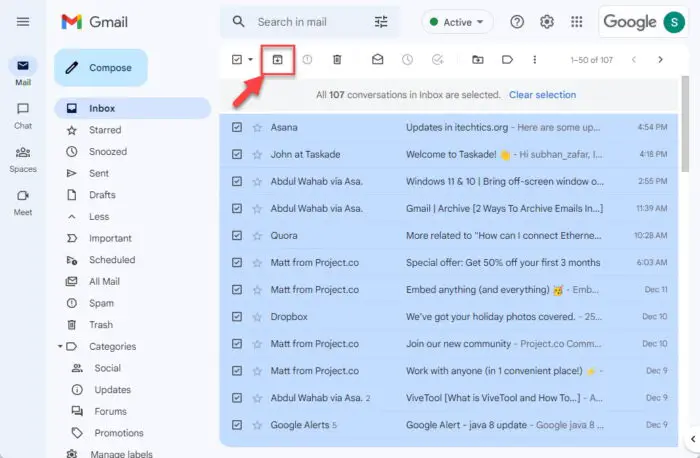
Archive all Gmail emails -
Confirm the bulk action by clicking Ok.
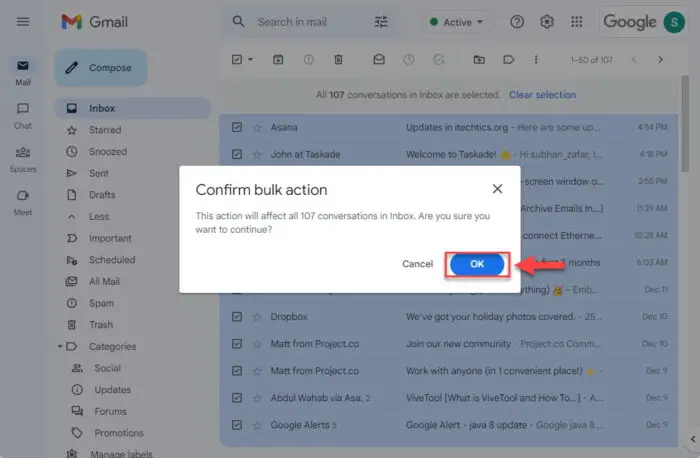
Confirm action
Your emails will now be archived and you can see that the Inbox folder will be empty.
To view your archived emails, go to the “All Mail” folder from the left pane.
Also, learn how to unarchive emails in Gmail.
Archive Gmail Emails Offline using PST File
Another method to archive your emails on Gmail is by creating an offline .PST file. This will store your emails offline, after which you can delete the emails from your Gmail account and free up space. This is the only archiving method for Gmail that saves space on your Google Cloud.
The process to create a PST file is that you use Microsoft Outlook for Gmail. Follow the steps given below to log in to a Gmail account with Outlook and then use it to create an offline .PST file.
-
Log into Gmail using a web browser and enable IMAP.
-
Open Outlook and sign in using your credentials.
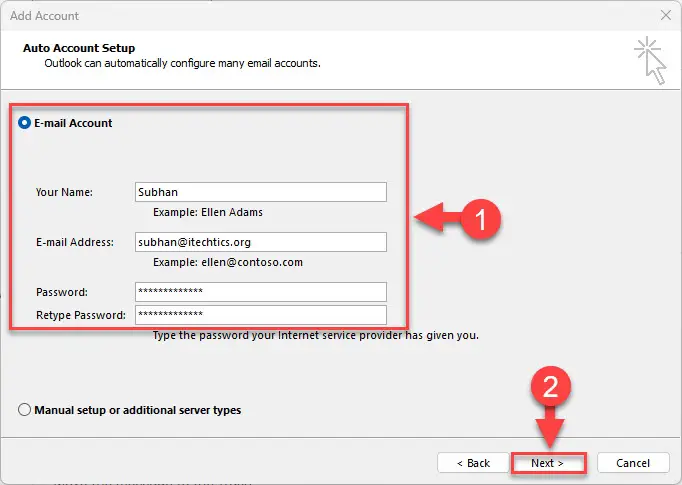
Log into Outlook -
Once all folders have synced, open the “Export/Import” menu from the File menu.
Go to File >> Export/Import.
-
Click “Export to a file.”
-
Select “PST” and then click Next.
-
Save the .PST file to any location.
The wizard will then export all your emails into a PST file which will be saved locally on your hard drive. You may now proceed to delete the emails from your online Gmail account.
How to Unarchive Emails in Gmail
Unarchiving means moving your emails from the “All Mail” folder back to the initial folder; where they once were. Hence, you must move the emails back to their respective folders manually.
This requires a manual selection of each email that needs to be moved. The steps below show you how to unarchive emails in Gmail:
-
Go to the “All Mail” folder.
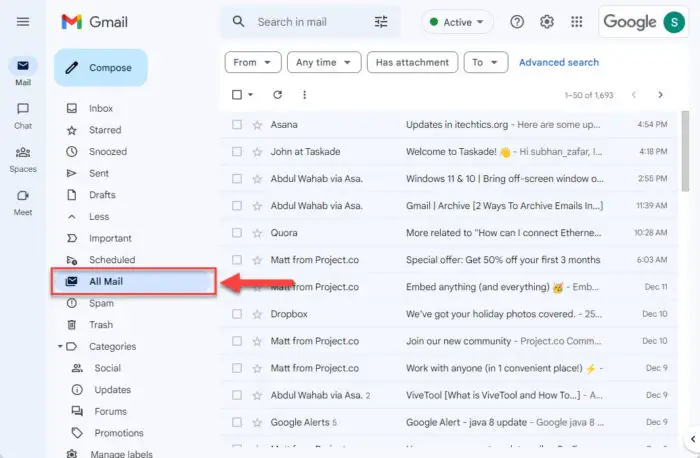
Open All Mail folder -
Select the emails that you want to unarchive.
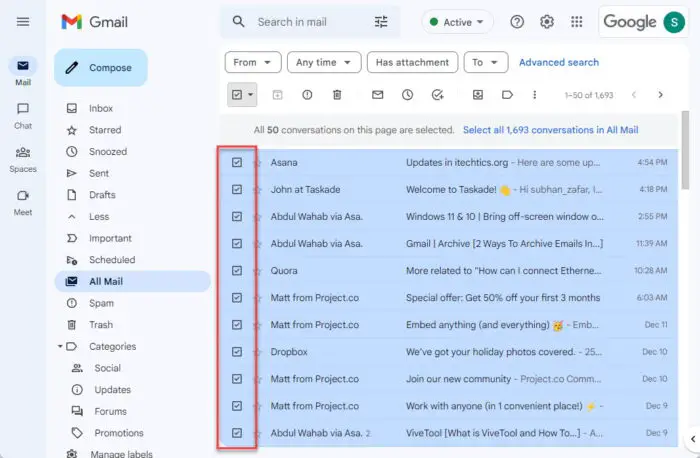
Select emails to unarchive -
When selected, click the “Move to inbox” button.
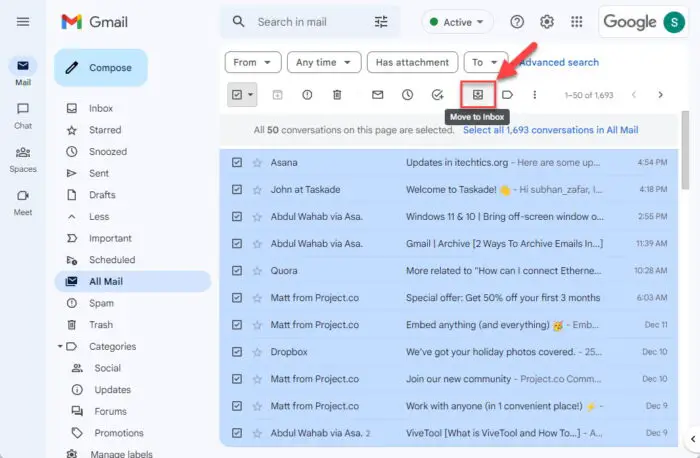
Move to inbox
The archived emails will now move back to the Inbox folder. This process is also known as “Unarchiving.”
Frequently Asked Questions (FAQs)
Is archiving the same as deleting?
The short answer is no. Archiving is not the same as deleting. Archiving simply refers to moving object(s) to another location where the items are preserved. In some cases, compressed, to save space. While deleting an item is removing the object entirely, whether temporarily or permanently.
How to view archived emails in Gmail?
When you perform a search in Gmail, emails from all folders and labels are shown in the search results, including the archived and sent folders. Another way to view archived emails is by jumping directly to the archive label from the left bar.
Are deleted emails in Gmail recoverable?
When you delete an email in Gmail, regardless if it is archived or not, it is moved to the “Trash” folder, where it remains for another 30 days. After 30 days pass, the email(s) are permanently deleted.
How long do archived emails stay in Gmail?
Archived emails are only put aside in a separate location. They remain archived and available indefinitely unless explicitly deleted.