The Downloads folder is the default folder which stores all your downloaded files from the Internet. Sometimes the Downloads folder does not respond for a long time in Windows 10. It takes ages to open the folder. It keeps on searching for files.
In this article, we will discuss about how to fix Downloads folder not responding in Windows 10. It can also be applied to Windows 7 but usually the problem comes in Windows 10.
Note: Make sure that only the Downloads folder is having issues. If it’s a general issue with Windows, you may need to check why your PC is crashing or hanging.
Change Downloads folder classification
When we make a folder and add items in it, depending upon the type of items in that folder Windows automatically sets its type to pictures, media, music etc. But in case of a downloads folder there are random files of all types. Sometimes Windows automatically sets it to “Pictures” even though not all the files are pictures. This happens because Windows will try to create thumbnails for the media by default which are in the Downloads folder even if none of them are media files.
To fix this, we need to change the folder type to “General items”, so that Windows does not consider it a pictures folder and opens up quickly. This is changed in the Downloads folder properties.
- Right click on the Downloads folder and select Properties.
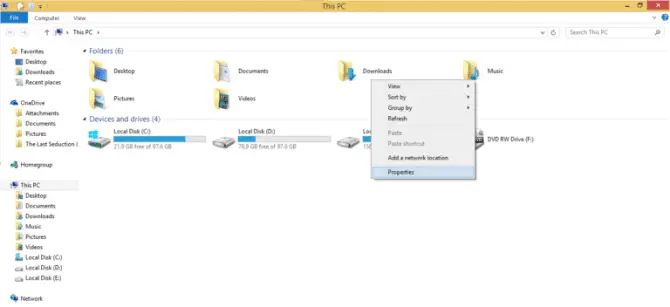
- Go to Customize
- In the Optimize this folder settings, set it to General items.
- Also check the settings “Also apply this template to all subfolders”and click apply and then OK
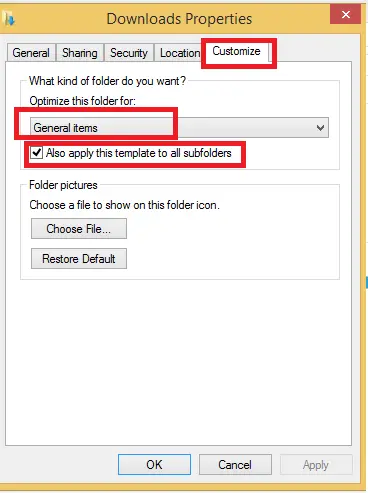
Delete or archive old files
The downloads folder is one of the most widely used folders of your computer. With the passage of time it gets filled with files that are so old and outdated and that we don’t want to use anymore. This fills up the folder and makes it slow to open. So it might be a good idea to open it and delete or archive the files that you no longer require and this shall make the folder clear up some of the memory and hence make it faster to open the Downloads folder.
Change View Settings
Sometimes the files in our folders display thumbnails that usually takes some time to load and open up and it might make our folder slow. So its display settings could be one of the reasons why your downloads folder takes some time to open up. We can change its View settings such that it only shows icon instead of showing a thumbnail of your media files.
- One easy method would be to click the “Display information about the search item in the window” option in the bottom right corner of the folder.
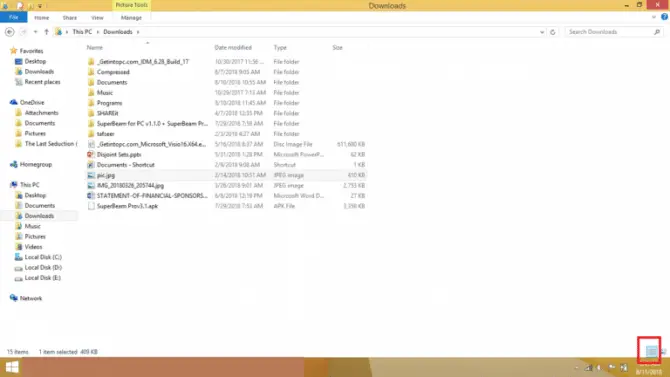
- Or in the folder options in the view settings you can check the box “always show icons, never thumbnails” and apply it to all folders.
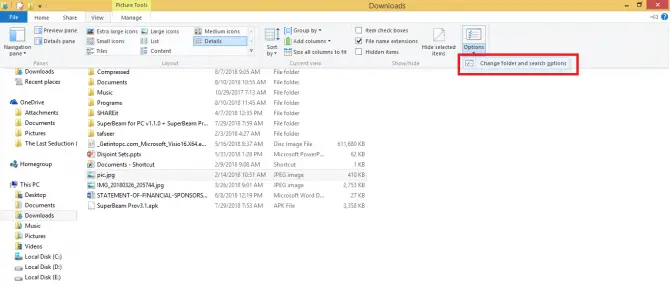
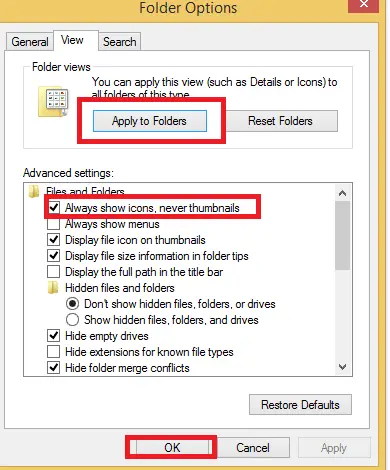
I hope these solutions help you with this problem, and if is still any trouble do let us know in the comments below and we are happy to help.





14 comments
Steve B
My downloads folder was also not responding and sometimes would not close to exit folder. After a windows 10 optional update and restart, all went back to normal. Feb, 2023
claire Koch
I was trying to upload files to put up pod items on etsy and no luck I tried checking the co for issues and saw nothing so was pretty sure it was me. I searched for days for some solution because all my saved files were in the downloads folder.
Low and behold I finally ended up here and wow tried changing the classification to subfolders also and BOOM.
Thank you site owner your rock what an amazing set of instructions
Maggie
So much appreicate this sharing! it is sososo so much helpful! The problem has really confused me for such a long time. Now with your simple tips, it’s fixed instantly!!
Mark Wurden
How do you delete or archive files when you cannot open the folder??
Lee Edmond
Many thanks for that simple fix, it worked instantaneously, it has puzzled me
on and off for a number of months, working, not working!, appreciate your clear instruction.
Alex Mig
This has not worked for me. Downloads folder still says “Not Responding”, even after following the instructions above multiple times.
azmal
worked for me too, thanks a lot
Paul Ludlow
Worked for me thanks
Ptricia
Great, tks a lot, I’m your fan
David
Thanks for this information, solved it instantly
assertiveness2
Thank you dear guys! ! !
Regards from Croatia!
John Smith
saved my day! followed your instructions and my Downloads folder is back in operation. Thank you
debbie
Thank you very much sharing such useful info. It is a big help!
Husein Chitalwala
Thanks. The steps mentioned worked for me and was able to fix my persistent problems in minutes.