File Explorer, also known as Windows Explorer, is the interface you use to navigate your way through the different folders and directories on a Windows computer. By default, you can change how the files and folders are displayed inside the Explorer (tiles, list, details, etc.), how they are sorted (ascending or descending), and what information is displayed (columns). But that is all.
Moreover, when you switch between the different directories, each one has a different view style, and you usually have to readjust your viewing personalization.
With WinSetView, you can modify the default arrangement of folders and directories beyond what File Explorer offers natively. You can apply your viewing customizations globally (across all folders and directories), or change them according to the different directory types and the type of elements the folders contain.
This article is a complete guide to using WinSetView to make your life easier and define how you want to browse around your computer using File Explorer.
What is WinSetView and How Does it Work
WinSetView is an open-source, portable, GUI-based tool that works for Windows 7 and later operating systems. This tool allows you to change how the information inside the File Explorer is displayed by changing the Windows Registry. Changes are permanent unless Registry values are reverted (manually or through the WinSetView tool).
Using WinSetView, you can perform the following changes to File Explorer:
When you apply your changes using WinSetView, the tool writes the values to the Windows Registry automatically, and no system restart is required. WinSetView also automatically backs up the previous values if you wish to revert the settings in the future.
Note that the Registry changes are made inside the HKEY_CURRENT_USER Registry key, which means that the changes are only per user.
Download and Run WinSetView
Here are the steps to download and run WinSetView on your Windows computer:
Open the WinSetView download page on GitHub and click “Download the zip file.”
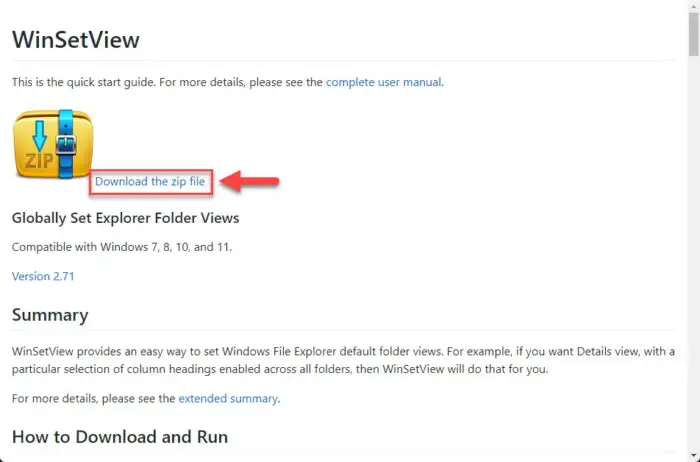
When downloaded, right-click on the compressed file and click “Extract all.”
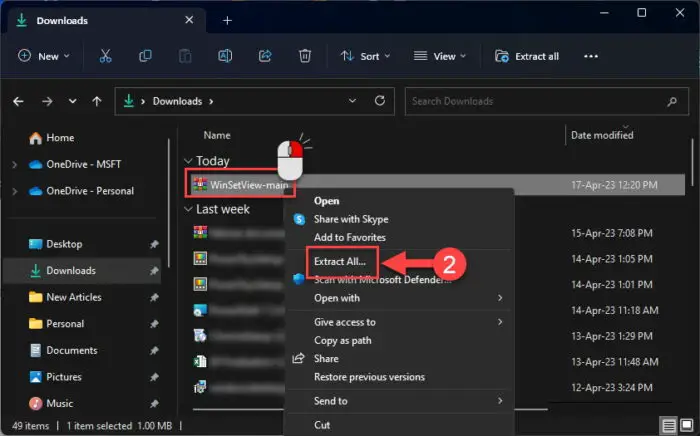
Select a location to extract the tool and click Extract.
Go to the extracted WinSetView folder, right-click “WinSetView.exe” and click “Properties.”
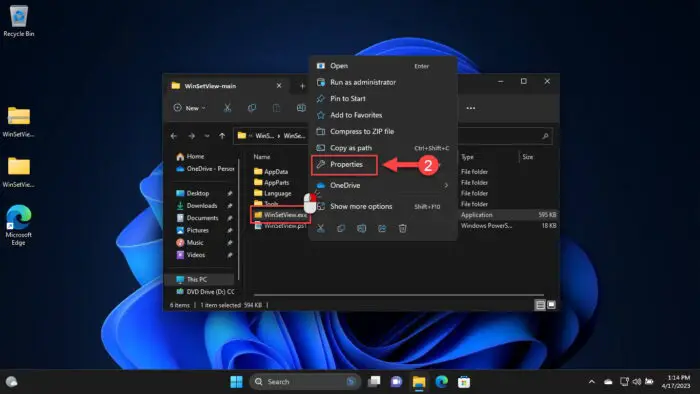
Check “Unblock” and then click Apply and Ok.
Run WinSetView.exe.
The tool will now run. Let us now see how to use WInSetView to make changes to File Explorer view styling.
How to Use WinSetView to Tweak File Explorer View
When you first launch the WinSetView tool, you will see a row of buttons and drop-down menus at the top. These settings are for WinSetView itself, which includes language preferences, view type (Advanced or Standard – we recommend you stay on Standard, as advanced configuration options can be confusing), font, font size, and theme.
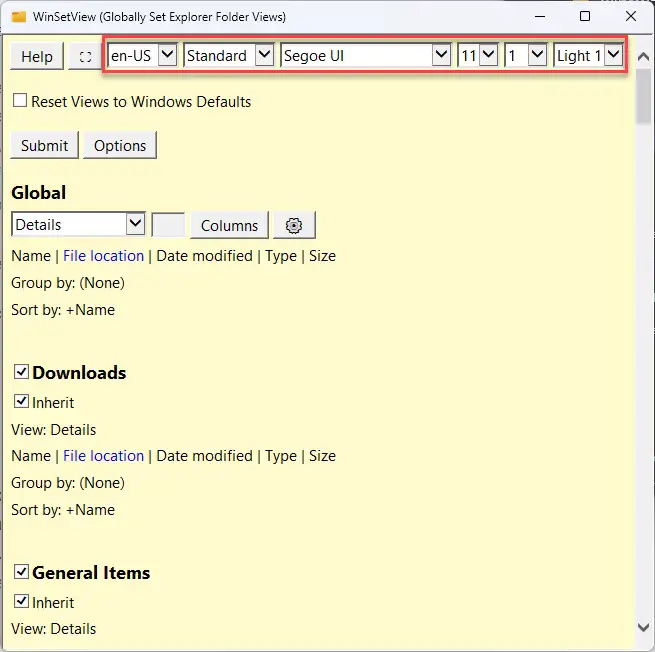
These are insignificant customizations as they are only limited to the WinSetView app.
Now, the real configuration begins. This includes a bunch of steps and options that you can select from. The steps below should help you get through by setting up a proper viewing style for File Explorer specific to your needs.
Select the default view style
The view style is how you want the contents of a folder to be displayed. There are a few options to choose from on a Windows computer. Before we dig into the style types and options, note that any changes made under the “Global” section will apply to all folders and directories across the PC (for your specific user account).
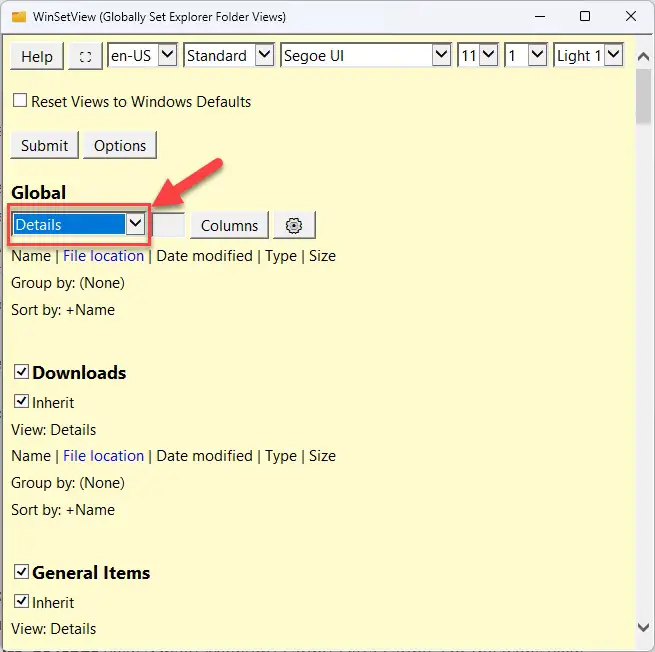
You can choose from the following options:
Configure default column headings
Next, you should choose which column headings are displayed by default, what order they are in, and other column-related characteristics of the File Explorer.
Click “Columns.”
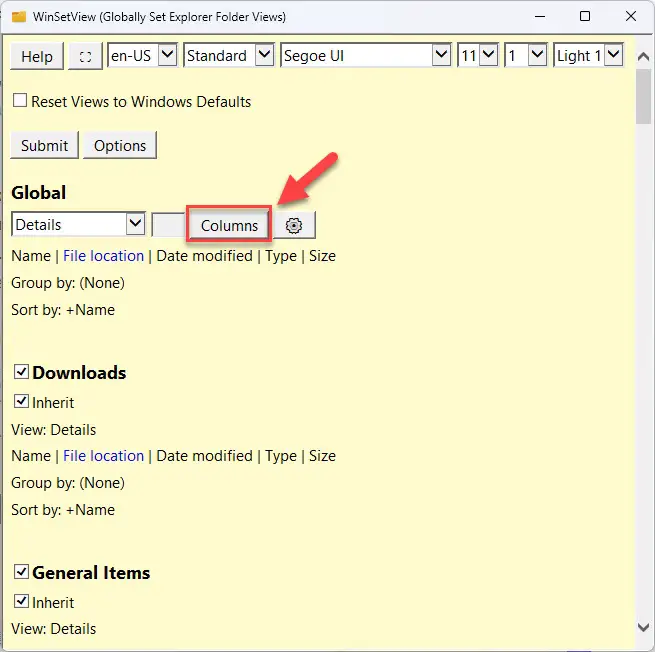
Select the columns you want to see in the Details view by checking the boxes.
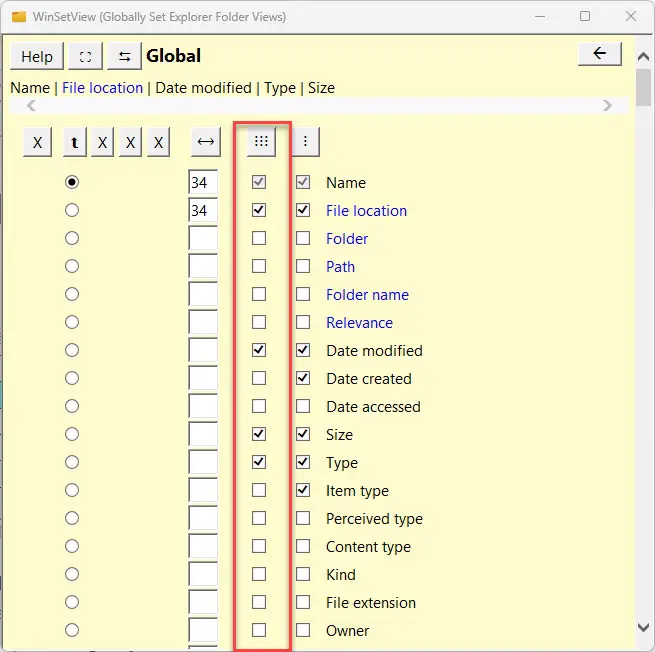
Click the button with arrows at the top of the tool to change the column order.
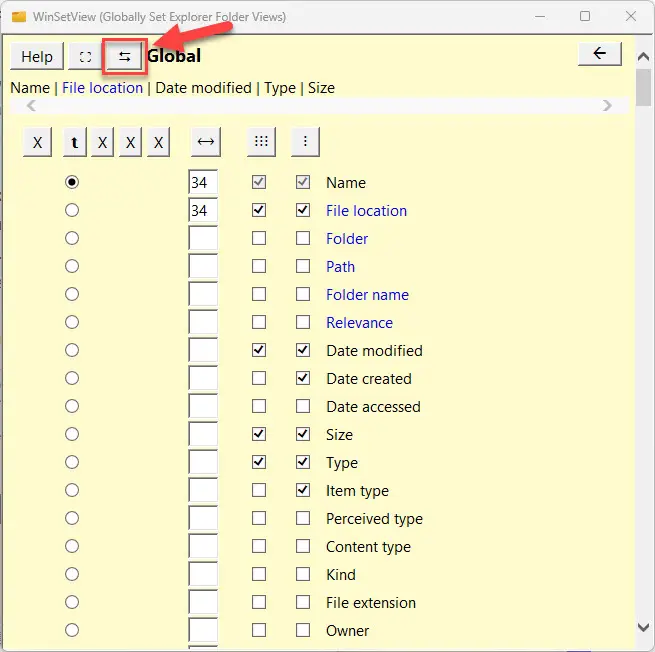
Drag and drop the columns according to the format that you want, and then click the check button.
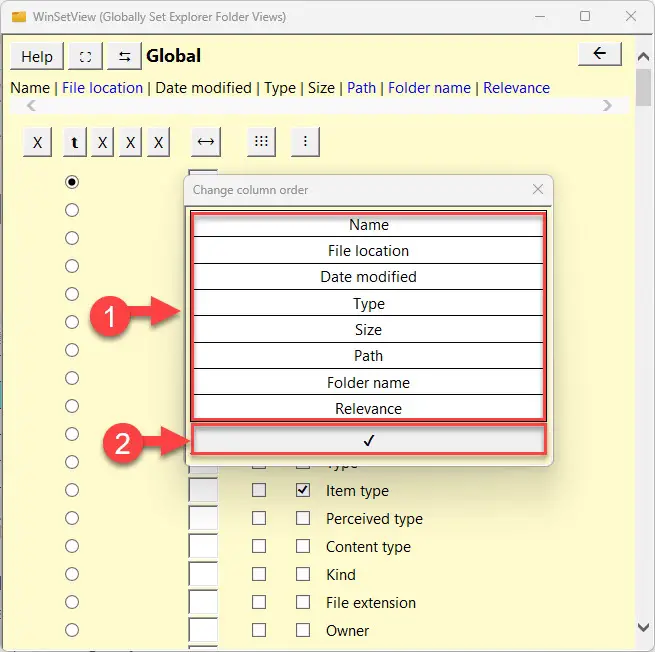
Now select the radio button to define the sorting of elements inside the File Explorer, and then toggle the button at the top to define “ascending” or “descending.”
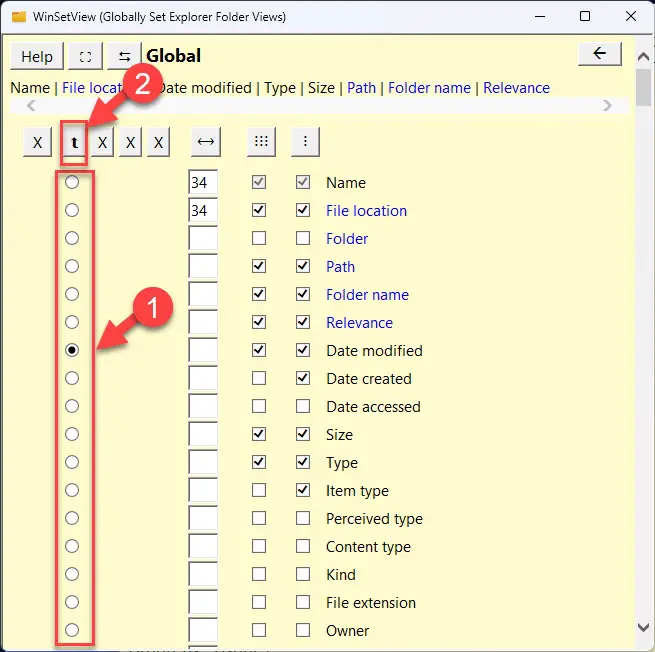
Click the “Back” button in the top-right corner when done.
Select the default view style for specific folder types
In the steps above, we have defined how File Explorer displays files and folders globally. However, you can change this setting for specific folder types to view the information in a different format. For example, if you have configured the global default view as Details, you can set folders containing a music library to show as Tiles.
Here is an example:
Scroll down and uncheck the box next to “Inherit” under the folder type that you want to configure differently.
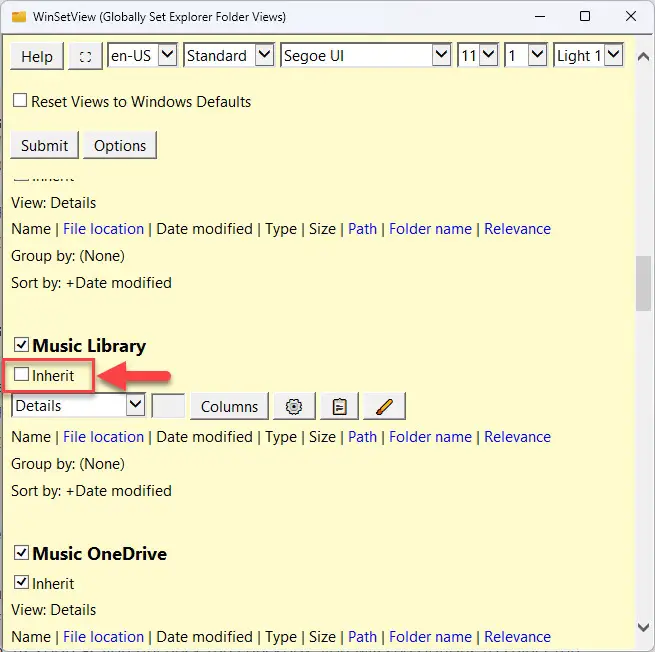
If inheritance is disabled, more configuration options will be available.
Now, customize the view type and columns for this folder type as you did for the global view above.
You can do the same for different folder types.
Select preferred options
The preferred options available in WinSetView are very much similar to the options available natively in File Explorer. You can manage this by clicking the “Options” button at the top of the tool.
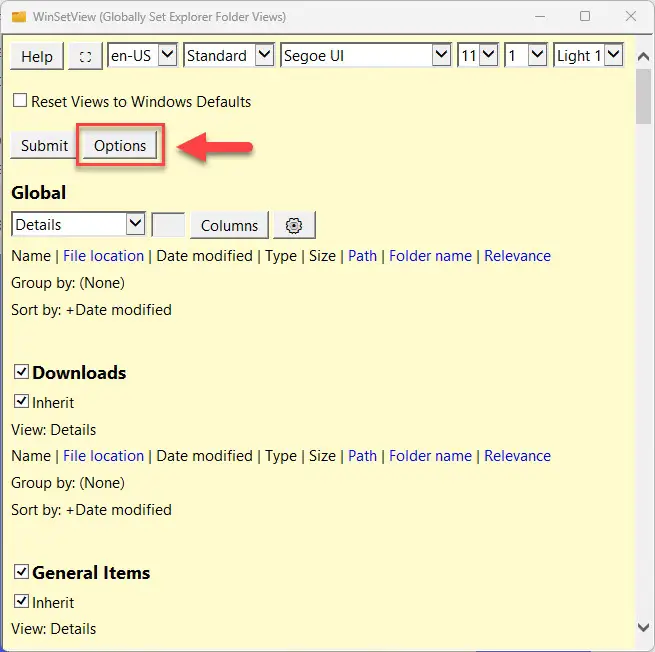
Make your preferred choices and then click the Back button in the top-right corner of the tool.
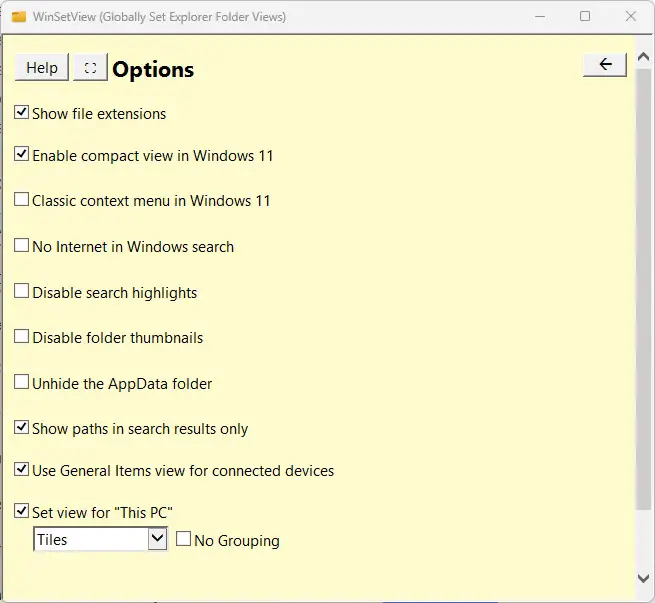
Apply the changes
All the configurations are now covered and discussed. Once you have made the changes, you can apply them by clicking “Submit.”
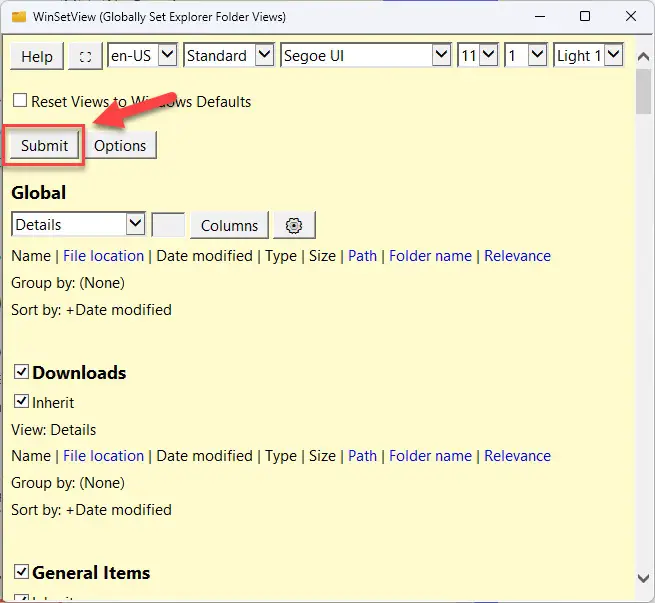
When you click Submit, you will see a PowerShell window run for a second and then close automatically. This is normal, as the tool is writing the values to the Windows Registry.
At this point, the tool automatically backs up your previous settings if you want to restore them. We also recommend that you create a system restore point or backup system image just in case.
The changes will now be implemented in File Explorer. Continue to open it and you will see that the view styling has changed by default.
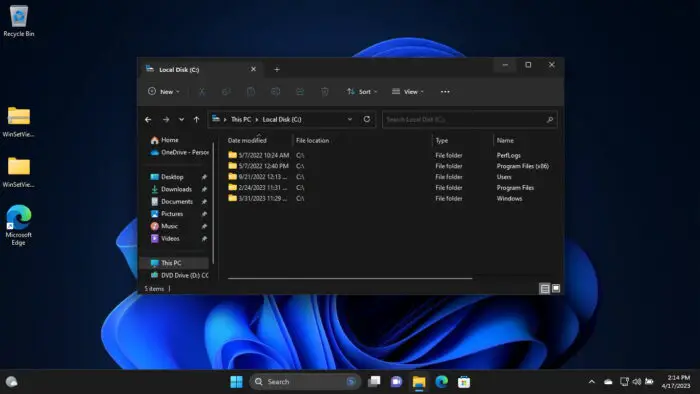
How to Revert View Changes to File Explorer
As mentioned earlier, WInSetView automatically takes backups of the Windows Registry value for the default view settings of File Explorer every time you make changes to it. To revert your settings, all you need to do is restore the previous configuration in a few easy steps.
Open the WinSetView tool and click “Restore.”
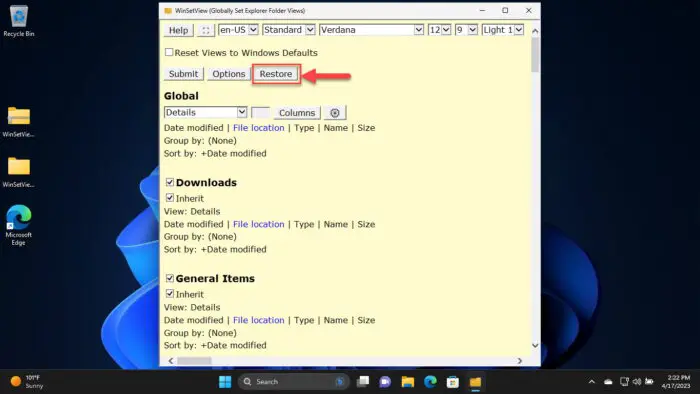
Select a file to restore from and click Open.
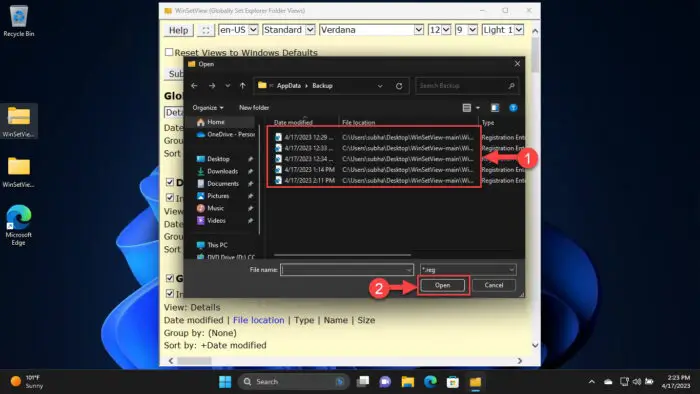
The PowerShell window will now run briefly and write new settings to the respective Windows Registries. Your viewing preferences will then be reverted.
Closing Thoughts
Before reading this article, you may have never thought about permanently changing your viewing preferences. People usually just adopt the native method and change their viewing styles each time for different folder types. However, WinSetView changes the game, and you can now have your viewing preferences permanently configured across the whole PC.





