If you are using Microsoft Outlook as an email client, you must surely notice that your Operating System drive, usually the C drive, is running out of free storage each day. This is probably due to the fact that your Outlook Data File (OST) keeps growing.
If you are running out of storage space in C drive, this is the article for you. You can move that huge .ost files from your c drive to any other location of your choosing that has sufficient space to hold them. All while not having to re-sync each email over the internet, which can be a pain in the neck.
What is an OST file
An Offline Storage File (OST file), as the name implies, is a locally-stored file that contains the data which has been synchronized from the Exchange server. If your account is an IMAP account (Internet Message Access Protocol), your emails are stored as a copy of the mail server onto your local device.
TIP: Learn more about the difference between PST and OST Outlook data file formats.
If the file is removed or its location has been changed, Microsoft Outlook will no longer be able to show you those emails. Hence, many users are reluctant to move the OST file from its default location.
By default, the OST file can be found in the following location:
C:\Users\(AccountName)\AppData\Local\Microsoft\Outlook
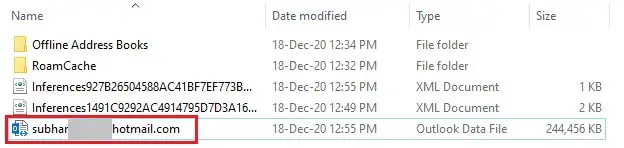
How to change OST file location
Here is an easy fix for you to maintain your OST file in another drive if you face storage issues in the current one. The process involves creating a new profile while maintaining the same OST file that your PC has already saved locally.
- Close Microsoft Outlook if it is open. Then, navigate to the OST file’s current location, copy it, and then paste it to the new location.
- Now open the Control Panel and change the view-mode to icons. Then, click on Mail.
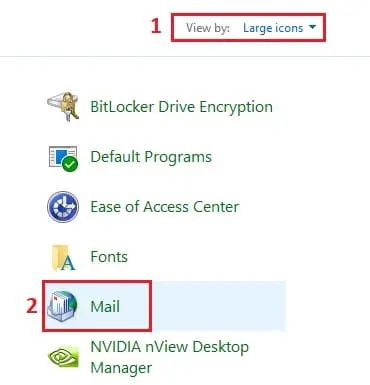
- Click on Show profiles.
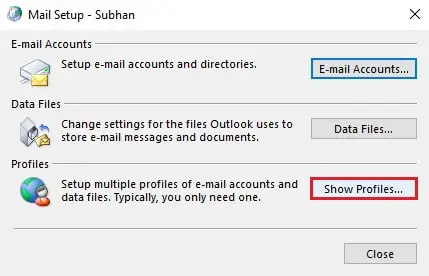
- Click on Add.
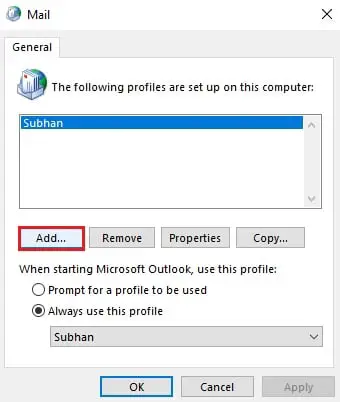
- Now enter a new profile name and then click Ok. Note that you must set a new name and not use the one which was already existing.
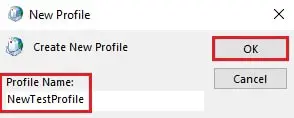
- You will now be prompted with the Add account window. Select E-mail Account and then fill out the credentials of your email account below. Click Next when done.
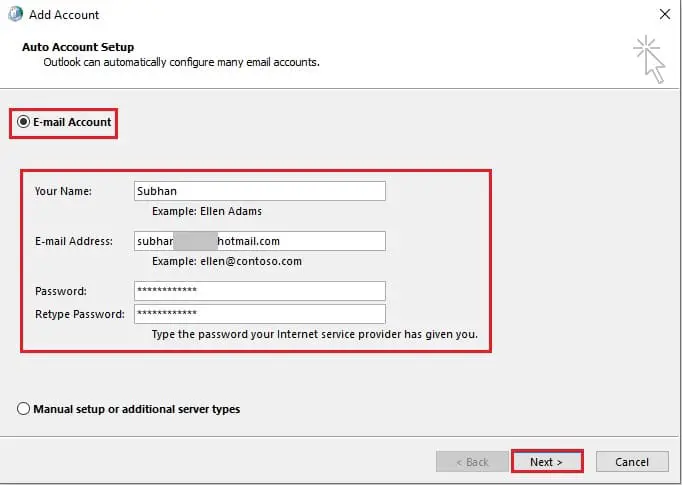
- The wizard will then try and sync it to the email server. When it will sync successfully, check the box next to Change account settings, and then click Next.
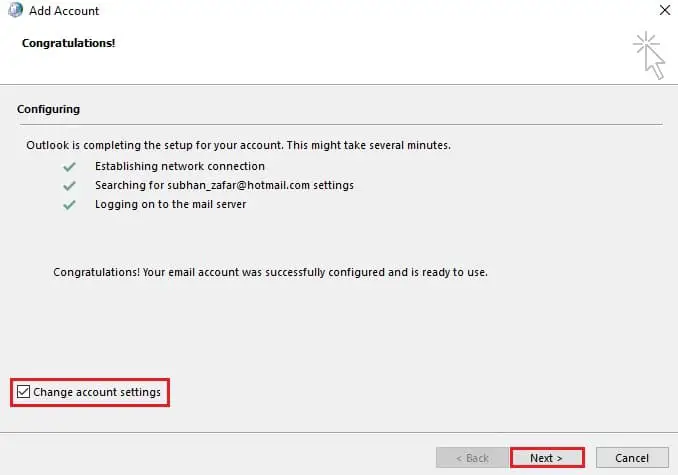
- On the Server Settings page, click More Settings.
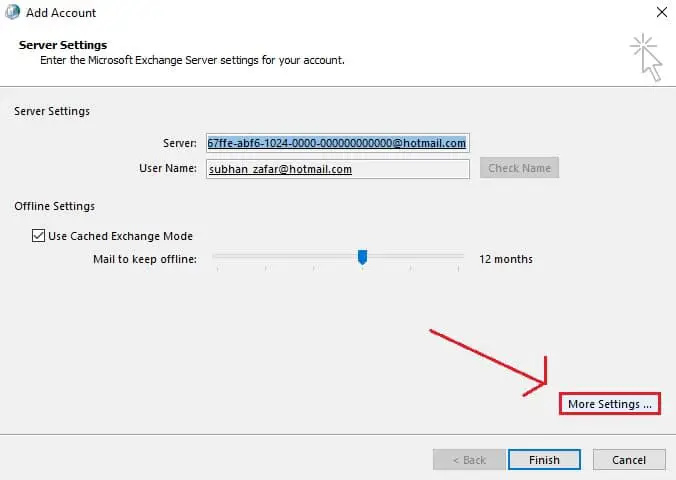
- In the Microsoft Exchange popup window, switch to the Advanced tab and click Outlook Data Files Settings.
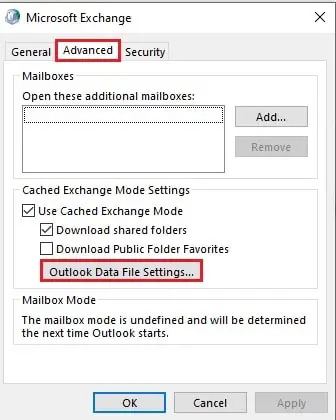
- In the pop-up dialog box, click on Browse and then navigate to the location of the OST file which you have moved to the new location. Click on Ok when done.
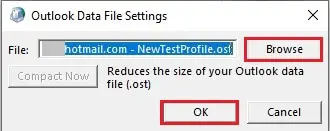
- Now close all the boxes by clicking OK, and then click Finish in the Add Account window.
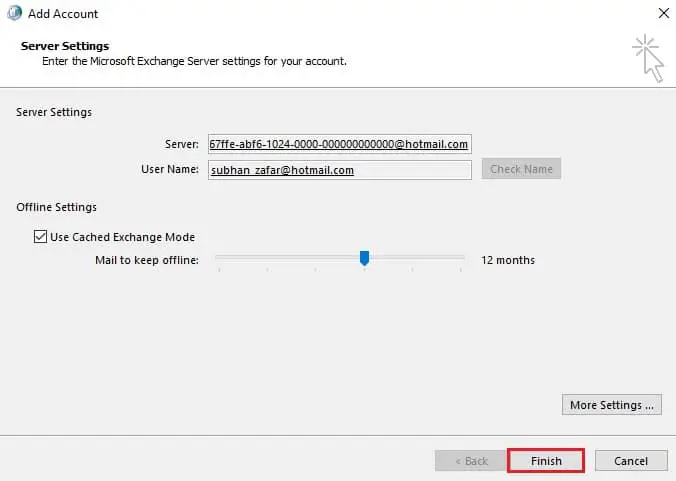
- Now back in the Mail window, select Always use this profile, and then select the new profile you have created from the drop-down menu below it. Moreover, you may remove the old profile by selecting it and then clicking Remove, but this is optional. Click on Apply and Ok when done.
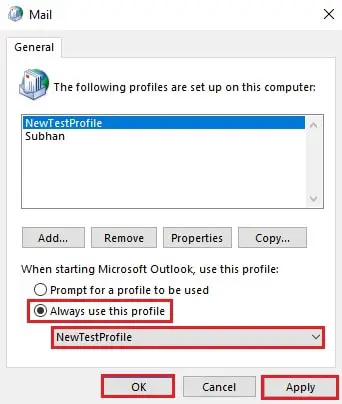
- Launch Microsoft Outlook. Enter your email credentials if you are prompted to.
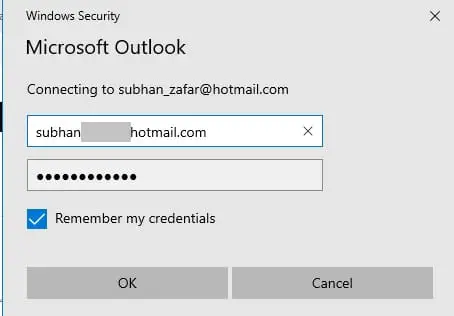
- It is now safe to remove the old OST file from where you copied it initially as it is no longer needed.
You can now see that outlook has launched without it trying to sync to the Exchange server and should have quickly loaded all your previous emails. It will also successfully sync any new inbound and outbound emails and add them to the OST file where they are now located.
Closing words
Emails are an important part of one’s life, but only until they do not take up a significant storage amount on your PC. We might not be able to reduce the file size but we can shift it from one place to another to avoid a full drive.
A loaded system drive could potentially result in degraded system performance and cause lag. Other than using Compactor or cleaning up the WinSxs folder, moving your OST file is also a great way to make space in your C drive.





