The traditional and famous ‘BIOS’ firmware interface of Windows has been replaced by the powerful UEFI in Windows 8. UEFI, Unified Extensible Firmware Interface, is a specification that defines an interface between operating system and the computer hardware.
It has CPU independent architecture and CPU independent drivers. It also defines a ‘boot manager’ that has the boot configuration details and loads the operating system along with necessary drivers. It can access all the devices, peripherals and even the internet access of your system.
UEFI changes the way your System boots
BIOS was a limited specification with limited code space with 16-bit code. However, today’s intensive processing needs are met by faster processors like 32 or 64-bit CPUs. And so, an interface was needed that can take advantage of the advanced techniques. BIOS boots by reading a sector in the hard disk that further located the additional code and executes it. In contrast, UEFI loads the .efi program files that are stored in a partition of the hard disk, called ‘EFI System Partition-ESP’. These EFI programs can utilize EFI boot and run-time services.
Secure Boot
Secure boot feature requires a ‘digital signature’ of boot loaders which in turn requests signature of kernels, drivers and services; hence it becomes difficult for malware authors to insert their code into the pre-boot process. This improves the overall security of the system, keeping the Operating System safe and secure from being corrupted by unauthentic services and drivers .
UEFI can boot from larger drives
UEFI uses the GUID Partition Table (GPT) that uses 64-bit entries in its table which makes UEFI capable to boot from drives larger than 2 TiB of storage. Note that BIOS can only address up to 1MB of address space using the Master Boot Record table.
Unlike BIOS, UEFI has a friendly and comparatively, colorful interface. In Windows 8.1 or Windows 8, you can access advanced options of UEFI as follows:
- Press Win+C to open the charms bar.
- Go to Settings -> Change PC settings.
- Select the General tab.
- Scroll down and under ‘Advanced Startup’ , click ‘Restart Now’.
- This will restart your system and takes you to the Advanced Startup options.
- Select ‘Troubleshoot’ option.
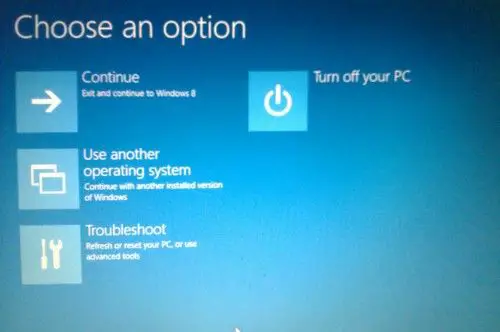
If you have a single Operating System on your computer then you will see ‘Use a Device’ option instead of ‘Use another operating system’. It will allow you to boot your computer from removable media such as USB drive, CD/DVD drive, SD card, network boot, and so on (depending on your computer system).
If you only wanted to view the interface or entered the UEFI by mistake, select ‘Continue’ to safely continue to your regular boot without making any changes in the settings. In case, you need to ‘Refresh’ or ‘Reset’ the PC settings :
- Select Troubleshoot -> Refresh your PC.
- Or Select Troubleshoot-> Reset your PC.
Note that you can also Refresh/Reset your PC from inside the windows:
- Go to Settings -> Change PC settings -> Select the General tab -> Scroll down to see the Refresh/Reset options.
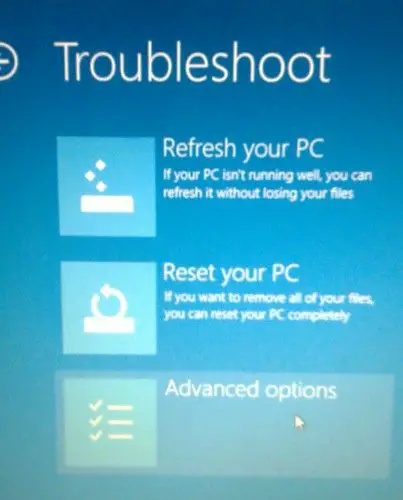
Enter the Advanced option screen and now, you need to be careful about your every click and selection because it is going to effect the way your system boots up.
System Restore, as the name says, it restores your system to the last good configuration known. If you want to recover from an image file, select System Image Recovery. Or if you are less techie, simply go for an Automatic Repair.
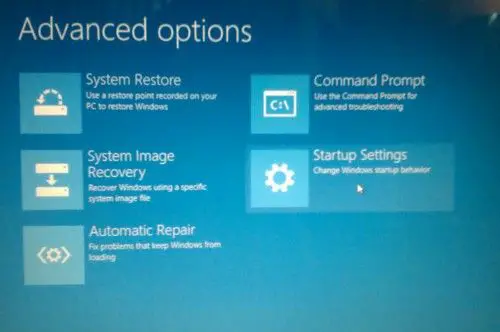
You can enter the command prompt mode by selecting ‘Command Prompt’ from the ‘Advanced options’ screen. It will prepare command prompt for you and asks for the credentials too before you access the command prompt. If you want to quit the command mode, type ‘exit’ in the command prompt and hit ‘Enter’.
To access the UEFI Firmware Settings, which are the closest thing available to the typical BIOS setup screen, select Start up/UEFI Firmware Settings. It will display a list of options. However you need to restart your system to make any changes. With the Start up Settings Screen, you can do the following tasks:
- Enable debugging
- Enable boot logging
- Enable low resolution video
- Enable safe mode
- Enable safe mode with networking
- Enable safe mode with command prompt
- Disable driver signature enforcement
- Disable early launch anti malware protection
- Disable automatic restart on system recovery
- Launch recovery environment
‘Driver signature enforcement’ and ‘Early launch anti malware protection’ refers to the ‘Secure Boot’, so disabling them means disabling Secure Boot.
We have tried to take a smooth ride of the UEFI options and its booting process along with the possible options to play with the system settings. If you have any query or confusion, don’t hesitate to post it in the comment box below.






2 comments
Usman Khurshid
Good article but a lot of information still needs to be clarified because of the vastness of the subject .. By the way if you are installing Windows, you can make sure that Windows installs with UEFI and GPT:
Turn off the PC, and put in the Windows installation DVD or USB key.
Boot the PC to the DVD or USB key in UEFI mode.
From inside Windows Setup, press Shift+F10 to open a command prompt window.
Open the diskpart tool:
diskpart
Identify the drive to reformat:
list disk
Select the drive, and reformat it:
select disk
clean
convert gpt
exit
Rahmeen Ahmad Khan
thank you for your informative feedback :-)