With Windows 10 update for May 2020 v2004, Microsoft introduced a new feature in the Settings app, known as “Hardware-Accelerated GPU Scheduling.” This feature has also been introduced to Windows 11.
When enabled, you can refine and enhance your gaming experience using the same hardware by increasing the GPU’s working capacity. By default, this feature is disabled.
Note that this option is only available if both your hardware and driver support it. Let’s see what benefits this feature brings to your gaming experience, and how you can enable it.
What is Hardware-Accelerated GPU Scheduling and How it Works
Hardware-Accelerated GPU Scheduling allows you to optimize the speed of your dedicated GPU and enhance your overall gaming experience. Enabling it would drastically reduce latency, improve FPS, and generally improve your system’s performance.
Windows will automatically prioritize graphics-intensive tasks that require greater resources and execute such tasks on the dedicated GPU, which will be optimized after enabling Hardware-Accelerated GPU Scheduling.
However, Hardware-Accelerated GPU Scheduling allows the GPU to manage its own Virtual RAM (vRAM), rather than having it managed by the operating system.
Since the GPU will now manage its own vRAM, it eliminates the overhead time of communication with the OS, resulting in faster response rates from the GPU.
Read Microsoft’s blog post to learn more about the feature.
Prerequisites and Requirements
As we mentioned earlier, both the hardware and the drivers need to support the function to use it. Moreover, the operating system also needs to be Windows 10 v2004 (May 2020 update) or later.
To check your OS version and build, type in “winver” in the Run Command box.
You can also download the latest Windows 10 v22H2 here and Windows 11 v22H2 here.
Additionally, you must have a dedicated GPU on your PC. Your computer needs to have Nvidia GTX 1000 or later GPU, or AMD 5600 series or later GPU.
If you have the hardware, then you must also have the latest drivers for that hardware.
If you are using an NVIDIA dedicated GPU, then you must have a supported driver as well, which is 451.48, or later. Here is a guide on how to download the latest NVIDIA drivers.
If you are using an AMD GPU, you must have the Adrenalin 2020 Edition 20.5.1 Beta version of the driver or higher. As the name suggests, AMD is still working on the beta version for its support of hardware acceleration.
If you don’t have a high-grade GPU, you can still play graphics-intensive games using Cloud gaming services.
How to Enable Hardware-Accelerated GPU Scheduling in Windows
Once you have ensured that you have the supported hardware, its driver, and the supported OS version, you can now continue to enable the feature on your Windows device. Here are 2 ways to do so.
Enable Hardware-Accelerated GPU Scheduling using Settings App
Enabling the feature through the Settings application on a Windows PC is relatively easy, and literally just clicking a button. Follow the steps below:
-
Navigate to:
Settings app >> System >> Display
-
Click Graphics.
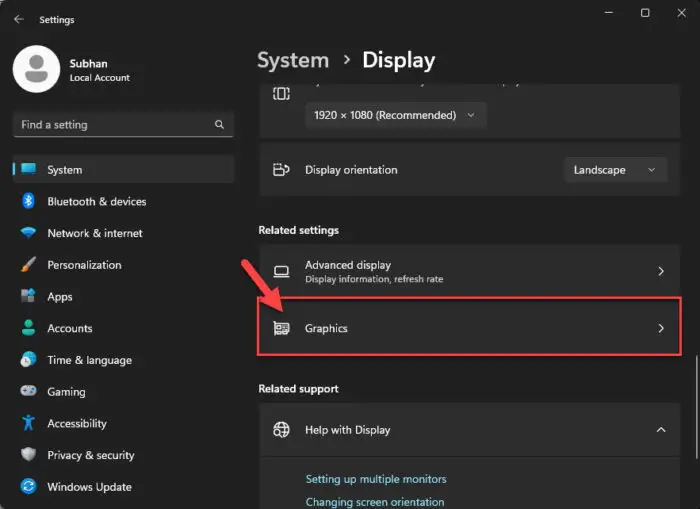
Open graphics settings -
Click “Change default graphics settings.”
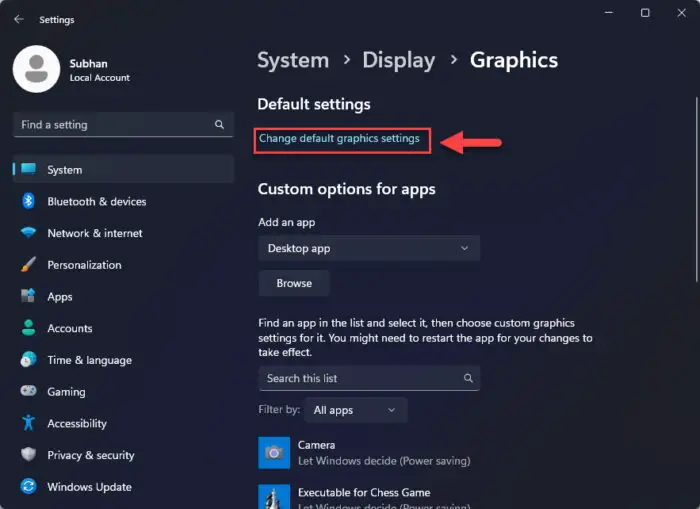
Change default graphics settings -
Toggle the slider below “Hardware-accelerated GPU scheduling” into the On position.

Enable Hardware-Accelerated GPU Scheduling
You can now play games on your PC with optimal performance. However, note that this would consume more power.
If you wish to switch it off in the future, all you need to do is toggle the same slider again.
Enable Hardware-Accelerated GPU Scheduling using Registry Editor
Another way to switch on the feature in Windows is through the Windows Registry. Here is how:
Note: Misconfiguration of critical values in the system’s registry could be fatal for your operating system. Therefore, we insist that you create a system restore point before proceeding forward with the process.
You can also use our top selection of disk imaging and backup software so you never lose your data or operating system again.
-
Open the Registry Editor by typing in “regedit” in the Run Command box.

Open Registry Editor -
Paste the following location in the address bar for quick navigation:
Computer\HKEY_LOCAL_MACHINE\SYSTEM\CurrentControlSet\Control\GraphicsDrivers
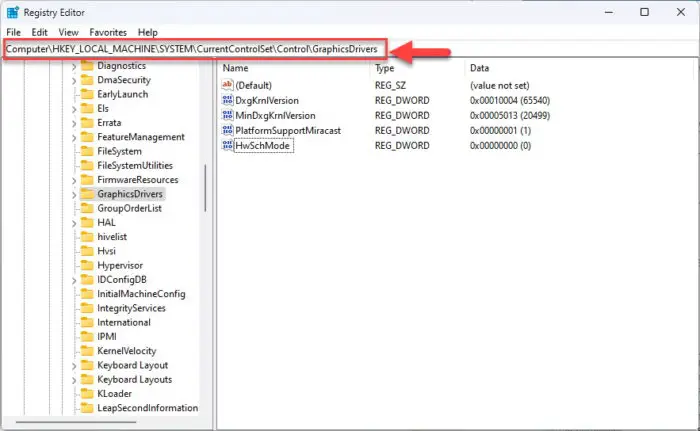
Navigate to GraphicsDrivers key -
Double-click the “HwSchMode” value.
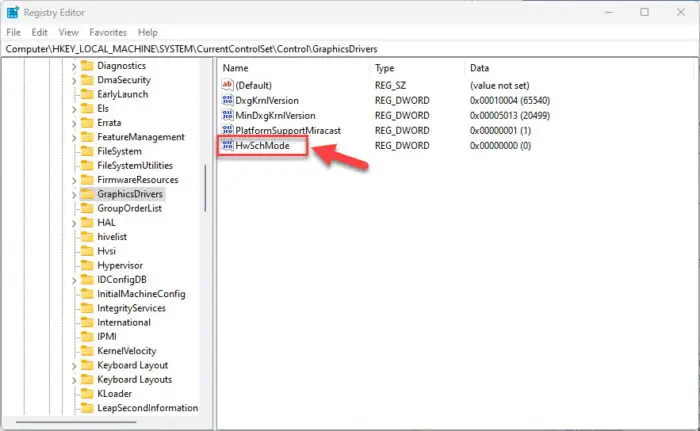
Edit HwSchMode value -
Change its value data to “2”.
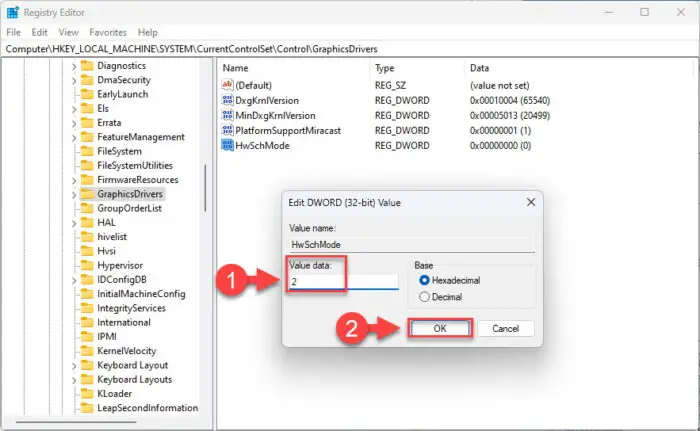
Change Value Data to enable GPU hardware acceleration -
Restart the computer for the changes to take effect.
After the computer reboots, you will find that Hardware-Accelerated GPU Scheduling has been enabled.
In case you need to turn it off in the future, return to the same location within the Registry Editor and change the Value Data of “HwSchMode” to 1. This, too, will require a reboot.
Closing Words
Hardware acceleration is a neat trick to increase the performance of your PC. Since Microsoft has introduced it as a built-in feature in Windows 10, it does not require you to overclock your hardware. Thus, the GPU is not overburdened with the added load.
Unlike overclocking, your hardware is safe from over-utilization and unnecessary heat dissipation while using the Hardware-Accelerated GPU Scheduling feature.
What are the minimum requirements to enable Hardware-Accelerated GPU Scheduling?
Your computer must meet the minim requirements in terms of hardware, driver, and OS version to enable Hardware-Accelerated GPU Scheduling:
-Nvidia GTX 1000 or later GPU/AMD 5600 series or later GPU
-Nvidia driver version 451.48 later/ AMD Adrenalin edition 20.5.1 or later
-Windows 10 version 2004 or later
Is it safe to enable Hardware-Accelerated GPU Scheduling?
The short answer is Yes, it is safe to enable Hardware-Accelerated GPU Scheduling. This is because, unlike overclocking, GPU hardware acceleration does not put a significant load on the GPU. Instead, Hardware-Accelerated GPU Scheduling allows the GPU to manage its own vRAM, eliminating the overhead time of communication with the OS, resulting in faster response rates from the GPU.




