If your system goes to sleep and then wakes up randomly, we have a solution for you. Just follow the steps below to get rid of the situation.
Sleep mode is a power saving mode for computers where only essential components of the computer are allowed to take power. All other components are powered off. This state is also called standby or suspend mode.
The computer can be woken up from sleep mode by any input method, such as moving the mouse, pressing a keyboard key, etc. But there are times when the system wakes up for no apparent reason. This can become a significant problem, especially when you use sleep mode frequently.
Why does my PC wake up from sleep by itself?
Fortunately, Windows (including Windows 10 and Windows 11) can identify the components that triggered the wake up process. For this, we can use the powercfg command.
Open Command Prompt with administrative privileges and run the following command:
powercfg -lastwake
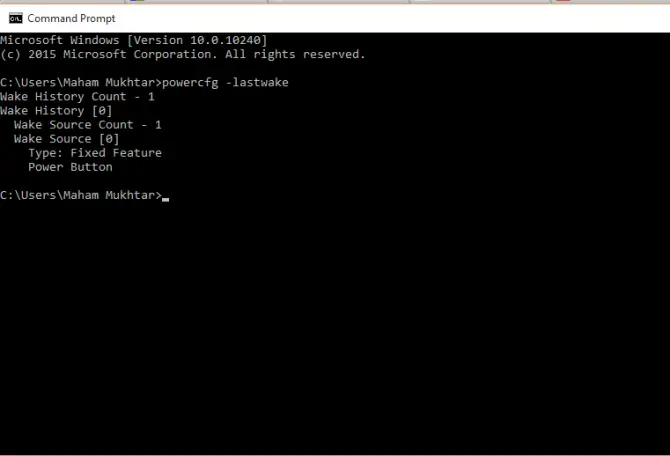
The command returns the event by which your system wakes up. For example, in my particular case, pressing the power button woke up the computer last time. This can give you a good idea of why your computer turns on automatically by itself.
How to stop Windows from automatically waking up
Once we have identified the issue using powercfg command, it will be easier to troubleshoot the issue.
It is common for the Network adapter to automatically wake up your computer when traffic begins to flow, even if you have not moved your mouse or pressed any keys.
The Power Management properties of the network adapter can be used to disable this capability. Below we will discuss this in more detail. This can be done with any device that is causing problems.
How to disable wake timers to prevent computer from waking up from sleep
You can prevent your computer from waking up from sleep by following these steps:
- Go to Control Panel > Power & Sleep Settings.
- Click on Additional Power Settings > Change Plan Settings > Change Advanced Power Settings.
- Expand Wake Timers under Sleep
- Select Disable for both On battery and Plugged in.
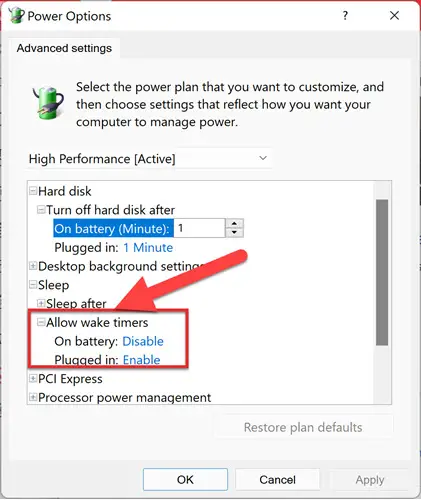
Prevent certain hardware from waking up the computer
The hardware in your computer can also cause your system to wake up at random, such as your mouse, keyboard, etc.
Select the HD-Compatible Mouse under the Device Manager. Right-click on it and select Properties. There is a checkbox for “Allow device to wake the computer”.
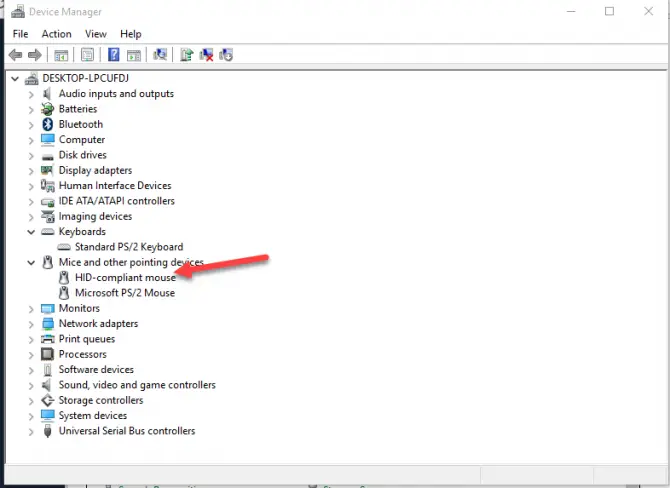
The mouse will no longer wake up your computer if you uncheck the checkbox for “Allow device to wake the computer”. This can also be done with the keyboard driver’s properties.
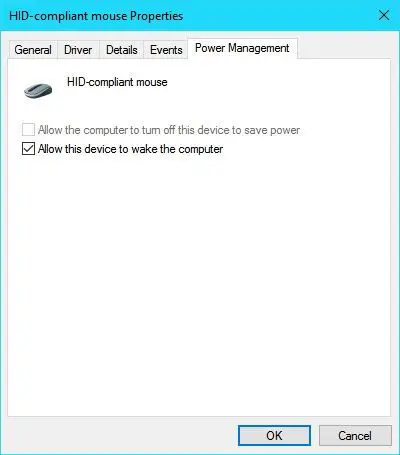
Prevent automatic maintenance from waking up the system
Windows performs regular maintenance tasks every night at 2.00 am, waking your system from sleep to complete the task. Maintenance includes the examination of disks and the volume of disk errors. Stopping this scheduler will prevent your PC from waking up, and no maintenance will be performed… Follow the instructions below.
Select “Security and Maintenance” from the Control Panel.
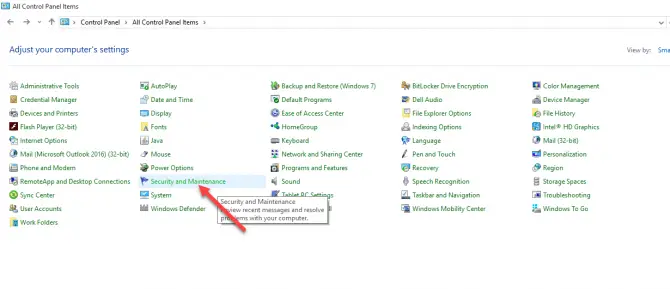
And then from “Security and Maintenance” select “Change maintenance settings”.
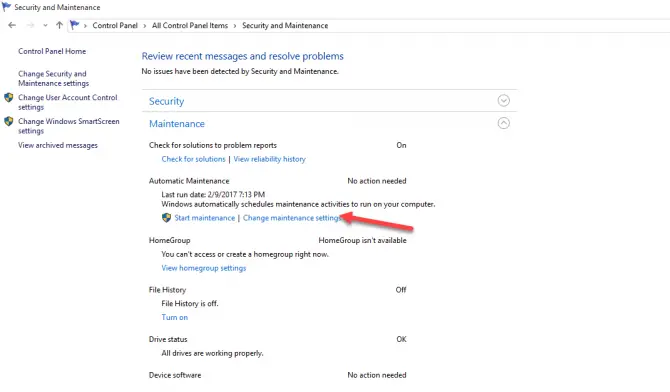
Finally, here is the check box for “Allow Scheduled Maintenance…” Uncheck it to disable the maintenance so that your system does not wake from sleep. If you wish to maintain your system’s disks, you may enable it again.
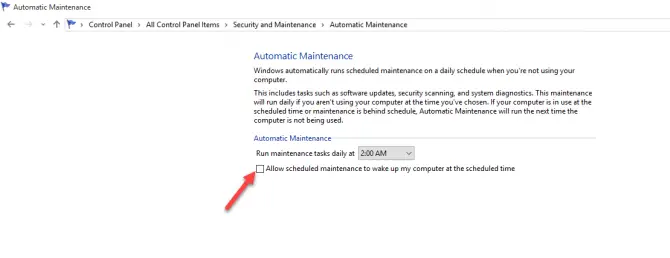
It is possible to put your computer into sleep mode, and prevent anyone from waking it up until you wish to do so. Sleep is a very useful feature of the Windows OS, as it reduces power consumption and other system resources, and makes your system perform more smoothly.




