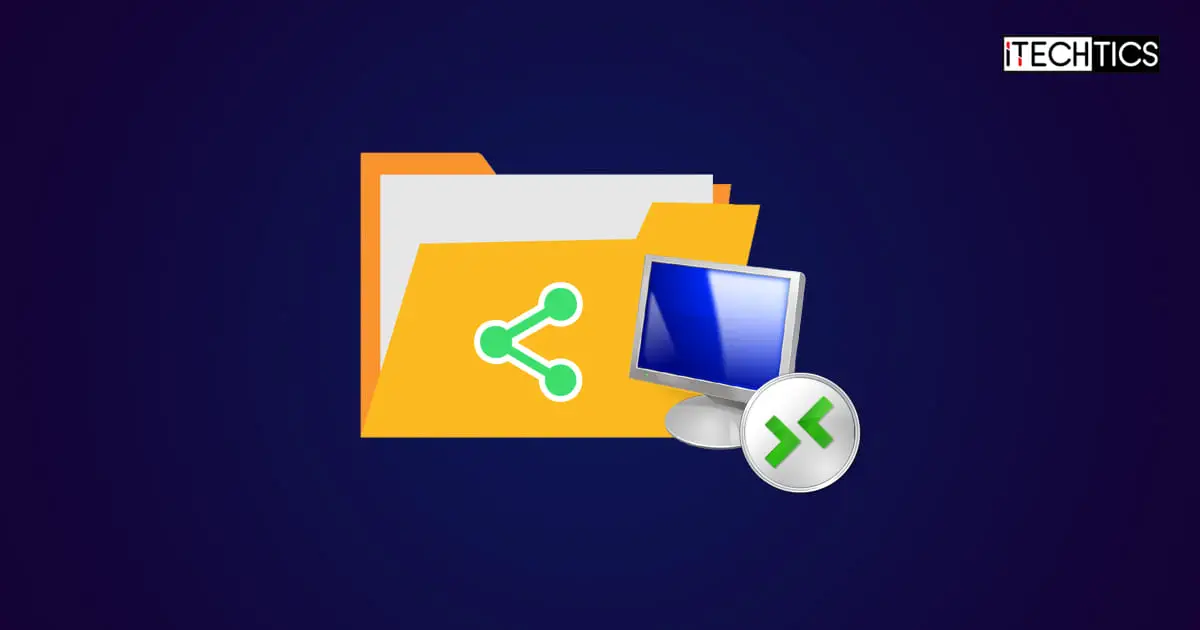Windows Remote Desktop is a built-in utility in the Windows operating system that allows you to connect to remote computers and servers, and then perform tasks, configurations, and move data. It has been around since Windows NT was first launched in 1998, and is especially useful for sysadmins where they can conveniently access remote computers without having to leave their desks.
That said, some users have reported that moving files and folders between the host and the remote machine is sometimes impossible. If you are experiencing a similar problem, then this article is for you.
This post discusses how to mount your local computer’s drive(s) to the remote computer, making it much more convenient to move data between the two machines.
If you are having trouble copying/pasting files and data using Remote Desktop Connection, try these fixes.
This method involves adding your local PC’s drives to the remote PC, making it seem like they are part of the remote computer. Follow these steps to use the Remote Desktop utility to mount your drives to the remote PC and then seamlessly share files and folders to and from the remote computer.
-
Open the Remote Desktop Connection utility by typing in mstsc in the Run Command box.
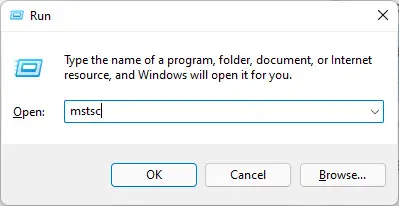
Launch Remote Desktop utility -
From the RDC utility, click Show options to expand the menu.

Click Show more options -
Switch to the Local Resources tab and then click More under the “Local devices and resources” section.

Click More -
From the popup, expand Drives, then select the drives you want to mount with the remote PC. Once done, click OK.
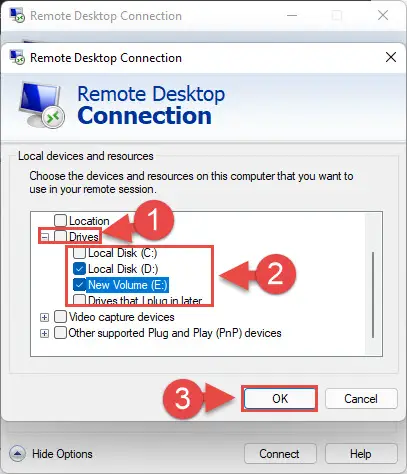
Add drives -
Now return to the General tab, enter the details for the remote PC to connect to, then click Connect.
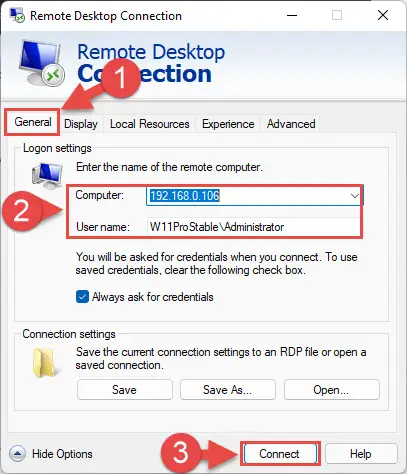
Connect to remote PC -
If asked for a password, enter it and click OK to proceed with the connection.

Enter password -
If asked for authentication, click Yes.

Authenticate
You should now have successfully connected your local drives to the remote computer. To confirm and move files, open File Explorer on the remote PC, navigate to “This PC,” and there you shall see the mounted drives.
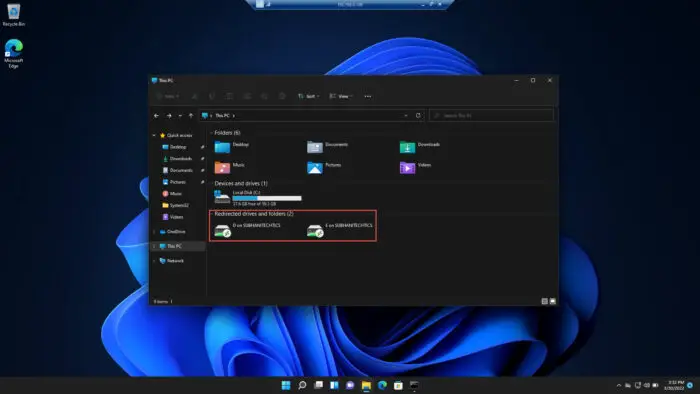
You can now access these drives as they are physically connected to the remote computer, and move about data as you wish. This will allow you to transfer files and folders from the local PC to the remote computer, and vice versa.
Copy and Paste Versus File Transfer in RDP
One must wonder if copying data from one PC and pasting it to the other computer achieves the same task as transferring files by mounting the local drives, so why make the hassle?
In essence, copy-pasting content does get the job done when moving data through the Remote Desktop Connection utility. However, one must first copy the content from one PC, open the other (remote) window, then paste it into the directory of their choice. This makes for a lot of steps to simply move some content.
In the case of adding drives to the remote computer, the drive is mounted, making it accessible through File Explorer and seemingly part of the remote computer itself. Using this method, you can move data to and from the mounted and other local drives without having to perform any additional steps.
Furthermore, if you were to move data from the host machine to multiple remote computers, you will only need to configure the Remote Desktop utility once and then simply connect to the remote computers, and the drive will be mounted automatically.
Closing Words
We would like to inform you that you do not need to unmount the mounted drives. Once the RDC connection is disconnected, the drives are automatically unmounted. Therefore, do not worry if someone else connects to the remote PC and you lose your connection; they can’t access your drives, even if they are logged in from the same user account.