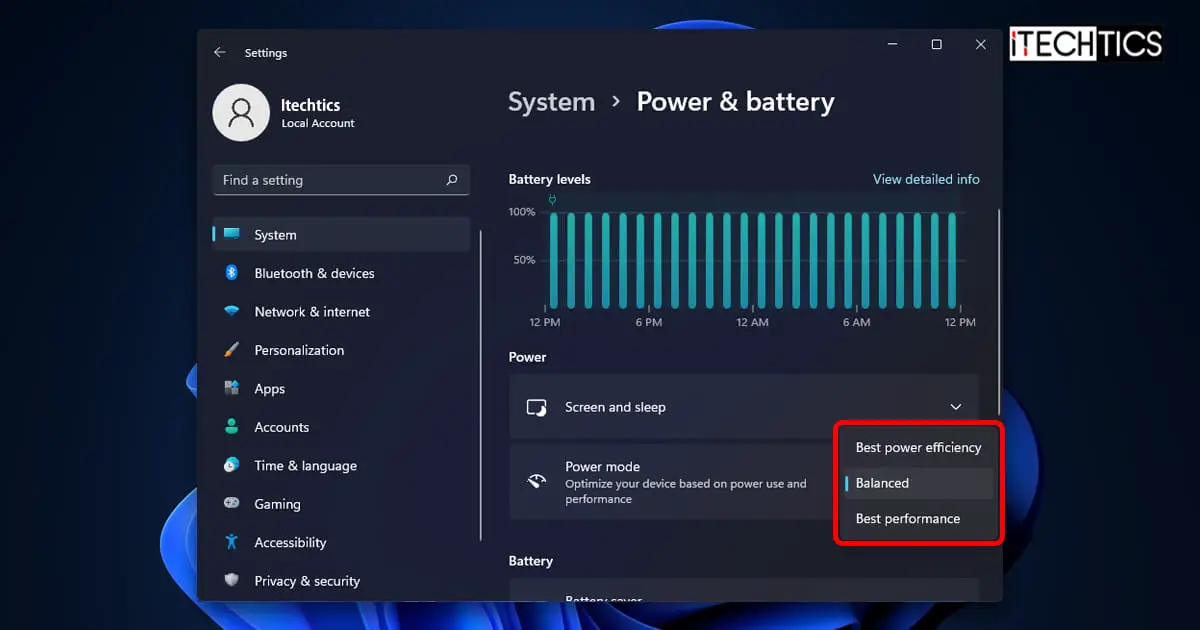Windows 11 allows you to control your hardware for power consumption against its performance. For Windows 10, this could easily be done through the Quick Access menu in the Taskbar. However, with the new operating system, the settings have been shifted to the Settings app.
The different power modes in Windows simply control how your hardware will behave, making a tradeoff between the amount of power the different components consume against the performance they provide. It involves settings like screen brightness, display off and sleep timers, and anything that can consume power.
For Windows 11, you can choose from the following 3 pre-defined power modes:
- Balanced: This mode automatically adjusts power consumption against the efficiency of the hardware.
- Best Power Efficiency: Saves energy by running the hardware on minimum resources.
- Best Performance: Offers maximum hardware efficiency by running them on max power.
By default, Windows 11 is set to a “Balanced” power mode. However, this can be changed according to your preferences. Not only can you choose from the predefined power modes, but you can also customize them and make adjustments accordingly.
Table of contents
Let us now show you how to change these power modes in Windows 11.
How to Change Power Modes on Windows 11
Change Power Modes from the Settings App
As you may already know, the Settings app in Windows now contains most configuration options that could only be controlled by the Control Panel in previous Windows versions. You can select different predefined power modes using the Settings app. Here is how:
- Navigate to the following:
Settings app >> System >> Power and battery - Here, click on the drop-down menu in front of “Power mode” and select the power plan that you want to run.
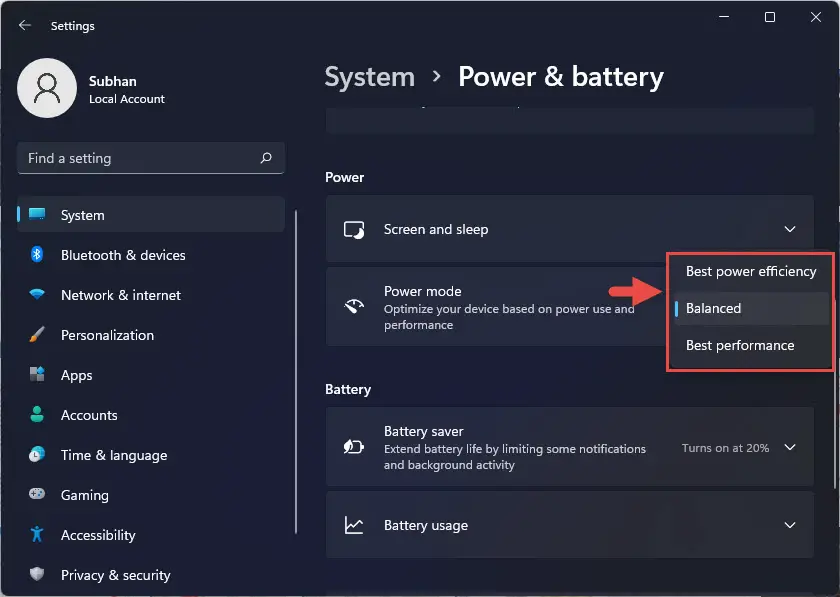
Windows will now shift to the selected power mode immediately.
Change Power Modes using Control Panel
You can also select the power mode for your PC from the Settings app. However, by default, only the “Balanced” power mode option is available from the Control Panel. Thus, you will need to create the remaining 2 power modes manually.
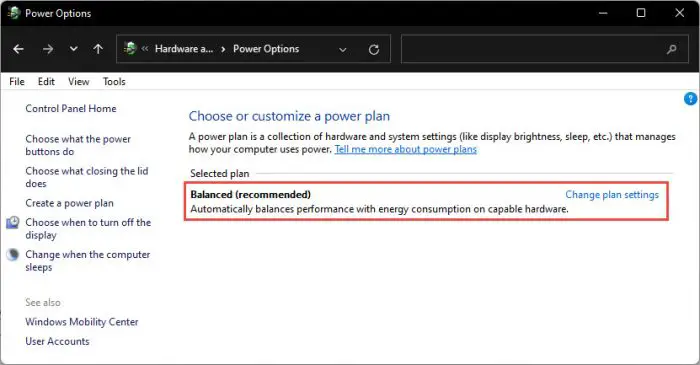
Perform the following steps to set power mode through the Control Panel in Windows 11:
- Open the Power Options in Control Panel by typing in powercfg.cpl in Run.

- From the Power Options window, click Create a power plan on the left.
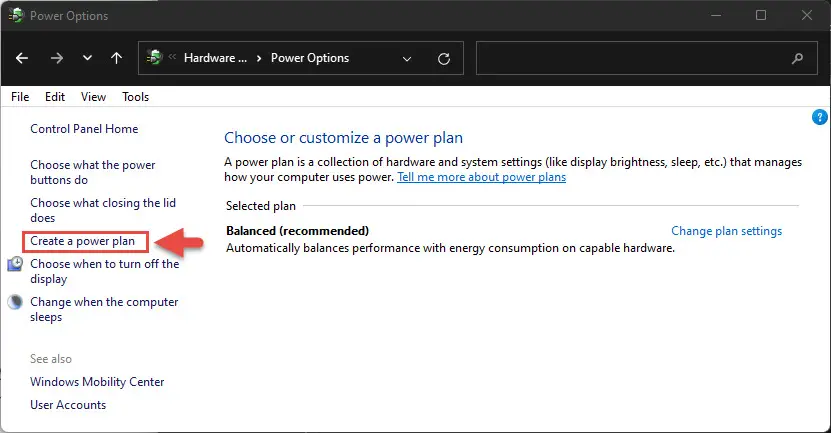
- On the next page, select either one of the following options to create either a “Best Power Efficiency” plan or a “Best Performance” plan, respectively:
- Now enter a name for the plan and click Next.

- You will now find predefined settings for sleep and screen-off on the next page. Make any changes if required, and click Create.
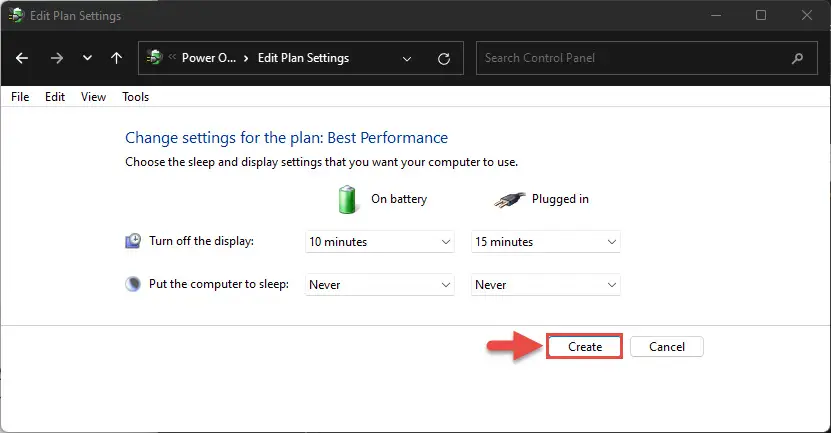
The power mode you have created will now be selected and implemented on your computer.
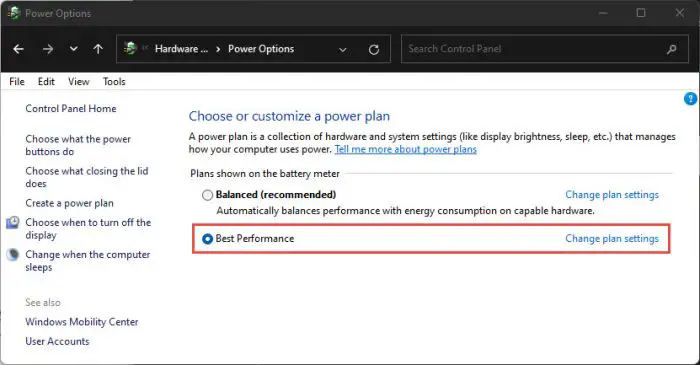
One caveat of this method is that when a custom power mode is selected from the Control Panel, a user can no longer manage the power modes from the Settings app. Instead, they are met with the following statement:
Power mode can't be set while the high performance/power saver power plan is being used.
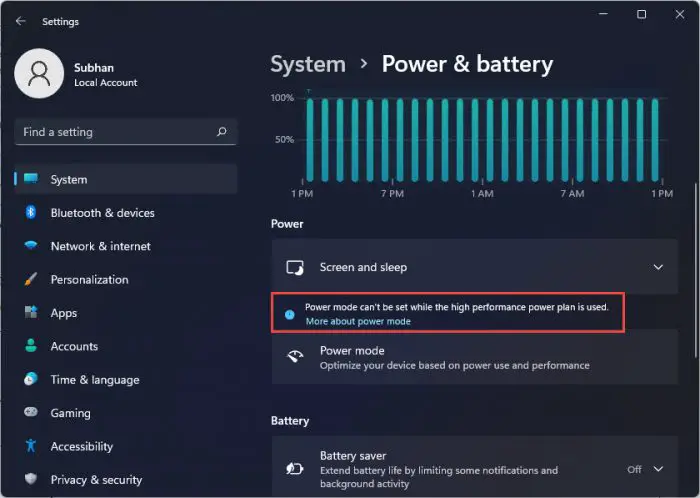
If that is the case, you will need to select the predefined “Balanced” power plan from the Control Panel and then manage it from the Settings app.
How to Create Custom Power Plan in Windows 11
Above, we have discussed how to change power plans in Windows 11 through the Settings app as well as through the Control Panel. Now we are going to show you how to create custom power plans in Windows:
- Open the Power Options in Control Panel by typing in powercfg.cpl in Run.

- From the Power Options window, click Create a power plan on the left.
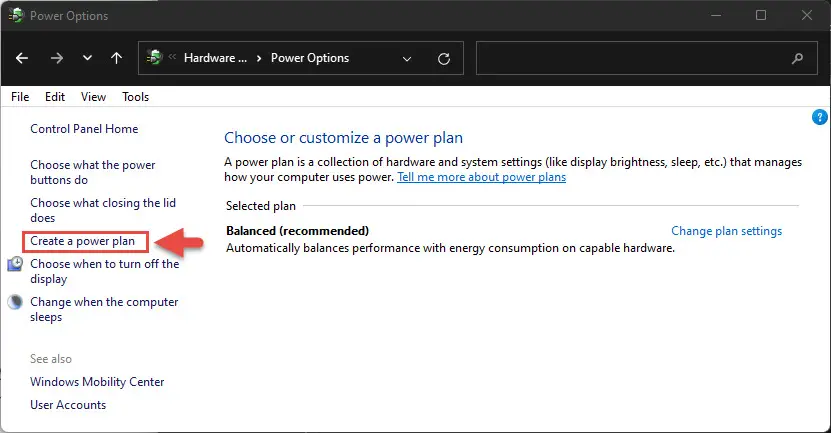
- On the next page, select a predefined power mode as a template, set a name for the plan and then click Next.
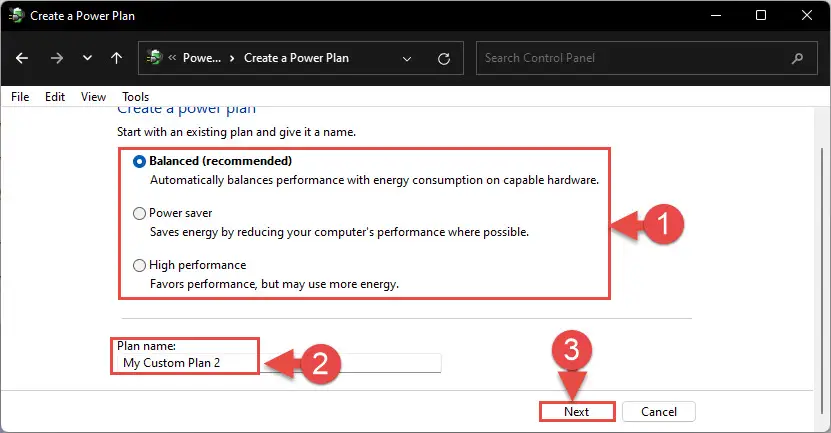
- You will now find predefined settings for sleep and screen-off on the next page. Make any changes if required and click Create.
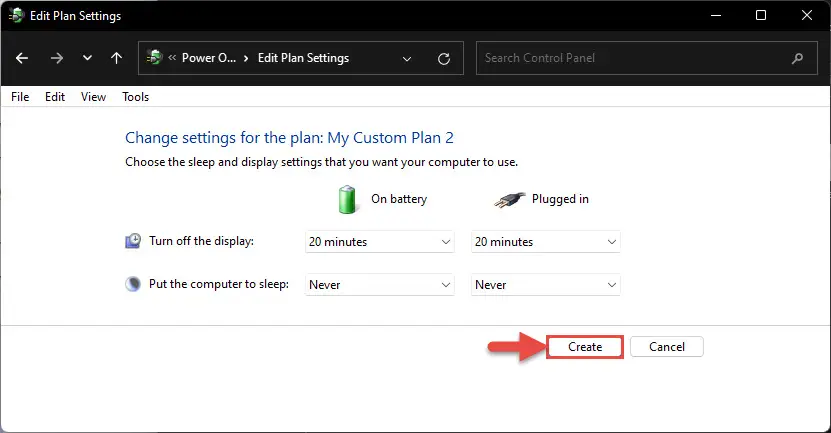 \
\ - Now, back to the Power Options window, click Change plan settings in front of the power mode you want to customize.
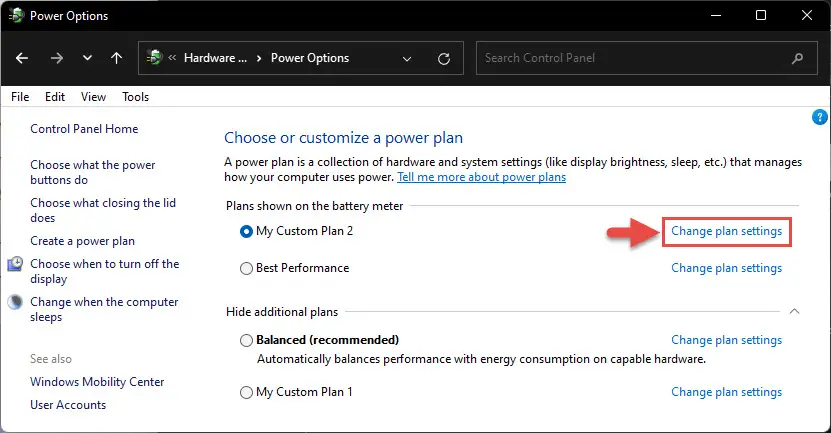
- Now click Change advanced power settings.
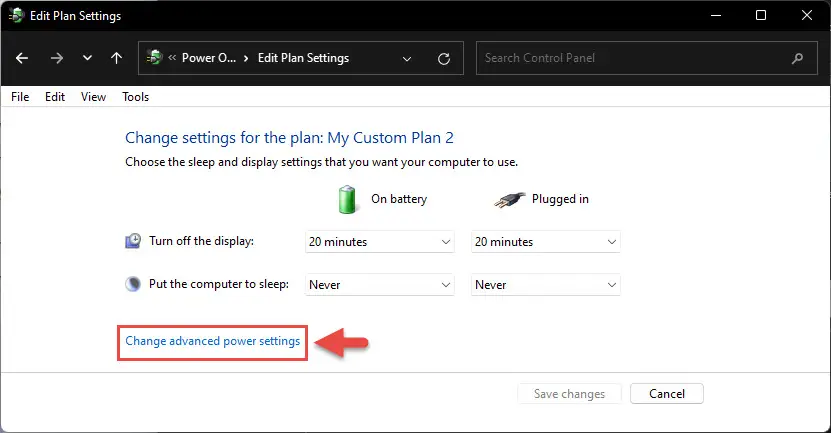
- You will now see a Power Options window. Make the changes to the power mode you want to do, and then click Apply and Ok.
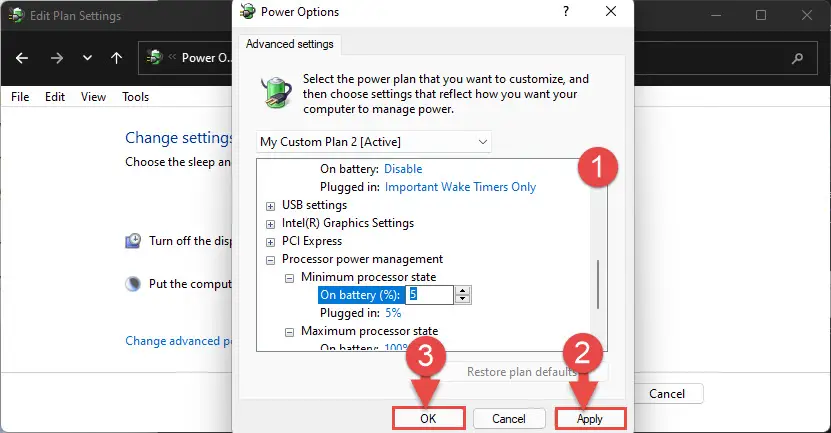
- Back on the Edit Plan Settings page, click Save changes to implement the changes.
Your custom power plan should now be configured successfully.
How to Delete Power Plan in Windows 11
If you no longer require a custom power plan, it can be deleted in a few easy steps. You can also do this with the “Power saver” and the “High performance” power modes that you may have created using the method discussed above using the Control Panel.
Note: The default “Balanced” power mode cannot be deleted, only customized.
- Open the Power Options in Control Panel by typing in powercfg.cpl in Run.

- Now click Change Plan Settings on the front of the Power Plan you want to delete. Note that the power plan must not be selected.

- Now click Delete this plan.

- From the confirmation popup, click OK.
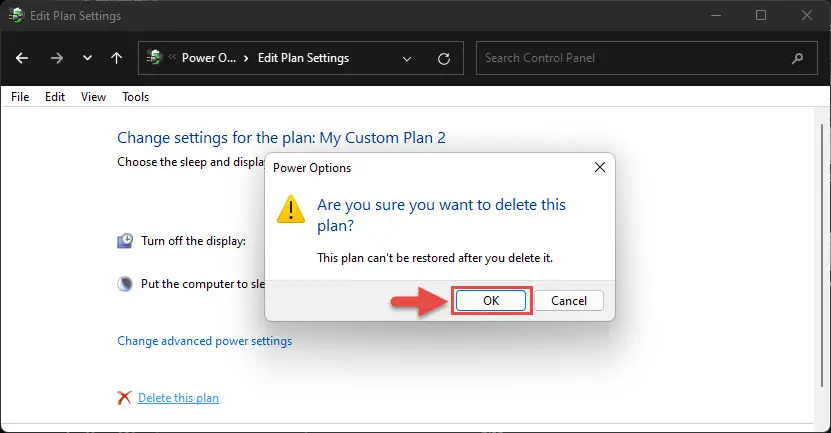
The custom power plan will now be removed from your device.
Closing Words
The different power plans discussed in this post are considered important for those using a laptop since these plans will determine how long your battery lasts once it is fully charged.
This is why you can switch to the Best Power Efficiency mode when you are running low on juice, or even enable the Ultimate Performance Power Plan to get the most out of your computer.