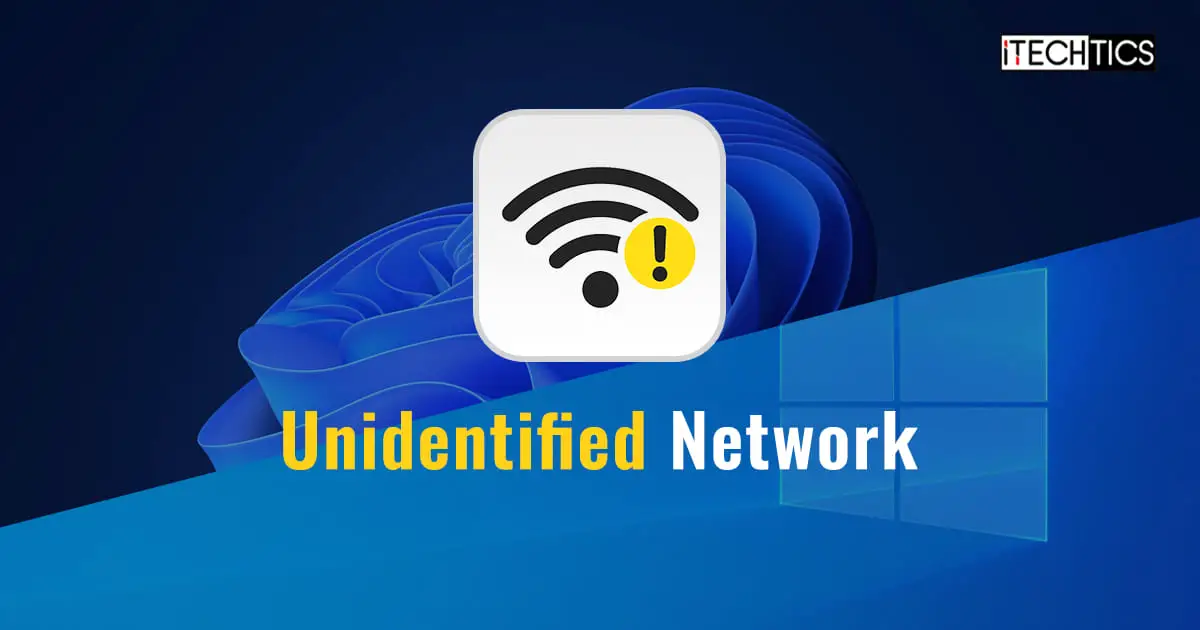Regardless if you are using an ethernet (wired) connection or connected to a Wi-Fi, you can still experience the “Unidentified network” error on your Windows PC. When this message occurs, you are unable to connect to the internet at all.
This error message has been around since many older Windows versions, but it usually takes a few tries for the user to be able to fix it. In this post, we have shared all the potential solutions that will fix the “Unidentified network” error and will get your internet working again.
Table of contents
- What Causes "Unidentified Network" Error
-
Fix Wi-Fi & Ethernet "Unidentified Network" Error
- Check Physical Network Connections
- Turn Off Airplane Mode
- Restart Network Adapter
- Restart Router/Modem
- Run Troubleshooter
- Clear TCP/IP Stack
- Set Static IP Address and DNS Server
- Disable Proxy Server
- Update Network Driver
- Disable Third-Party Antivirus
- Disable Fast Startup
- Disable Virtual Network Adapters
- Conclusion
What Causes “Unidentified Network” Error
There are a number of factors that can throw the “Unidentified network” error and hinder your internet connection. This can come up due to any one of the following reasons:
- Incorrect or duplicated IP configuration.
- Incorrect DNS server.
- Third-party antivirus is blocking the connection.
- Outdated network card driver.
- Incorrect proxy server configuration.
The potential causes of this error are not only limited to these. Regardless, the potential solutions given below will surely mitigate the issue if the problem is from your end.
Fix Wi-Fi & Ethernet “Unidentified Network” Error
Perform the following fixes to mitigate the “Unidentified network” error in the given chronological order.
Check Physical Network Connections
First thing first – check the physical network connections on your Windows device as well as on the router. A loose ethernet cable on either end can result in an error.
If the “Unidentified network” message is displaying on a wireless connection and you are using an external dongle, try changing its port as well.
Turn Off Airplane Mode
The Airplane Mode, as the name indicates, is used to instantly switch off all wireless broadcasts from the device (as you are supposed to on an airplane). This also results in an “Unidentified network” error message when connecting to a network while the Airplane Mode is enabled.
If your device has a physical switch for Airplane Mode, disable it using that switch.
Otherwise, disable the Airplane Mode from the Quick menu in the taskbar.
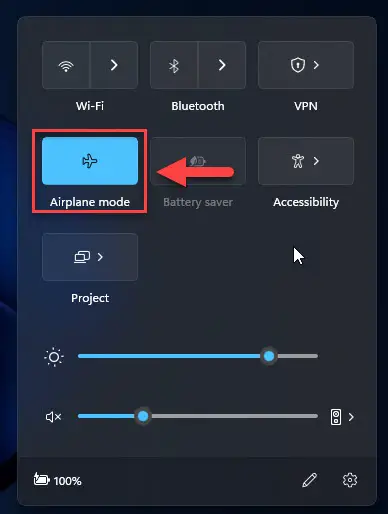
Restart Network Adapter
The network adapters can occasionally malfunction after running for several hours or having their configuration changed frequently. This can also cause them to not be able to function properly but is usually fixable with a simple restart.
Restart the problematic network adapter (Wi-Fi or ethernet) using these steps on a Windows PC:
-
Open the Network Connections applet.
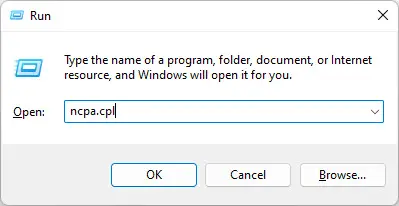
Open Network Connections applet Type in ncpa.cpl in the Run Command box.
-
Disable the network adapter.
Note: If you are remotely connected to another computer, then disabling the adapter will lose the RDC connection.
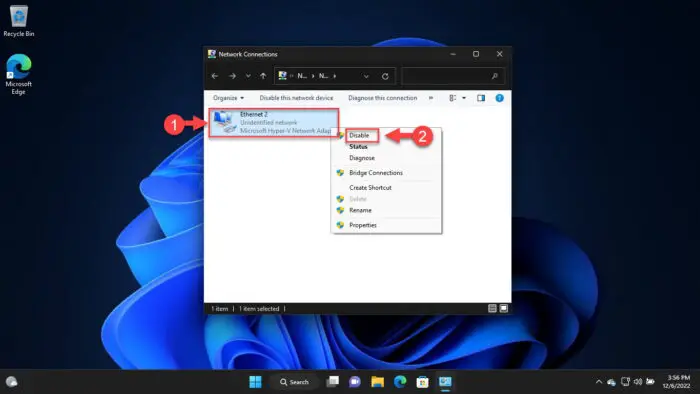
Disable network adapter Right-click on the adapter and then click Disable from the context menu.
-
Re-enable the network adapter.
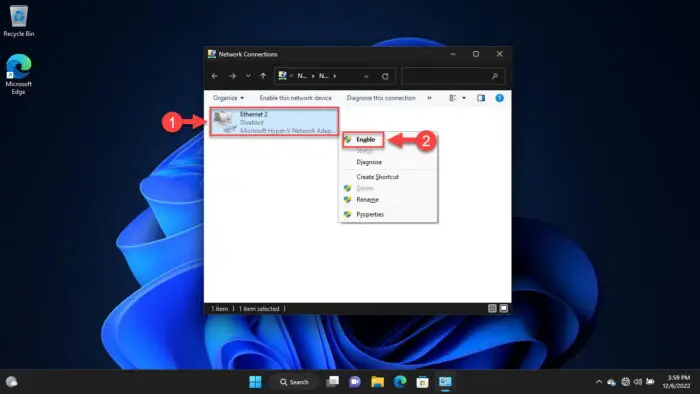
Enable the network adapter Right-click the adapter and click Enable from the context menu.
Now check to see if you can see the name of the network instead of “Unidentified network” after the reboot.
Restart Router/Modem
Similar to the network adapters, modems and routers can also go haywire (temporarily) if they are not rebooted from time to time. Therefore, we recommend that you also reboot your mode/access point in an attempt to mitigate the “Unidentified network” issue.
- Turn off the router/modem/access point.
- Leave it off for 30 seconds.
- Turn it back on.
When it reboots, check on your computer if the error message is gone and you can connect to the internet.
Run Troubleshooter
Both Windows 10 and 11 come with built-in troubleshooters that automatically scan and apply fixes to different Windows components. You can run the network troubleshooter and attempt to repair any issues. Here is how:
-
Navigate to:
Settings app >> System >> Troubleshoot >> Other troubleshooters
-
Run Internet Connections troubleshooter.
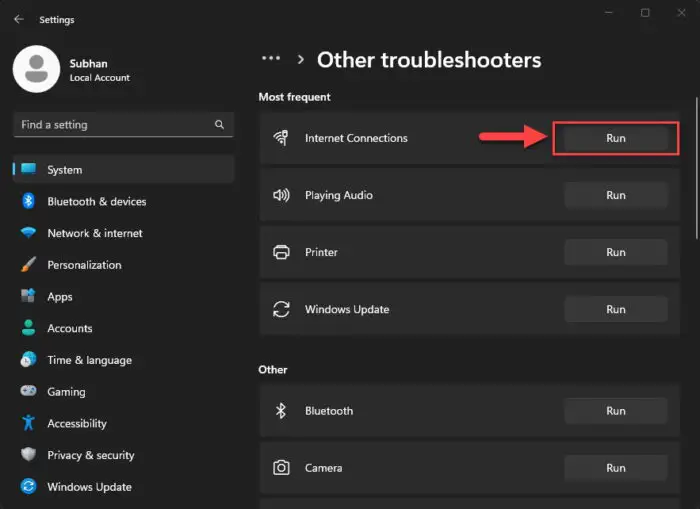
Run Internet Connections troubleshooter Click Run in front of “Internet Connections.”
-
Select the issue to troubleshoot.
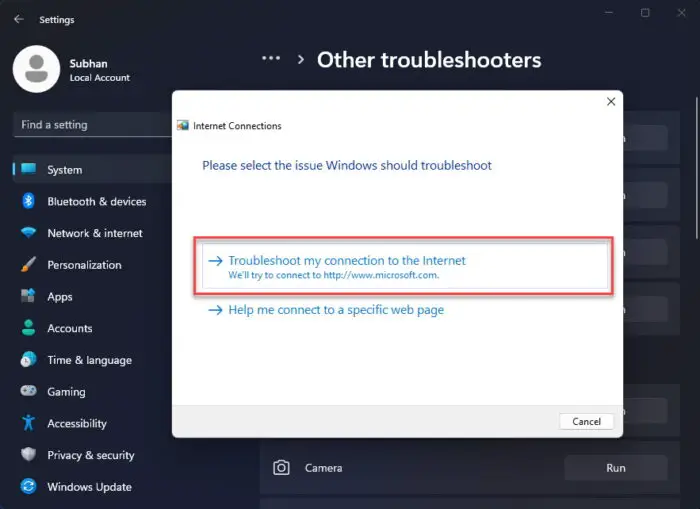
Select issue to troubleshoot The troubleshooting wizard will then search and apply any possible fixes.
-
Close the wizard.
If the wizard has applied any fixes, check to see if the “Unidentified network” error has disappeared.
Clear TCP/IP Stack
Internet works on TCP/IP protocol. If the TCP/IP protocol stack is not working correctly, you will have issues with your internet connection. The best way to fix internet-related issues is to reset TCP/IP stack settings. Here is how:
-
Open an elevated Command Prompt.
-
Run these commands one by one:
ipconfig /release ipconfig /flushdns netsh winsock reset netsh int ip reset ipconfig /renew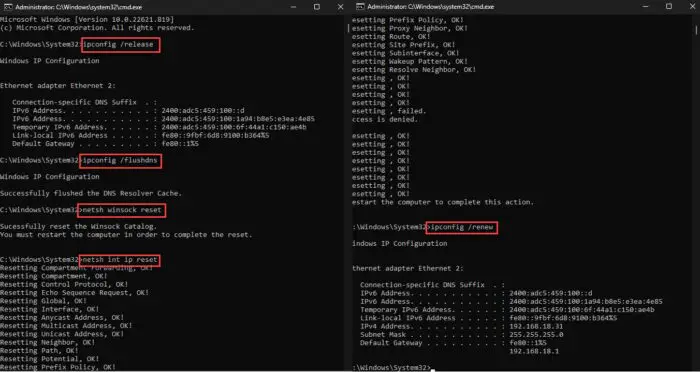
Clear TCP/IP stack -
Restart the computer.
This set of commands will reset the TCP/IP stack and renew the IP address assigned dynamically.
Check to see if you are now able to get on the internet and browse and that the “Unidentified network” error message has disappeared. If it persists, continue to perform the potential solutions given ahead.
Set Static IP Address and DNS Server
It may be possible that your device’s IP address is in conflict, or you are on an incorrect subnet or DNS server configured. Either way, to fix this issue, all you need to do is set/change your static IP address.
If you do not know the correct subnet and believe you are on the correct one, then you need to find out your current IP address, and change it to a new one on the same subnet.
Follow these steps to find your current IP address and then set a static IP address:
-
Open the Command Prompt.
-
Run this cmdlet:
IPConfig /all -
Note down the current IPc4 address and the subnet mask.
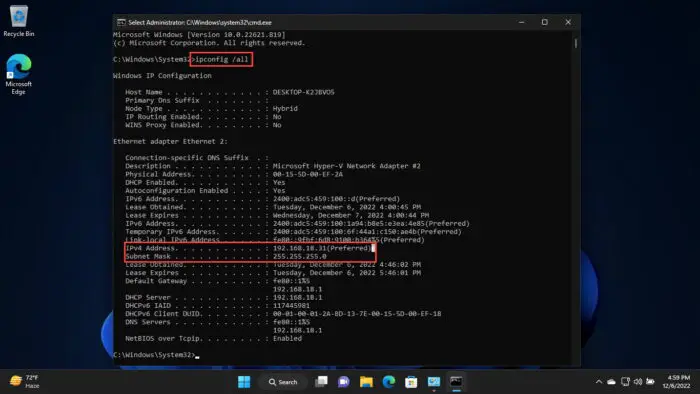
Note down the IP address and subnet -
Open the Network Connections applet.
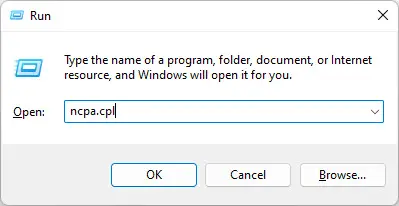
Open Network Connections Type in ncpa.cpl in the Run Command box.
-
Open the problematic adapter’s properties.
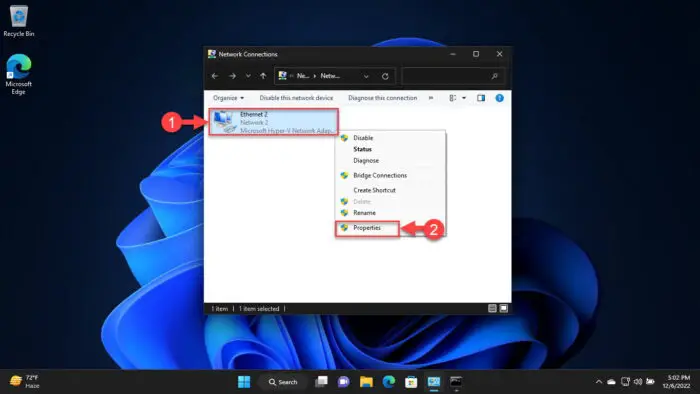
Open adapter properties Right-click on the network adapter and click Properties from the context menu.
-
Open Internet Protocol version 4 properties.

Open IPv4 properties Select “Internet Protocol version 4 (IPv4)” and then click Properties.
-
Select the “Use the following IP address” radio button.
-
Add a new IP address of the same subnet noted in step 3, subnet mask, and default gateway.
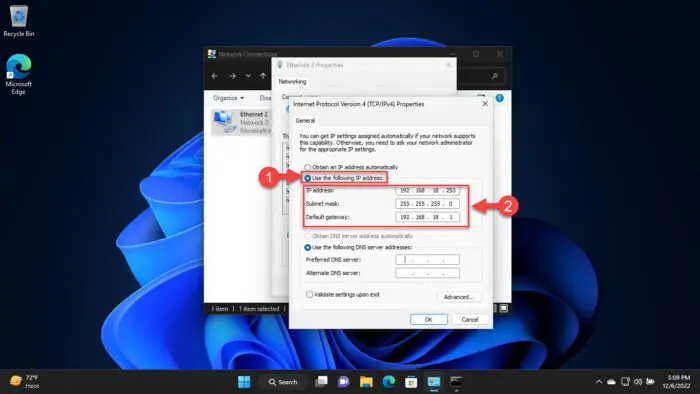
Enter static IP details -
Enter the following IP addresses as preferred and alternate DNS servers:
- Preferred DNS server: 8.8.8.8
- Alternate DNS server: 8.8.4.4
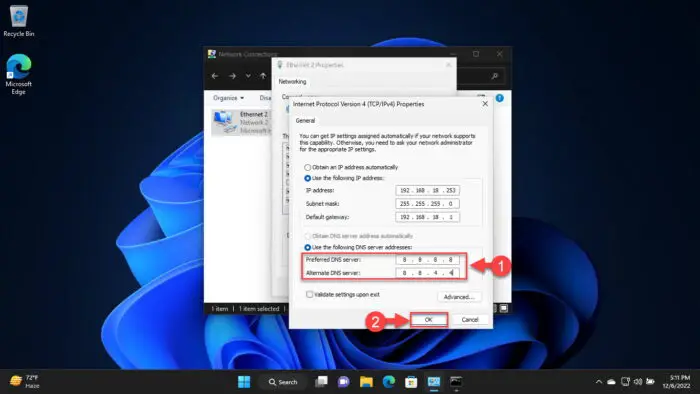
Set DNS server Click Ok when done.
-
Close all windows.
After waiting for a few seconds, check to see if the “Unidentified network” error message has been rectified.
Disable Proxy Server
Proxy servers are devices that are put between you, an end-user, and the internet. Contrary to a user who is directly connected to his router at home, a proxy server is an additional router that sits between you and the actual router.
Incorrect proxy server configuration on the end client can result in the computer being unable to connect to the internet and display the “Unidentified network” error.
Follow these steps to disable any proxy configurations on your Windows PC that may fix the issue:
-
Open the Internet Properties applet.
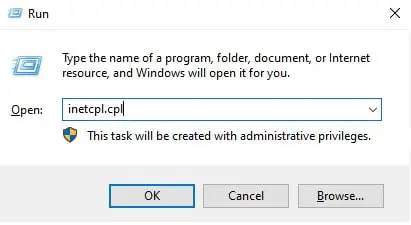
Open Internet Properties applet Type in inetcpl.cpl in the Run Command box.
-
Switch to the “Connections” tab and click LAN Settings.
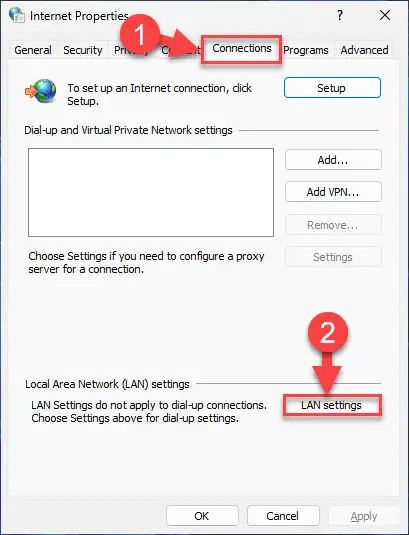
Open LAN settings -
Disable the Proxy server settings.
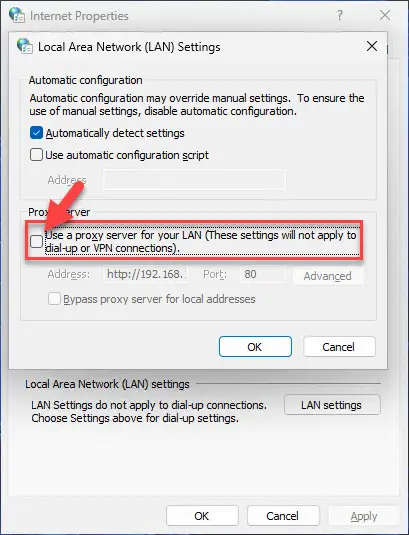
Disable proxy Uncheck the box next to “Use a proxy server for your LAN (These settings will not apply to dial-up or VPN connections).”
-
Click Ok on all open windows.
The proxy settings have now been removed, After a few seconds, check to see if the problem has been solved. If not, we suggest that you restart the computer at this point and then check again.
Update Network Driver
As mentioned earlier, an outdated or malfunctioning driver can also cause issues with the hardware – in this case, the network card.
Try updating the network adapter card using these steps:
Note: Since your internet would probably not be working, you cannot adopt the automatic method to update a driver. Hence, you will need to use the manual method and download the latest available driver using another PC with an active internet connection.
-
Download the latest network adapter driver for your device using another PC.
-
Move the downloaded driver onto the problematic PC.
-
On the problematic PC, open the Device Manager.
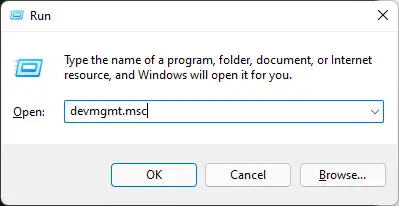
Open Device Manager Type in devmgmt.msc in the Run Command box.
-
Expand “Network Adapters.”
-
Right-click the problematic network adapter and click Update Driver.
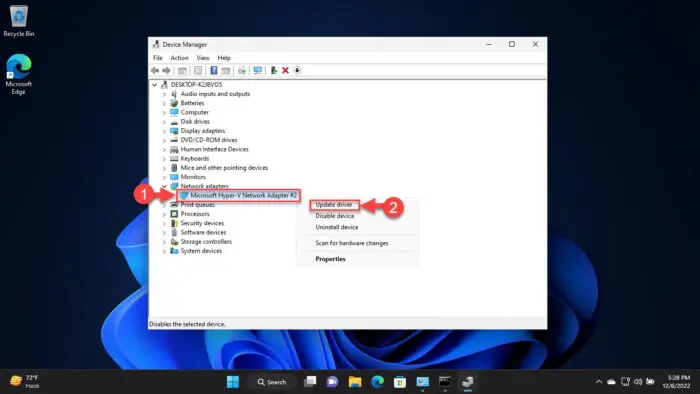
Update network driver -
Click “Browse my computer for drivers.”
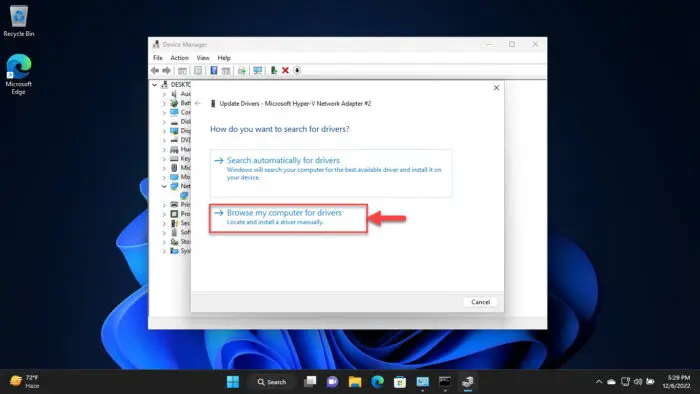
Browse computer for drivers -
Browse for the copied driver and click Next.
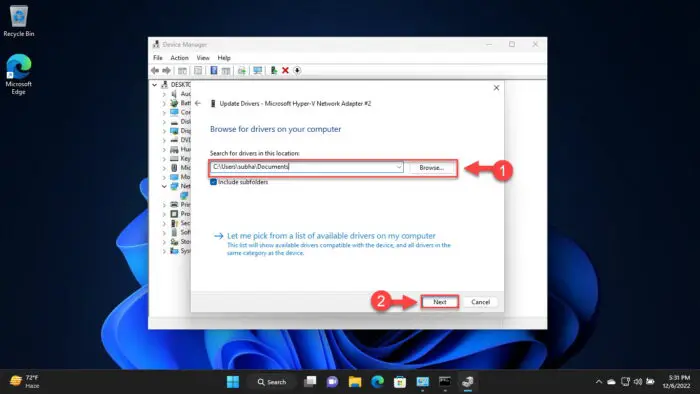
Select the network driver to install The wizard will now install the driver and update the existing one.
-
Close the wizard and restart the PC.
Once the computer restarts, check if the “Unidentified network” error has been mitigated.
If you did not find a newer driver available than the one already installed, you can try reinstalling it.
Disable Third-Party Antivirus
Third-party antivirus software can block internet connections that they think are malicious. Occasionally, they only block some of the IP addresses, but since the Windows OS cannot reach them, it displays the “Unidentified network” error message, even though most of the websites are accessible.
In such an instance, you need to disable this antivirus software and check if it fixes the issue. If it does, then you need to change your antivirus.
Learn how to disable Windows Defender (Windows Security).
Disable Fast Startup
Fast Startup is a Windows feature that controls the shutdown and startup behavior. Fast Startup enables the OS to reload the necessary components while keeping others in the memory, resulting in faster boot times.
However, this often negatively affects the different components of the computer and is thus unable to load them properly, including the network adapters and their drivers.
Follow these steps to disable this feature and then check if it fixes the issue:
-
Open the Power Options applet.

Open Power Options applet Type in powercfg.cpl in the Run Command box.
-
Click “Choose what the power buttons do” on the left.
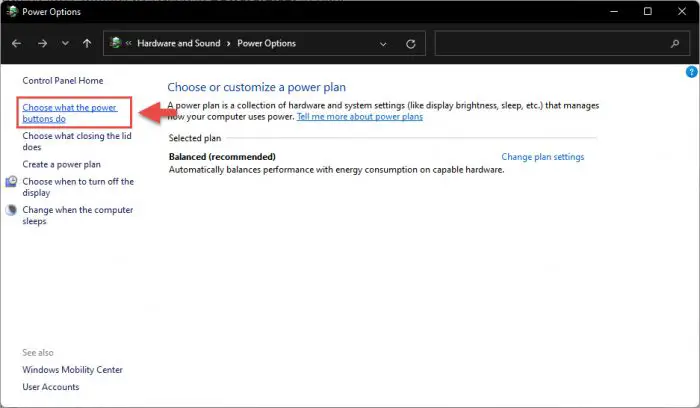
Choose what the power buttons do -
Click “Change settings that are currently unavailable.”
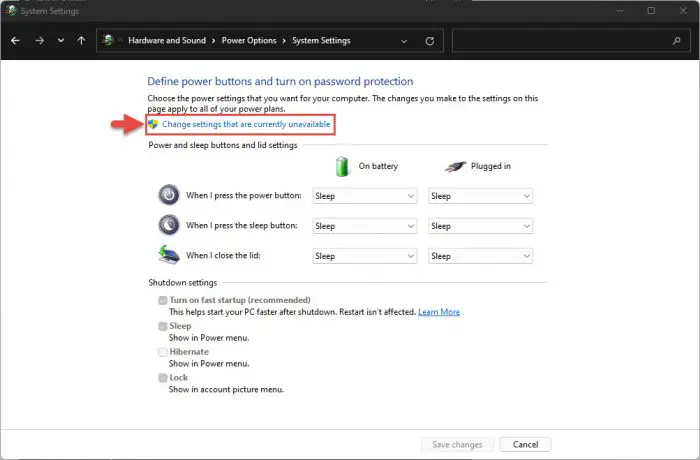
Change unavailable settings -
Uncheck the box next to “Turn on fast startup.”
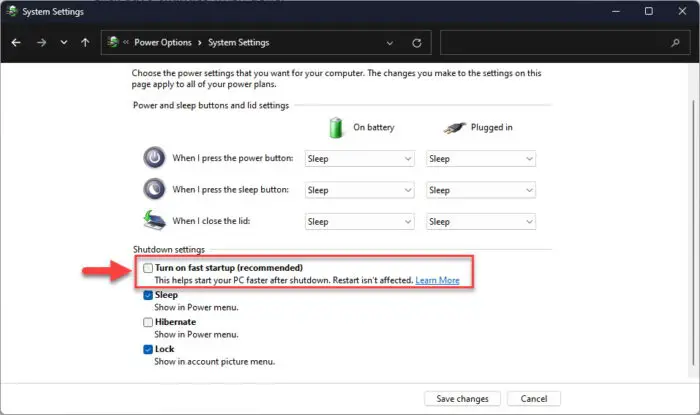
Disable fast startup -
Click Save changes.
-
Restart the computer.
The fast startup feature will now be disabled. Check if the “Unidentified network” error message has gone away and that you can access the internet.
Disable Virtual Network Adapters
If you are running a virtualized environment on your PC, it is likely that you also have virtual switches and virtual adapters. Virtual adapters are like your physical network adapters, except for the Virtual Machines (VMs).
The virtual network adapters create a bridge between the physical network adapter to pass the traffic to and from the VMs. However, this bridge configuration can often cause problems, including the “Unidentified network” error.
Try disabling the virtual network adapters using these steps and resolve the issue:
-
Open the Network Connections applet.
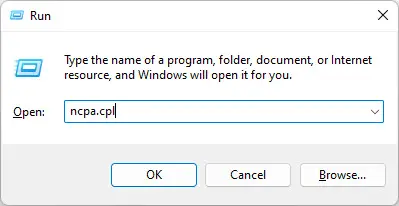
Open Network Connections Type in ncpa.cpl in the Run Command box.
-
Right-click the virtual network adapter and click Disable.
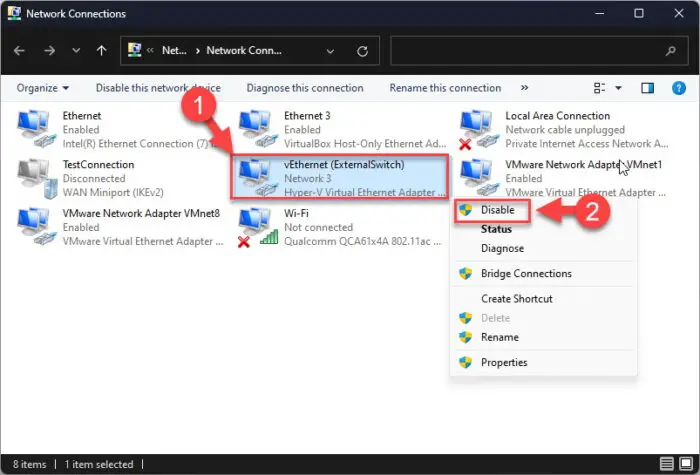
Disable virtual network adapter -
Repeat step 2 to disable all virtual adapters.
When all virtual adapters are disabled, check to see if the problem has gone away.
Conclusion
If you are working inside a domain, then the “Unidentified network” can become your worst nightmare. Not only will you be unable to connect to the internet, but you also wouldn’t be able to connect to local servers, or remotely access another machine on your domain.
In contrast, the same network error message for a home user wouldn’t be some bad. In some conditions, the user is still able to browse the internet while the “Unidentified network” error message is still showing if only specific IP addresses are blocked.