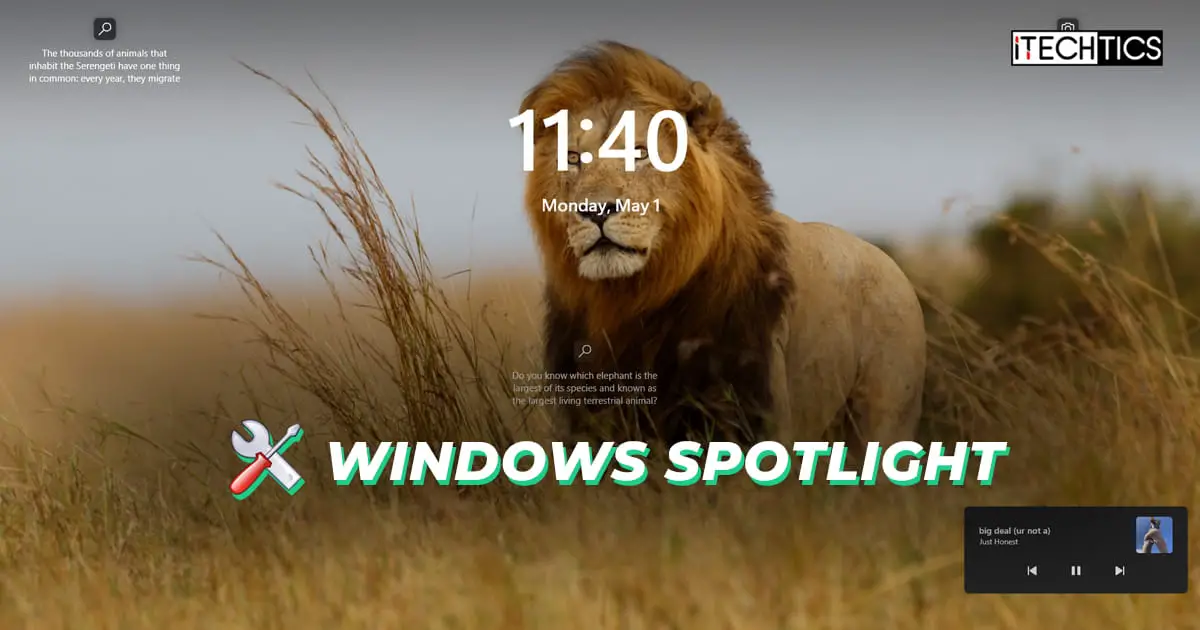Windows Spotlight is a native feature in Windows 10 and 11 that fetches new images using the Bing search engine and displays them on your computer’s lock screen and the background/desktop. Of course, you have the option to enable it, use a theme-default image, or select an image of your own.
If you were using the Windows Spotlight and noticed that the image no longer changes itself after a certain time, it may be possible that the feature has stopped working. Although the images are supposed to rotate, an issue with the Spotlight feature can prevent it.
If you are experiencing issues with the Spotlight feature, this article lists several methods to fix the problem so you won’t have to refresh the entire operating system.
Table of contents
Why is Windows Spotlight Not Working
The primary reason for the Windows Spotlight feature to stop working is the corruption of the feature or any files associated with it.
- The image files for the Spotlight feature have become corrupted, making them unable to change automatically.
- The Spotlight service itself has been corrupted.
- A Windows update has affected the functioning of the feature.
- Unavailability of the internet and the Spotlight feature could not update its images.
Fix Windows Spotlight Feature
There are two methods to fix the Spotlight feature in Windows. Perform the following solutions in the given chronological order and see if each one fixes the issue before heading to the next one.
Restart Windows Spotlight
The simplest method to fix Spotlight is by restarting it. This often resolves any minor issues with the Spotlight service.
To restart Spotlight, all you need to do is deactivate the feature and reactivate it. Here is how:
-
Go to the following:
Settings app >> Personalization >> Background
-
From the drop-down menu in front of “Personalize your background” select either Picture, Solid color, or Slide Show.
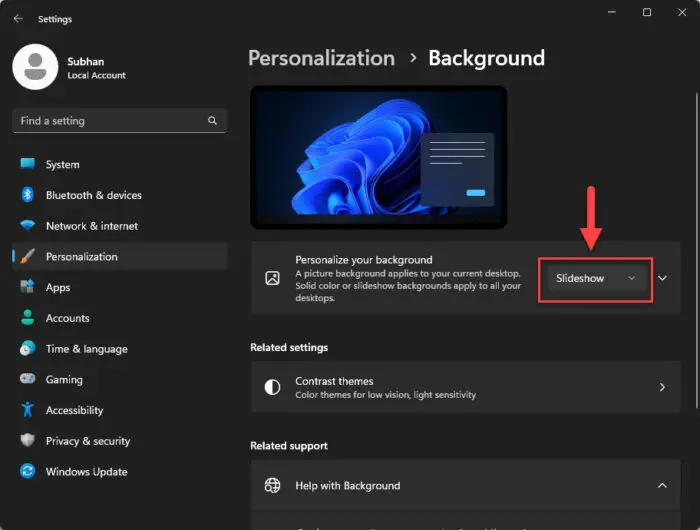
Pick any background other than Spotlight -
Now, expand the drop-down menu again and select Windows Spotlight.
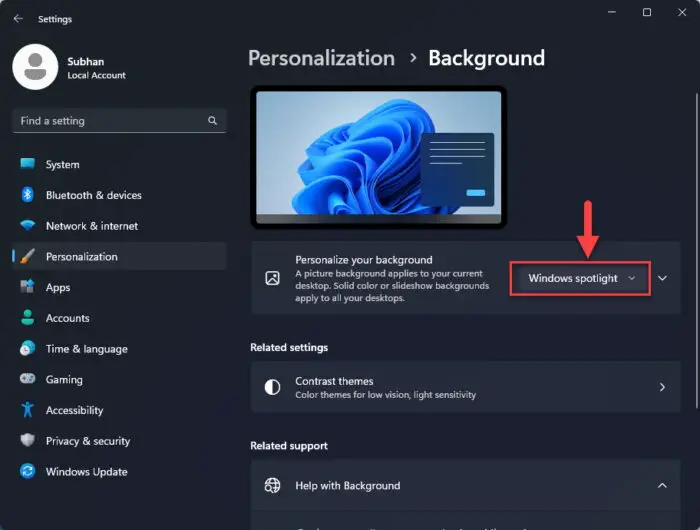
Re-enable Windows Spotlight -
Now go to the following:
Settings app >> Personalization >> Lock screen
-
From the drop-down menu in front of “Personalize your lock screen” select either Picture or Slide Show.
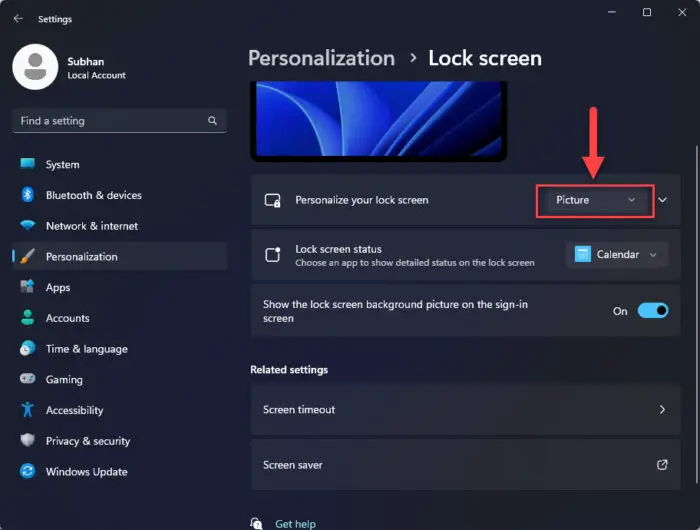
Pick any lock screen other than Spotlight -
Now, expand the drop-down menu again and select Windows Spotlight.
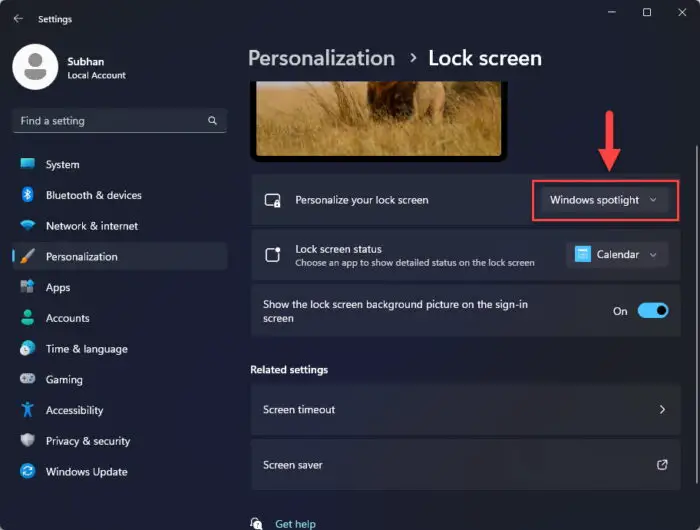
Re-enable Windows Spotlight for the lock screen
This will restart the Spotlight service for both the desktop and the lock screen. Check to see if you begin seeing new images again.
If the issue persists, try resetting the Spotlight service instead using the following methods.
Reset Windows Spotlight
Another method to fix any issues with Windows Spotlight is to reset the service entirely. This can be done using a simple batch file that you can download from here:
 Reset and Re-Register Windows Spotlight (unknown, 136 hits)
Reset and Re-Register Windows Spotlight (unknown, 136 hits)
Download the file, extract the contents, and run the .bat file to reset or re-register the service. But before you do, make sure to turn off Spotlight from the Background and Lock Screen Settings app page as shared above.
The file contains the following commands that you can copy and create your own batch file:
:: Reset Windows Spotlight
DEL /F /S /Q /A "%USERPROFILE%/AppData\Local\Packages\Microsoft.Windows.ContentDeliveryManager_cw5n1h2txyewy\LocalState\Assets"
DEL /F /S /Q /A "%USERPROFILE%/AppData\Local\Packages\Microsoft.Windows.ContentDeliveryManager_cw5n1h2txyewy\Settings"
:: Re-register Windows Spotlight
PowerShell -ExecutionPolicy Unrestricted -Command "& {$manifest = (Get-AppxPackage *ContentDeliveryManager*).InstallLocation + '\AppxManifest.xml' ; Add-AppxPackage -DisableDevelopmentMode -Register $manifest}"Alternatively, you can also perform the same actions performed by the batch file, manually. Here is how:
-
Paste the following in File Explorer’s navigation bar and press Enter.
%USERPROFILE%/AppData\Local\Packages\Microsoft.Windows.ContentDeliveryManager_cw5n1h2txyewy\LocalState\Assets
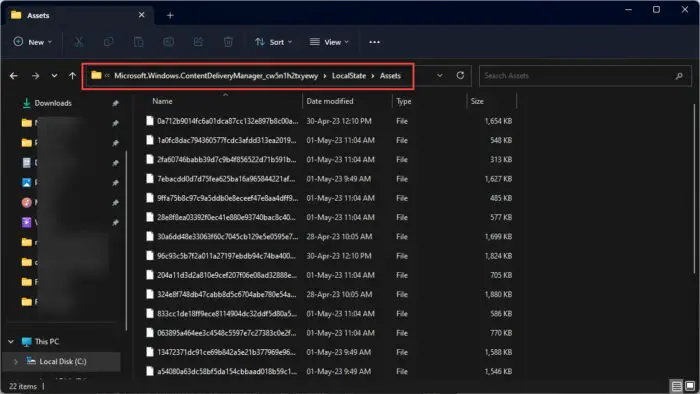
Open assets location for Spotlight This is where the images (assets) for the Windows Spotlight are saved.
-
Select everything by pressing CTRL + A and then hit Del to delete everything in this folder.
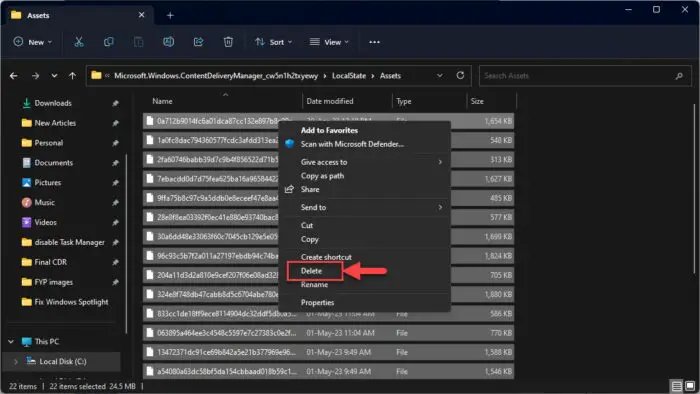
Delete all Spotlight assets -
Now navigate to the following folder:
%USERPROFILE%/AppData\Local\Packages\Microsoft.Windows.ContentDeliveryManager_cw5n1h2txyewy\Settings
-
Select everything and delete it.
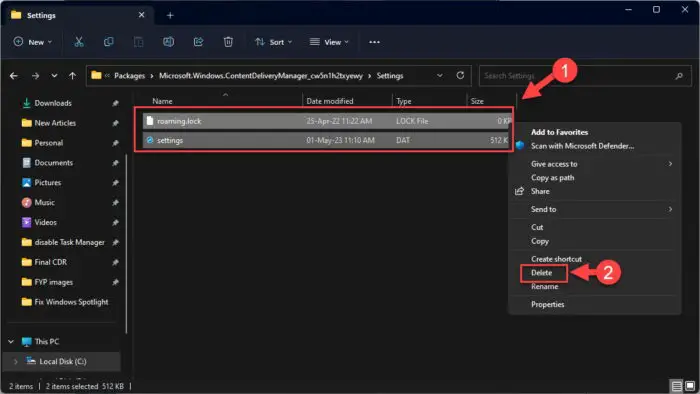
Delete the Spotlight configuration settings file -
Now open an elevated PowerShell instance and run the following command to allow scripts:
Set-ExecutionPolicy Unrestricted -
When asked, enter “A” to allow all.
-
Now run the following command to register the Spotlight service:
$manifest = (Get-AppxPackage *ContentDeliveryManager*).InstallLocation + '\AppxManifest.xml' ; Add-AppxPackage -DisableDevelopmentMode -Register $manifest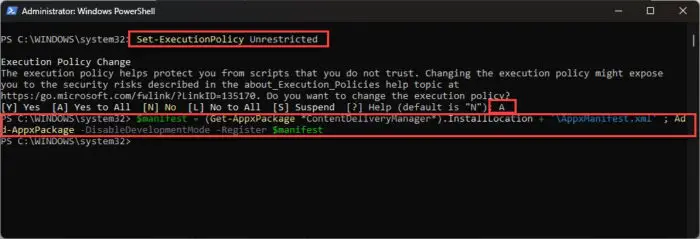
Register Windows Spotlight using PowerShell -
Return to the Background and Lock Screen Settings page and re-enable Windows Spotlight.
The steps above fully reset the Spotlight feature, its assets, as well as its configuration file. Once these steps are performed, any issues associated with Windows Spotlight should be automatically fixed.
Closing Words
Every day people spend time making their Windows computers as personalized and customized as possible. Windows Spotlight is just another part of the personalization experience and learning something new about the images. What would be fun if you’re stuck on the same image day in and day out?
This article gives a step-by-step guide on fixing any issues with the Spotlight feature and shows you how to reset and re-register the service to get it up and running again.