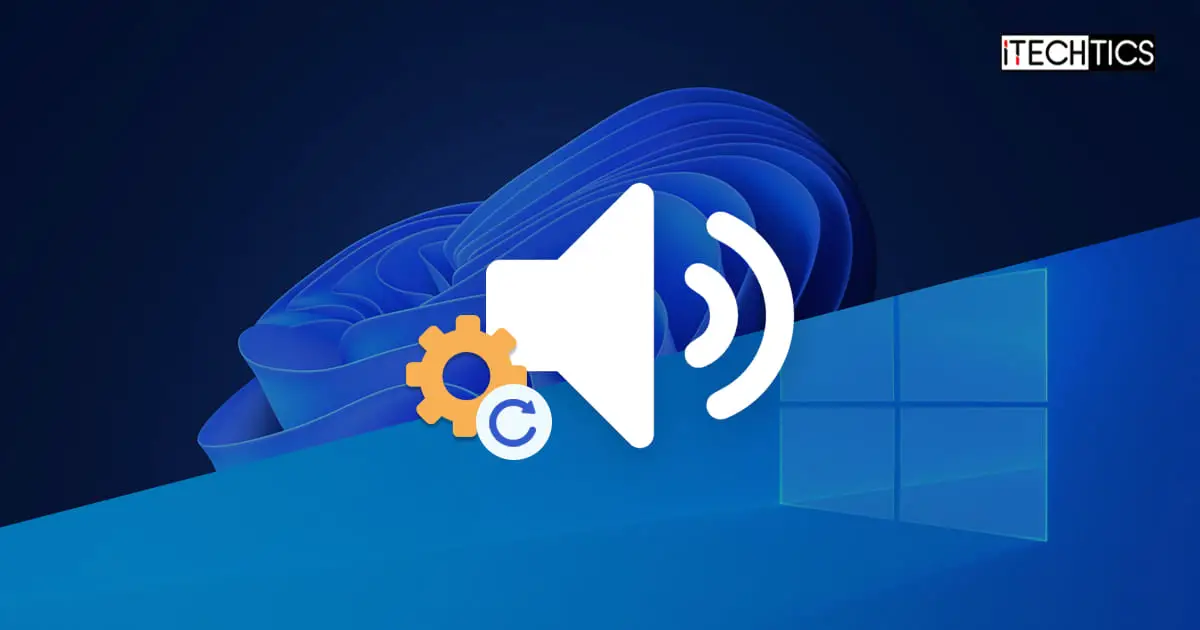Key Points
- Reset all volume settings on Windows by going to Settings > System > Sound > Volume mixer and clicking Reset.
- Reset per-device audio settings in Settings > System > Sound > More sound settings. Then click Properties. On the Advanced, Enhancements, and Spatial Sound tabs, click “Restore Defaults”.
- Reset system sounds in Settings > System > Sound > More sound settings. Select “Windows Default” from the Sound Scheme drop-down menu.
Experiencing issues with your PC’s audio controls? Resetting it just might do the trick.
On a Windows computer, you can reset all audio settings to restore them to the factory default settings. This is often required when experiencing issues with your audio settings, like incorrect audio output device, no or low volume, incorrect balance, and so on.
If you cannot fix any audio-related issue or cannot find its respective setting, the best way to go about it is to reset all the audio settings. Here you’ll find all the possible methods to reset your audio settings to factory default settings.
Table of Contents
Why Reset Audio Settings
Audio setting reset brings all your configurations to factory-default settings. This means that all changes made to the audio settings will be reverted to the way they were at the very beginning.
Resetting all audio settings is a convenient way to fix audio issues that you do not understand, or cannot fix from the audio settings. If any issues are present because of any prior configurations, an audio reset will undo them.
Let us now continue to see the multiple ways to reset all audio settings.
Reset All Audio Settings in Windows
Reset Audio Settings from Sound Settings
The following steps are the easiest way to reset volume levels across all devices using the Settings app:
-
Press the Windows Key + i to open the Settings app.
-
Click on Sound.
-
Click on Volume mixer in the Advanced section.
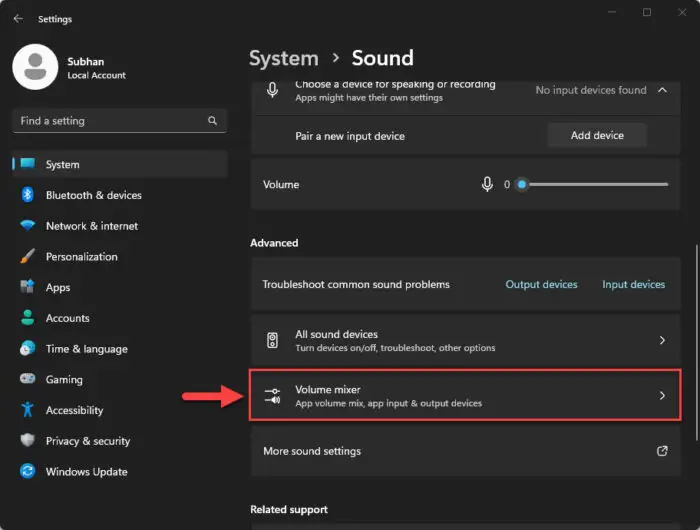
Open Volume mixer settings -
Click Reset in the Apps section.
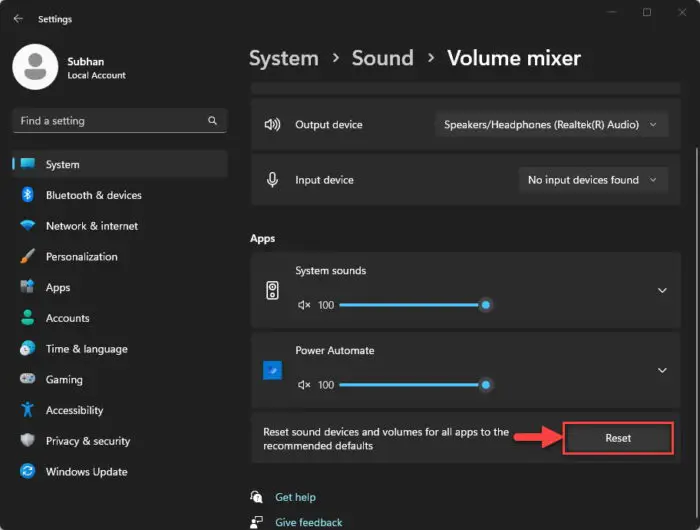
Reset sound devices and volumes
Clicking “Reset” will instantly reset all audio settings, including the audio volumes, and restore all settings to their default values.
Reset Individual Device Audio Setting
You can also reset per-device audio settings from advanced audio controls. Here is how:
-
Press the Windows Key + i to open the Settings app.
-
Click on Sound.
-
Click “More sound settings” in the Advanced section.
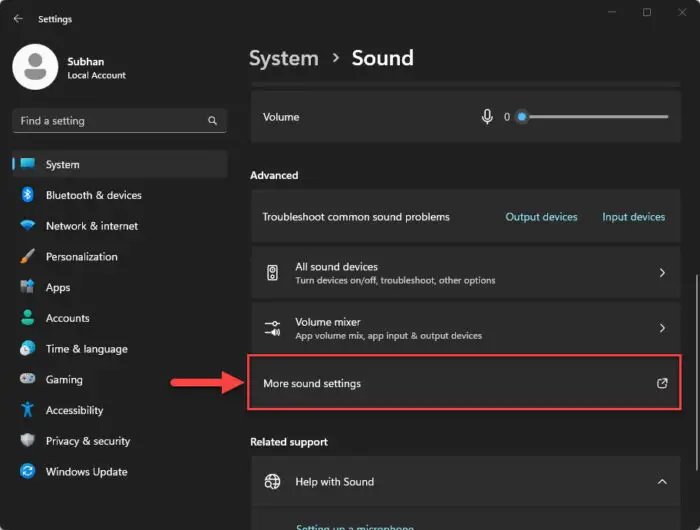
Open advanced sound settings -
In the Playback tab, click on the audio device and then click Properties.
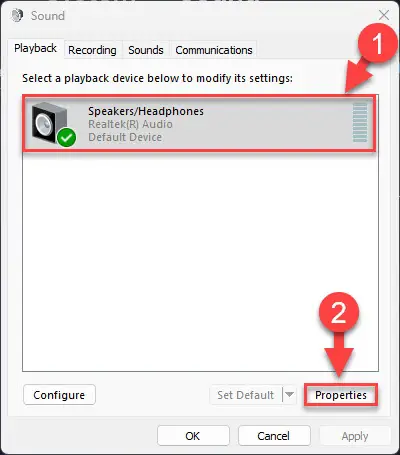
Open sound device properties -
Switch to the Advanced tab and click Restore Defaults.
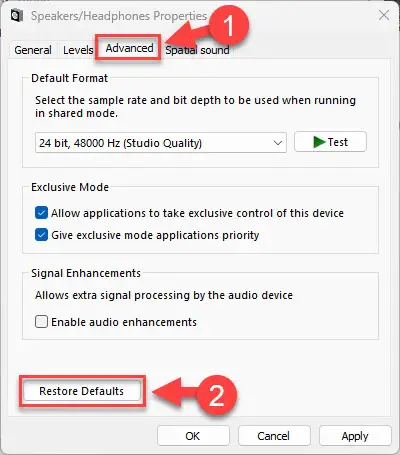
Restore advanced sound settings -
Switch to the “Spatial sound” tab and click Restore Defaults.
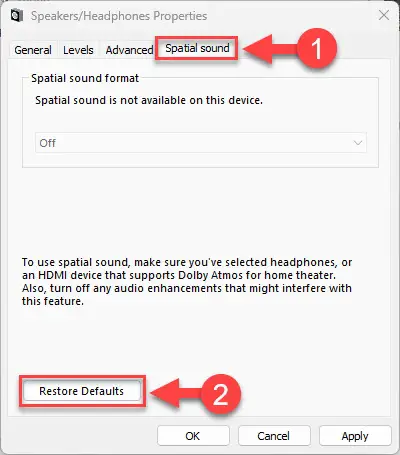
Restore Spacial sound settings -
(Conditional) Switch to the “Enhancements” tab and click Restore Defaults.
-
Click Apply and Ok.
If you have multiple audio devices connected to your PC, repeat these steps for all of them to reset their audio settings.
Restart the Audio Driver
You can also rest the audio driver which will in turn reset all audio settings. Here is how:
-
Press the Windows Key + R to open the Run Command box.
-
Type “devmgmt.msc” and press Enter to open the Device Manager.
-
Click “Sound, video and game controllers” to expand it.
-
Right-click the audio controller and click “Disable device.”
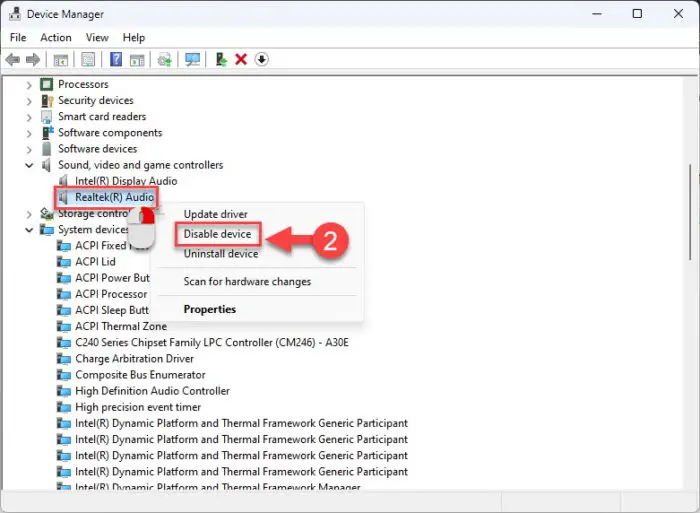
Disable audio device -
Click Yes on the confirmation dialog box.
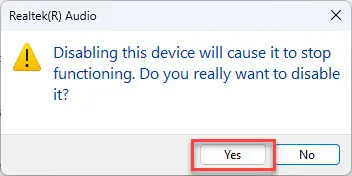
Confirm action -
Right-click the audio device again and click “Enable device.”
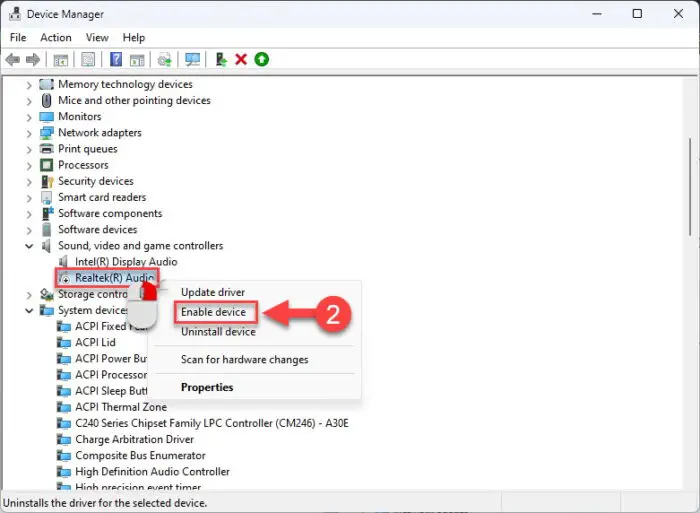
Re-enable audio device
Restart Windows Audio Service
Another way to reset your audio settings is by restarting the Windows Audio service. Here is how:
-
Press the Windows Key + R to open the Run Command box.
-
Type in “services.msc” and press Enter.
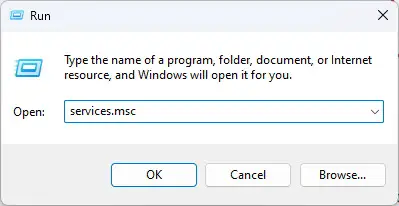
Open the Service Manager -
Look for “Windows Audio,” right-click it, and click Stop.
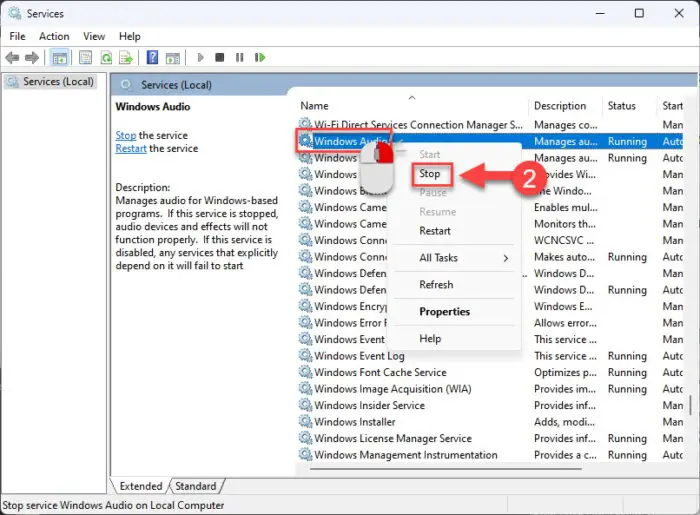
Stop Windows Audio service -
Right-click the “Windows Audio” service again and click Start.
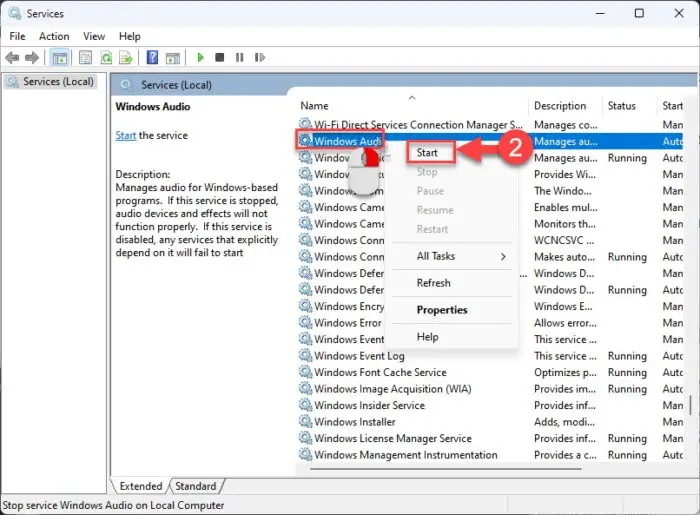
Start the Windows Audio service
Reset System Sounds
System sounds are the ones specific to the computer’s actions. For example, the notification sounds, the double-clicking sound, or the device connection and disconnection sound. Use the following steps to reset the system sounds to the Windows default sounds:
-
Press the Windows Key + i to open the Settings app.
-
Click on Sound.
-
Click “More sound settings” in the Advanced section.
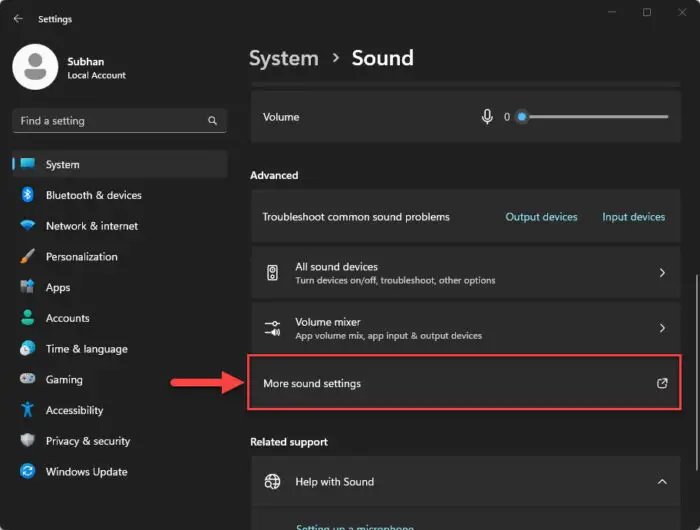
Open advanced sound settings -
In the Sounds tab, select “Windows Default” from the drop-down menu under “Sound Scheme.”
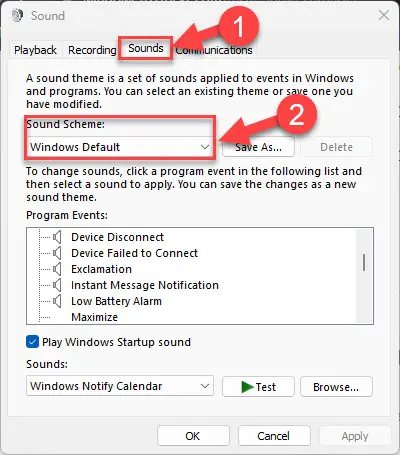
Set system sounds to Windows default -
Click Apply and Ok.
If you had previously set any custom system sounds, it would now be reverted to the default Windows sounds.
Closing Thoughts
Resetting the audio settings usually solves any software issues you may be experiencing relating to the system audio. This article lists several methods to reset the different audio settings on a Windows computer.
Note that resetting any audio settings only changes its settings back to the factory defaults, and is completely harmless. Moreover, no drivers are lost or corrupted during the process.