Windows lets the user only use one device at a time. It will always route the sound from the default device even if you have multiple sound devices attached to the system, for example, speaker and a headphone etc. Sometimes it becomes convenient to use multiple sound devices for different applications.
There are some hardware solutions for this purpose but if you don’t want to go for a hardware solution, we will discuss about some third-party software applications for the purpose of using different audio devices for different applications.
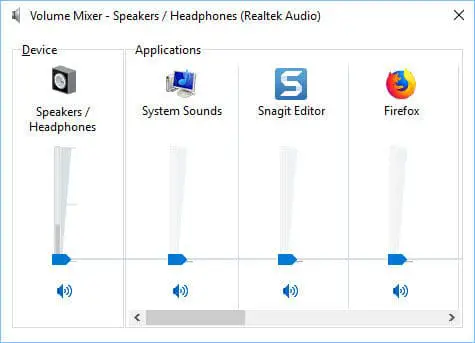
Routing sound through multiple devices is like using multiple monitors on the same computer. The default volume control utility in Windows 10 isn’t advanced enough to give this control to the users. But Windows 10 Version 1803 will give users more control by allowing the user to set preferred sound device for each application. But even then you will be able to play a single sound output at a time.
Table of contents
Audio Router
Audio Router is a free an open source app for routing audio output to the device of your choice. You can run two or more audio devices at the same time when using Audio Router.
Audio Router is a portable app so you don’t need to install it on your computer. Just download the zip file, extract it to a folder and run “Audio Router.exe” from the folder.
This will show the Windows Volume Mixer like interface with all applications which have taken sound control. If you want a specific application play audio through a non-default device, follow the instructions below:
- Open Audio Router by running “Audio Router.exe”.
- Click the down arrow button under the application of your choice.

Audio Router - Select Route option and then select the preferred audio output device.
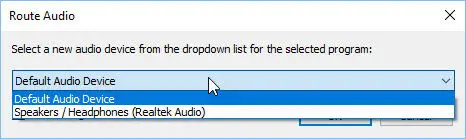
Routing audio of an application in Audio Router
Audio Router only detects the audio devices which are active at the time of running the application. I was also not able to save the settings with Audio Router meaning that you have to run Audio Router every time you want to split the audio of the applications.
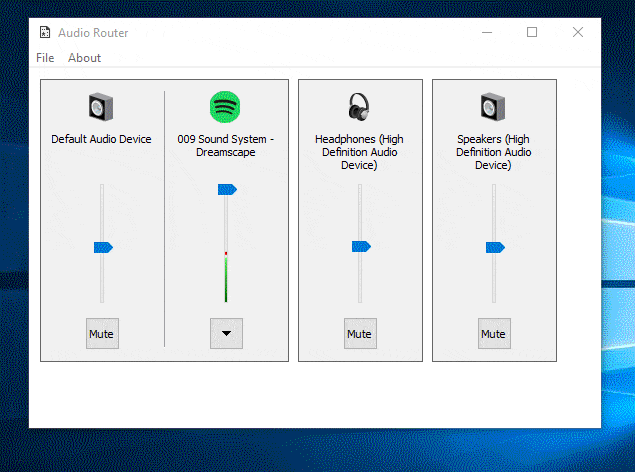
Download Audio Router 64-bit for Windows [423 KB]
Download Audio Router 32-bit for Windows [266 KB]
VoiceMeeter Banana
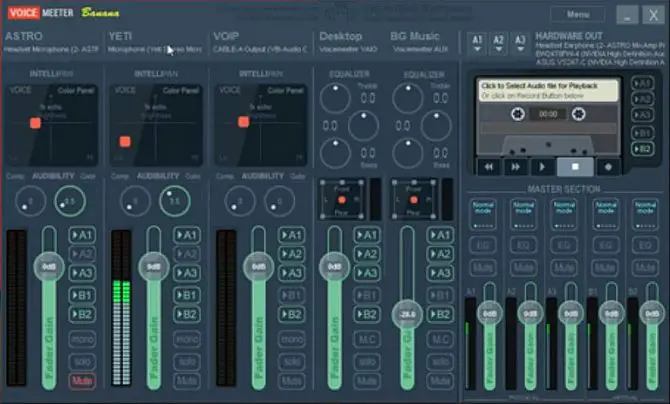
VoiceMeeter Banana is a wonderful utility which can be used as an advanced audio mixer application in place of the Windows default mixer. Although VoiceMeeter Banana is free to use, it’s pretty complex for first time setups.
The main login behind the functioning of VoiceMeeter Banana is that all the audio is input to VoiceMeeter Banana virtual audio device and then the audio is distributed to the selected output devices through VoiceMeeter Banana virtually.
After running the setup for the first time, you will need to restart the computer. And after the restart, the first step is to make VoiceMeeter Banana virtual audio device default both for input and output of your computer. This can be done from the sound device settings of your computer.
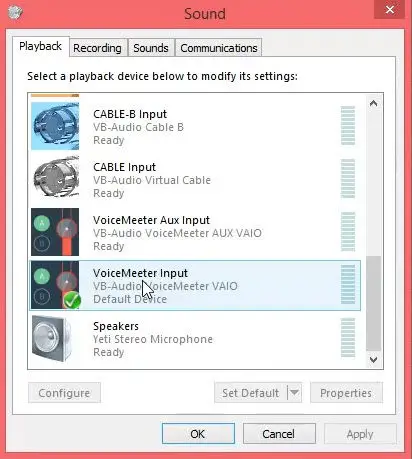
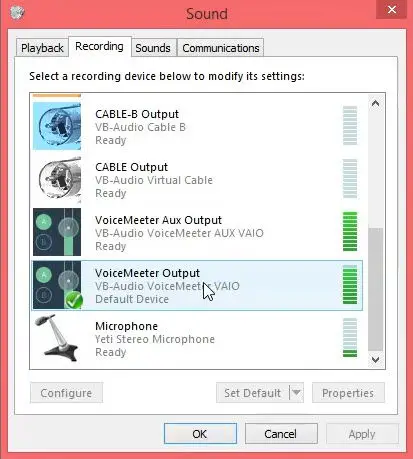
Now you can open the application and select the output and the applications which need to be routed through different outputs. The configuration of VoiceMeeter Banana can be quite complex and needs a lengthy tutorial which we’ll do some other time.
VoiceMeeter Banana is for advanced users but it has all the juice which is needed for controlling audio of your device.
CheVolume
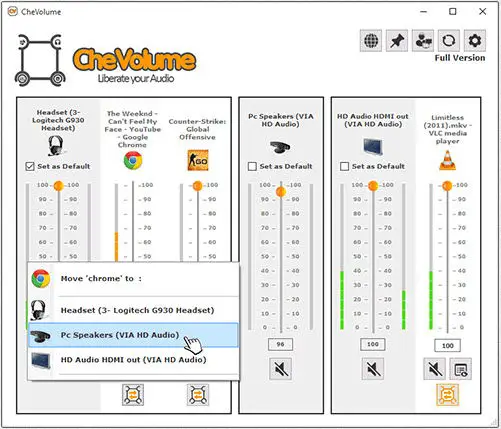
CheVolume is another paid application which can offer outputting different audio applications through different audio output devices. It’s quite easy to use and you can change the audio output of any running applications instantly.
IndieVolume
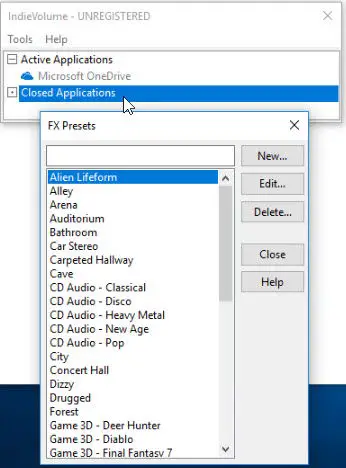
IndieVolume is another old software created for the purpose of using separate volume controls for separate applications. It’s an old utility and is only designed for Windows XP and Windows 7. If you have older Operating Systems, you may try IndieVolume for extended audio options. Another disadvantage of IndieVolume is that it’s paid but unlike Audio Router, the changes you make will be saved permanently.
Conclusion
I personally only prefer to split the audio among multiple sound devices when I am using more than two monitor screens. This makes sense when you are playing a game on one screen and monitoring or browsing on the other. My personal favorite is Audio Router mainly because it’s easy to use and portable. But for a permanent solution, Voicemeeter Banana is the way to go. For what purpose do you want to use to output different audio from different apps and devices?




1 comment
Nirmala
What software or hardware would I use to route the same audio to two different sound cards? I would like to be able to continue using my computers built in soundcard, but also be able to plug in and use an external DAC simultaneously.
So in other words, any sounds would be coming through the internal soundcard and the external DAC at the same time.
Do you know of any way to do this?