If you are installing a fresh copy of Windows, among all other essentials, device driver installation is one of the major tasks that will hinder you. This is especially true if you don’t have all the drivers downloaded onto your PC.
Unidentified devices appear unknown in the Device Manager with a yellow mark of exclamation, because Windows cannot recognize the hardware and provide drivers for them. Once the correct driver is installed, the hardware will start working and will no longer be considered “unknown.”
Windows does a good job of identifying and automatically installing drivers for most of the common hardware available in the computer market, but there are devices which are not common or new enough yet to be added to the Windows driver database.
In this article, we will discuss various methods of identifying and installing unknown device drivers.
Table of contents
Before we begin downloading and installing the right driver for an unknown device, we must have its associated hardware ID.
Note: Check if your Windows is updated by navigating to Settings app >> Windows Update because drivers are automatically installed through Windows Update. If all pending updates are installed and the hardware is still not functional, proceed with performing the tasks below.
How to Find Hardware ID from Device Manager
If your hardware is not very common and you are not able to identify the device type for which you have to get the driver, this method will work for you. Windows can display Hardware IDs for all the detected devices in the Device Manager, whether their driver is installed or not.
To manually identify an unknown device, you must follow the steps below:
- First, we’ll need to locate the unknown device without any installed drivers. To do this, you will need to go to the Device Manager (Run >> devmgmt.msc). Devices without installed drivers or malfunctioning drivers will be shown with a yellow exclamation mark at the start.
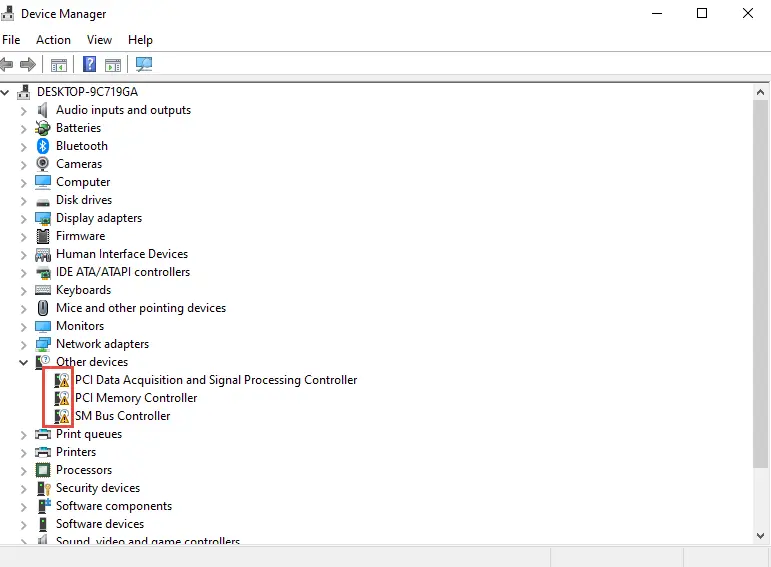
- Right-click on the device you want to find the driver for, and go to Properties.
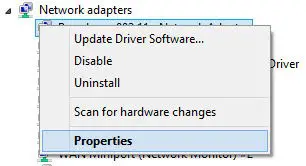
- Go to the Details tab and select Hardware Ids from the Property drop-down list.
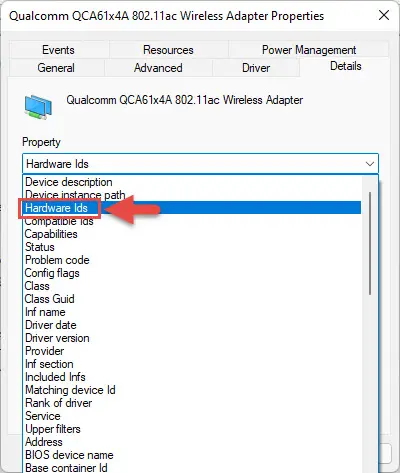
- You will now see multiple Hardware Ids under Value. Note the details highlighted in the image below. The one highlighted in red is the Vendor ID, and the one highlighted in blue is the Device ID.
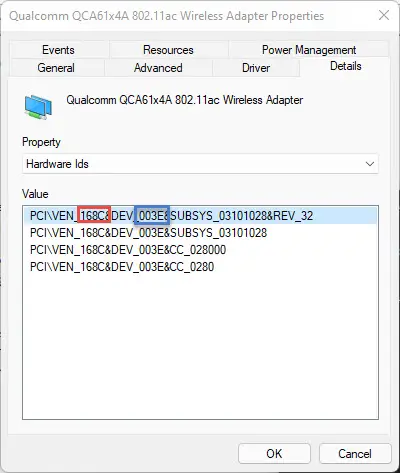
- Open www.pcilookup.com and enter the details in their respective fields, then click Submit.
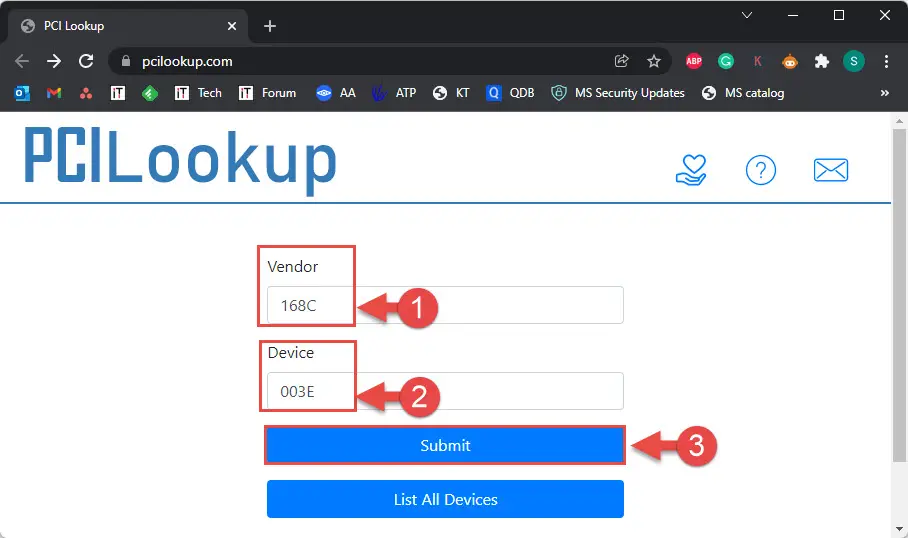
- You will now find the complete details of the hardware. Paste this information into Google Search. From the results, you can download your required driver.
Install Driver for Unknown Device
If the downloaded driver is an executable or MSI, simply running the executable will install the driver automatically. If you only downloaded the INF files, you will need to install the device driver manually. To install the driver, follow the steps below:
- Open the Device Manager by going to Control Panel –> Device Manager (Run –> devmgmt.msc)
- Right-click on the unknown device (identified with a yellow exclamation mark) and select Properties.
- Go to the Driver tab and then select Update Driver.
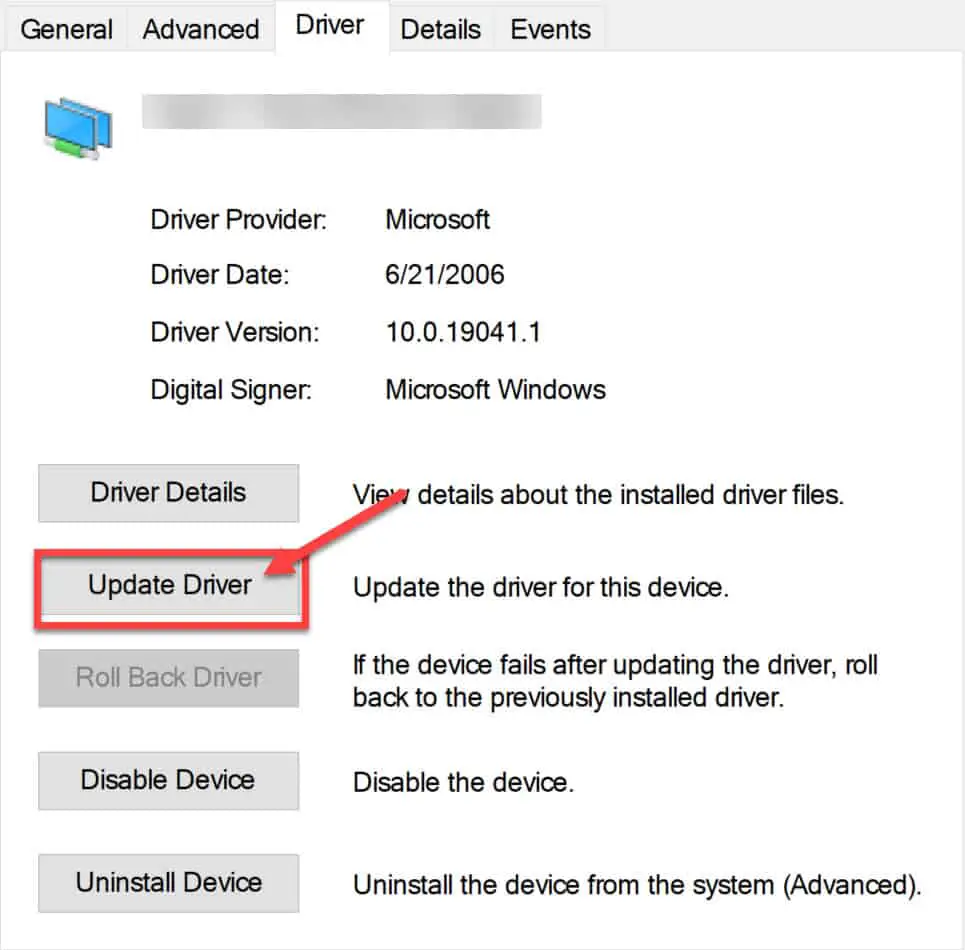
- Select Browse My Computer for drivers.
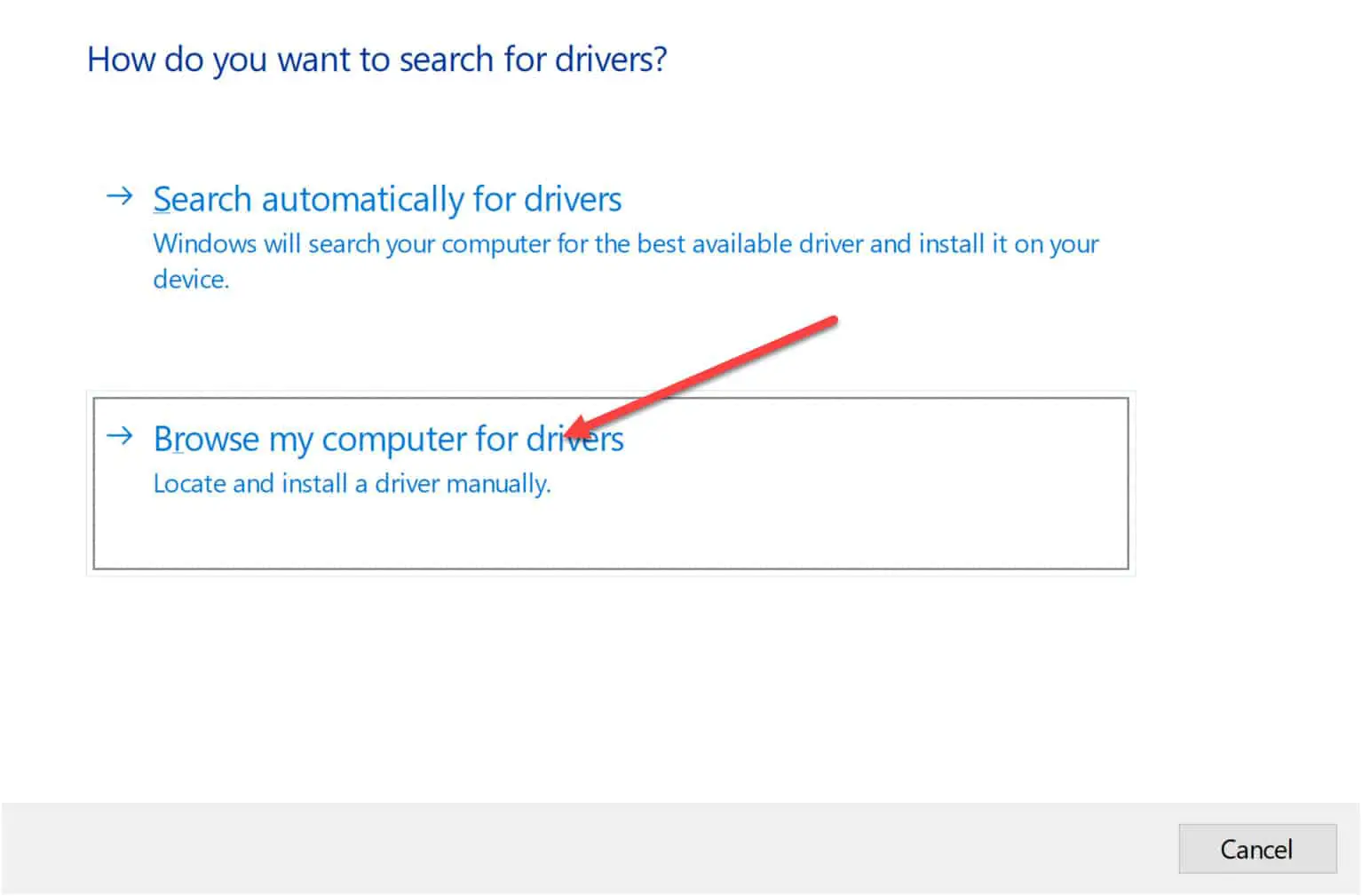
- Browse to the location of the downloaded driver and select it to install.
Using Software to Identify Unknown Device Drivers
If you are not satisfied using the manual method, you may use different software to automatically identify unknown devices. Some software used to identify unknown devices are discussed below.
Unknown Device Identifier
The Unknown Device Identifier enables you to identify the yellow question mark labeled Unknown Devices in Device Manager. And reports you a detailed summary of the manufacturer name, OEM name, device type, device model and even the exact name of the unknown device.
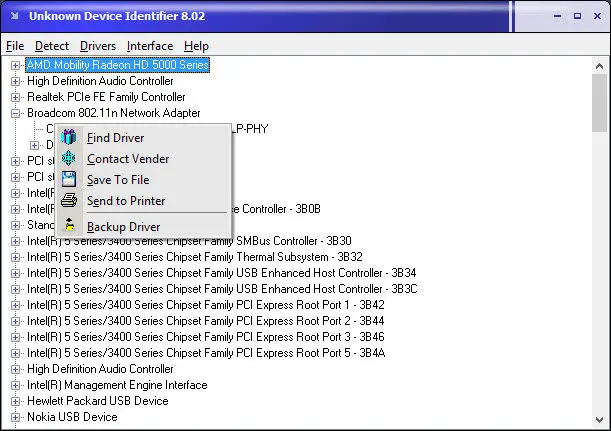
Basically, it does the same thing we did manually. It will identify the device manufacturer, device type, model, and sometimes the name of the device. You just have to right-click on the device and select the Find driver. The results will open in a browser window from which you can select and download the appropriate driver for your device.
Download Unknown Device Identifier
UnknownDevices
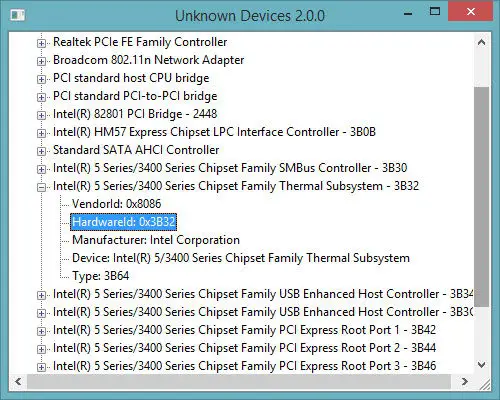
UnknownDevices is a small utility that was written to provide computer technicians with a simple way to identify those “Unknown Device” devices that show up in Microsoft Windows after a fresh install. UnknownDevices is a portable program that does the same thing as the Unknown Device Identifier.
DriverIdentifier
DriverIdentifier scans your hardware with unique technology. This indicates the name of the manufacturer and the version of your device.
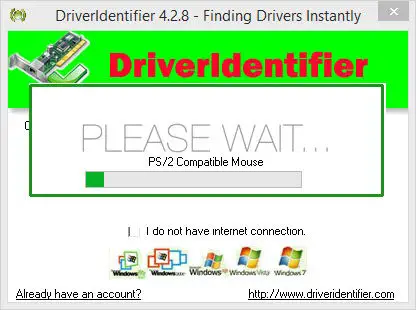
DriverIdentifier has a huge database of drivers from all hardware manufacturers. This will give you the most updated drivers for your machine.
The basic concept of DriverIdentifier is the same as discussed above. It will not download the drivers for you, but will guide you to the driver download sites using Google Search.
Automatically downloading and installing essential system drivers
After a Windows fresh install, the most important thing is the installation of essential device drivers so that your computer becomes usable. If you are sick and tired of identifying unknown devices in your device manager, and then finding and downloading the drivers separately, you will need an automatic device driver updater program.
I will not go through the details of the driver updater as we have already discussed them in detail in another article. Just a quick summary here:
- SlimDrivers
- DriverEasy
- Double Driver
Last Words
Hopefully, this article will guide you on how to identify and then install unknown device drivers in Windows. If we have missed anything, we would love to have your feedback through the comments below.






2 comments
N.N. lice
Thanks a lot, helped me finally. I had TON of trouble while installing driver of an old printer (Lexmark x5250) on my windows 11 laptop.
Adnan
Nice post. I used to have a drivers copy on my pc all the times till win xp. Afterwards, the windows supported auto detection of drivers. But for many devices like printers, thr drivers still need to be added manually, so we can use this method. Thanks.