Key Points
- Disable USB Selective Suspend on Windows 11 by going to Settings > Bluetooth and devices > USB, and disable USB battery saver.”
USB Selective Suspend is a nifty feature to conserve the power and battery life of a laptop. However, it is important to note that enabling the USB Selective Suspend feature may cause some USB devices to cease functioning completely. Therefore, it is important to ensure that all USB devices are compatible with the USB Selective Suspend feature before enabling it on a computer.
Although the USB selective suspend feature has been around for a while, Microsoft has made changes to some settings (like migrating from the Control Panel to the Settings app).
This can be confusing to the user. If you are looking for USB selective suspend settings in Windows 11, you’ll find multiple ways to enable and disable the feature.
On this page
What is USB Selective Suspend?
USB Selective Suspend is a power-saving feature for USB connections that allows a computer to suspend individual USB ports while keeping the computer in a low-power state. This feature allows for energy savings by enabling the computer to power down USB ports that are not in use. The USB Selective Suspend feature detects when a USB port is not being used, and then sends a signal to the computer to turn off power to that port. This helps reduce energy consumption and allows the computer to remain in a low-power state for longer.
When the USB port is needed again, the computer will detect the port being used and power on the port automatically. This feature is especially useful for USB devices that require frequent connection and disconnection, such as an external hard drive. By using this feature, the computer can remain in a low-power state even when the USB device is connected.
Using the USB Selective Suspend feature can help reduce energy consumption and extend the life of the computer’s battery.
Disable USB Selective Suspend using Windows 11 Settings
Previously, this option was available in the Control Panel. We will discuss the control panel steps in the next heading but right now, let’s check how to disable USB Selective Suspend in Windows 11:
-
Open the Settings app by pressing Windows + I.
-
Click on Bluetooth & devices.
-
On the right pane, click on USB.
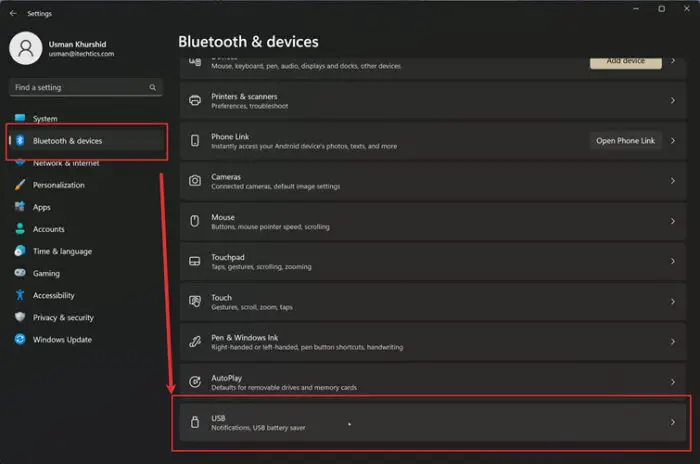
Bluetooth and devices USB -
Toggle off “USB battery saver“.

Toggle off the USB battery saver
This will disable USB selective suspend on your computer.
To enable USB selective suspend, simply toggle on “USB battery saver”.
Disable USB Selective Suspend for individual USB ports
If you don’t want to disable the feature for all your USB ports and devices, you can also disable it for specific ports so only the devices connected to that port will be affected.
Here are the steps on how to disable USB selective suspend for a selective USB port or device in Windows 11:
-
Open Device Manager by pressing Windows + X + M.
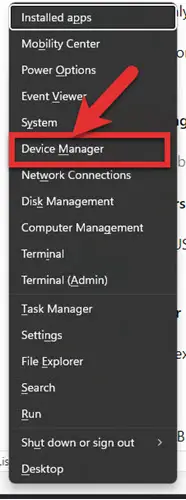
Device Manager in Power menu -
Expand the “Universal Serial Bus controllers” category.
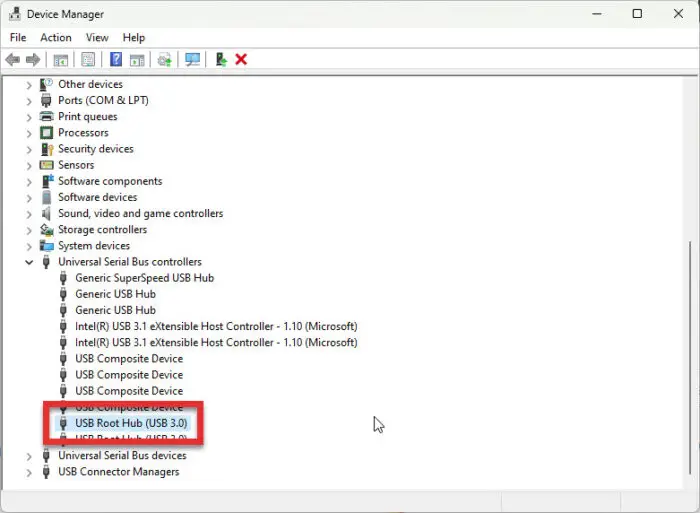
Universal serial bus controllers -
Right-click on the USB port or device you want to disable USB selective suspend for, and select “Properties“.

USB device properties -
Click on the “Power Management” tab.
-
Uncheck the box next to “Allow the computer to turn off this device to save power“.
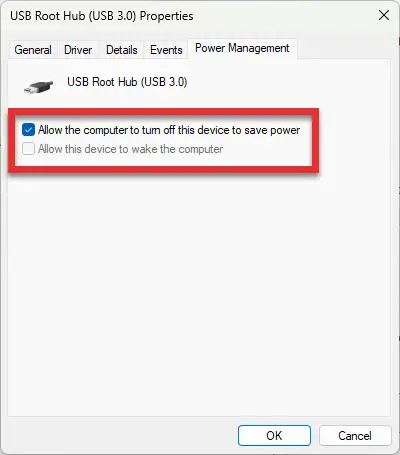
Allow the computer to turn off this device to save power -
Click on “OK“.
This will disable USB selective suspend for the selected USB port or device.
To enable USB selective suspend, simply check the box next to “Allow the computer to turn off this device to save power”.
Disable USB Selective Suspend using Power Options
If you are using Windows 10, Windows 8, Windows 7, or earlier Operating Systems, you can disable this feature from Power Options.
Here’s how to disable USB selective suspend using Power Options:
-
Open Control Panel by going to Run > control.
-
Click on Power Options.
-
Click on Change plan settings beside your currently enabled power plan.
-
Click on Change advanced power settings.
-
Under USB settings, click on USB selective suspend setting.
-
Select Disabled from the drop-down menus for both On battery and Plugged in settings.
-
Click OK to apply the settings.
Disable USB Selective Suspend using Command Prompt
To disable USB selective suspend in Windows 11 using the command line, follow these steps:
-
Type in the following command and press Enter:
powercfg /SETDCVALUEINDEX SCHEME_CURRENT 2a737441-1930-4402-8d77-b2bebba308a3 48e6b7a6-50f5-4782-a5d4-53bb8f07e226 0
This will disable USB selective suspend on your computer. To enable it again using the command line, run the following command:
powercfg /SETDCVALUEINDEX SCHEME_CURRENT 2a737441-1930-4402-8d77-b2bebba308a3 48e6b7a6-50f5-4782-a5d4-53bb8f07e226 1Disable USB Selective Suspend using PowerShell
Here are the steps on how to disable USB selective suspend in Windows 11 using PowerShell:
-
Open PowerShell as an Administrator.
-
Type in the following command and press Enter:
Set-PowerSetting -Guid 2a737441-1930-4402-8d77-b2bebba308a3 -Value 0 -Type DWORD
This will disable USB selective suspend on your computer. To enable it again using PowerShell, simply run the following command:
Set-PowerSetting -Guid 2a737441-1930-4402-8d77-b2bebba308a3 -Value 1 -Type DWORDConclusion
While the selective suspend feature is a good feature to keep enabled in Windows, if you have issues with features like your external hard drive not working properly or the network connection disconnects, you should disable the feature for good.





