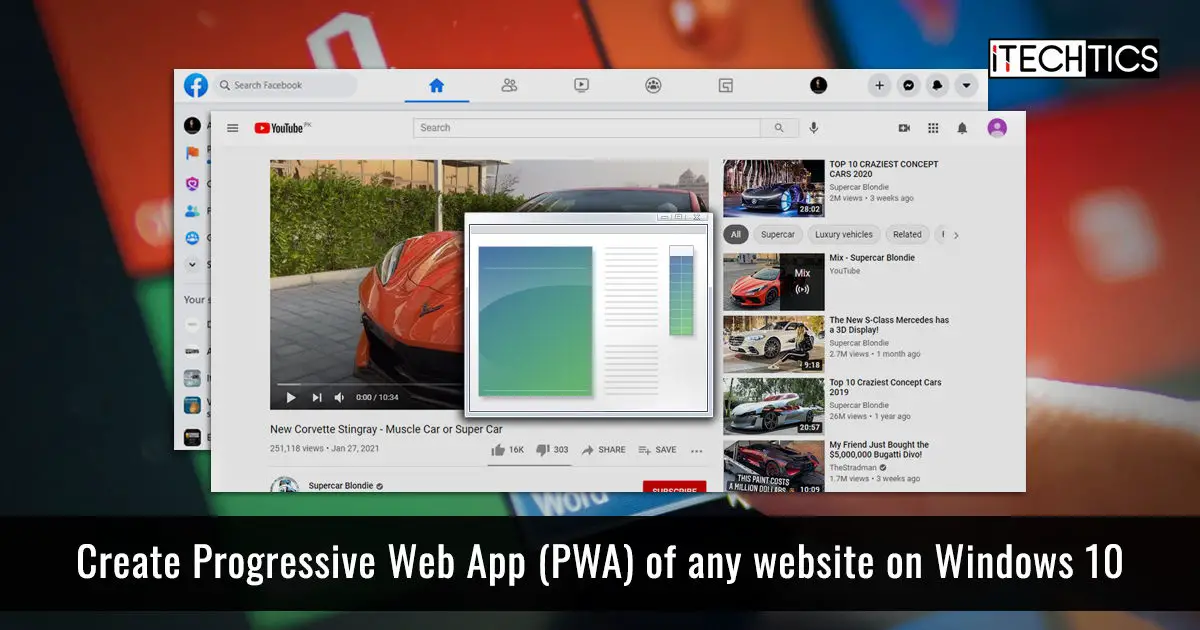Progressive Web Apps or PWAs provide a native application rich experience to the users. They can be installed separately and are mostly platform independent. They also work offline without the need for an active internet connection.
Microsoft has made it easy for Windows 10 and Microsoft Edge users to create Progressive Web Apps for their favorite websites, including YouTube and Facebook.
We have already discussed how to install the YouTube application designed for Xbox on your Windows 10 computer. However, it had certain limitations, such as not registering the click and movements of the mouse.
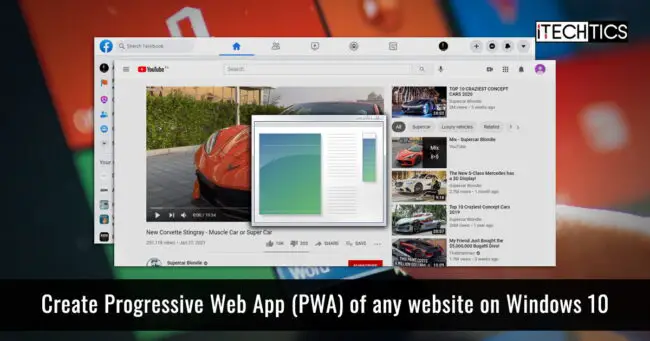
This article discusses how you can create a dedicated application for any website on your computer running Windows 10, including YouTube! This application version gives you the native app like experience, and it is not only limited to Youtube. You can create an app out of any website you like.
Continue reading to see how you can use Microsoft Edge and Google Chrome to install an application version of your favorite websites.
Table of contents
Why create apps
Not every website, such as Facebook, YouTube, and other popular ones have their own dedicated applications for the Windows platform. Some people would prefer using their social media platforms as a separate entity, rather than accessing the website through a web browser each time.
Also, in the case of a dedicated application, the tiles can also be pinned to the Start Menu or the Taskbar for quick and easy access. In the case of a video streaming application such as YouTube, the video keeps playing in the background so you can listen to your favorite music while working on other things.
How to create app for any website on Windows 10
Microsoft recently released Edge v88. With new features and security patches, they have also added the ability to create an application for a website of your choosing. The same has been done by Google in Chrome. A separate app is then created that uses the same backbone as the browser used to create it but seems like an application rather than a web browser.
Note that the website must support the features of Progressive Web Apps (PWA). PWA is a technology that allows websites to offer applications to users, including offline support, updates, notifications, etc.
Let us guide you on how you can create an app for any website of your choosing, as long as it supports it.
Create an application for any website using Microsoft Edge
This feature was recently released by Microsoft::
Microsoft Edge allows you to create a web app for the web pages you visit. Thus, make it easier for you to browse the page and place the link on your Desktop and start menu for you to access.
Nathan Robert – Microsoft
Follow the steps below to create an application version for any website of your choosing:
- Launch the Edge browser and open the website you wish to create the application for by providing the URL.
- When open, click on the ellipses (3 dots) in the top-right corner of the browser, expand Apps, then click on Install followed by the name of the website.
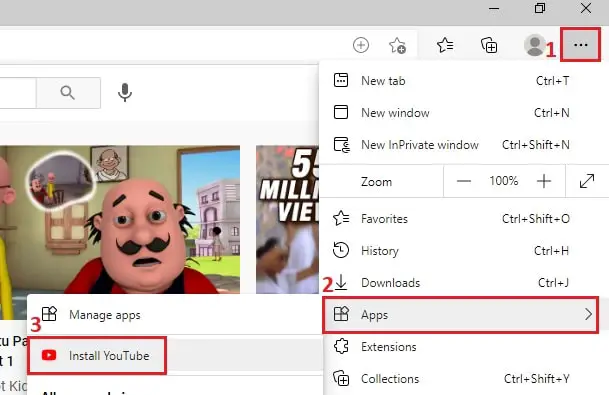
- On the confirmation dialog box popup, click Install.
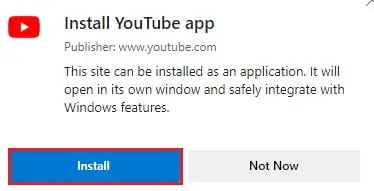
The application will now be installed and will launch automatically. As you may find, the app will have a separate icon in the Taskbar when launched, which you can pin and move at your discretion.
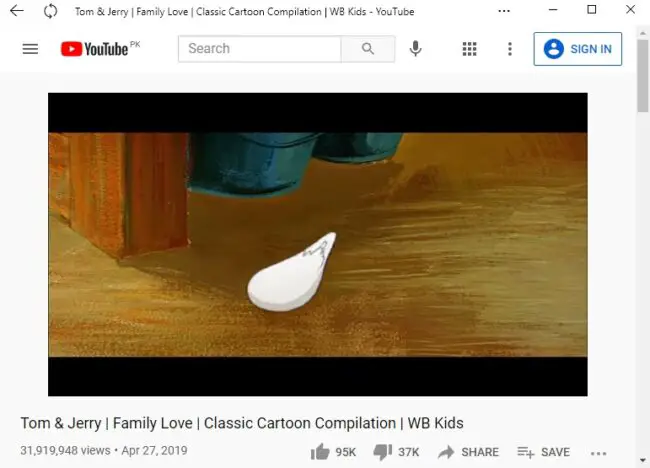
You can resize or minimize the window, or even move it from one screen to another if multiple are connected. As we said, it gives you the whole application experience.
Create an application for any website using Google Chrome
You can perform the same using Google Chrome as well. Here is how to do so.
- Launch the Chrome browser and open the website you want to create an app of.
- Click on the ellipses (3 dots) in the top-right corner of Chrome and then click Install followed by the name of the website.
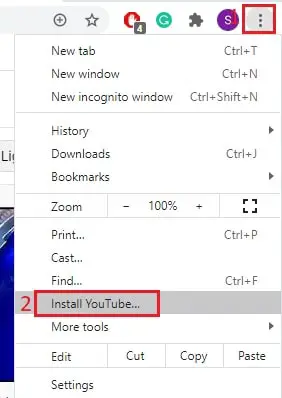
Note: If you do not see this option, it is probably because Chrome does not support that particular website. You can try it with Microsoft Edge by using the method mentioned above. - On the confirmation dialog box popup, click Install.
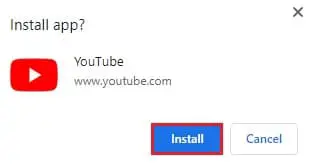
The app will now install and launch automatically. This can be done for any website that supports the PWA feature
Uninstall the Progressive Web App
If for some reason you feel like removing the app from the website, it can be done. However, the methods are different depending upon which browser you chose to install the application in the first place.
Uninstall app installed using Microsoft Edge
An app installed using Edge can be removed just as if it were a regular application.
- Navigate to the following location:
Start Menu -> Settings -> Apps - Now scroll down and search for the application you wish to uninstall.
- Click on it, and then click Uninstall.
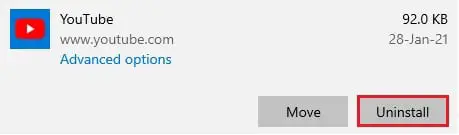
The app shall now be removed.
Uninstall app installed using Google Chrome
The method to remove an app which was installed using Google Chrome is slightly different, as it does not appear in the Apps section.
- Type in the following in the address box in Chrome:
chrome://apps
- Right-click the application you want to uninstall and then click Remove from Chrome.
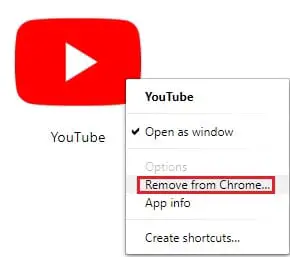
- On the confirmation pop-up, check the box next to “Also clear data from Chrome,” then click Remove.
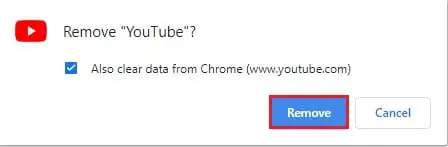
The application will now be removed from Chrome, as well as from your computer.
Closing words
Having a dedicated application for everything is a neat trick. Many users are enjoying this feature by Microsoft and Google and praising it as well. However, we must remind you that each application has its own separate instance, hence uses separate computer resources.
Therefore, we recommend that you create applications for context that you use frequently while accessing the rest through the web browser(s) as usual.