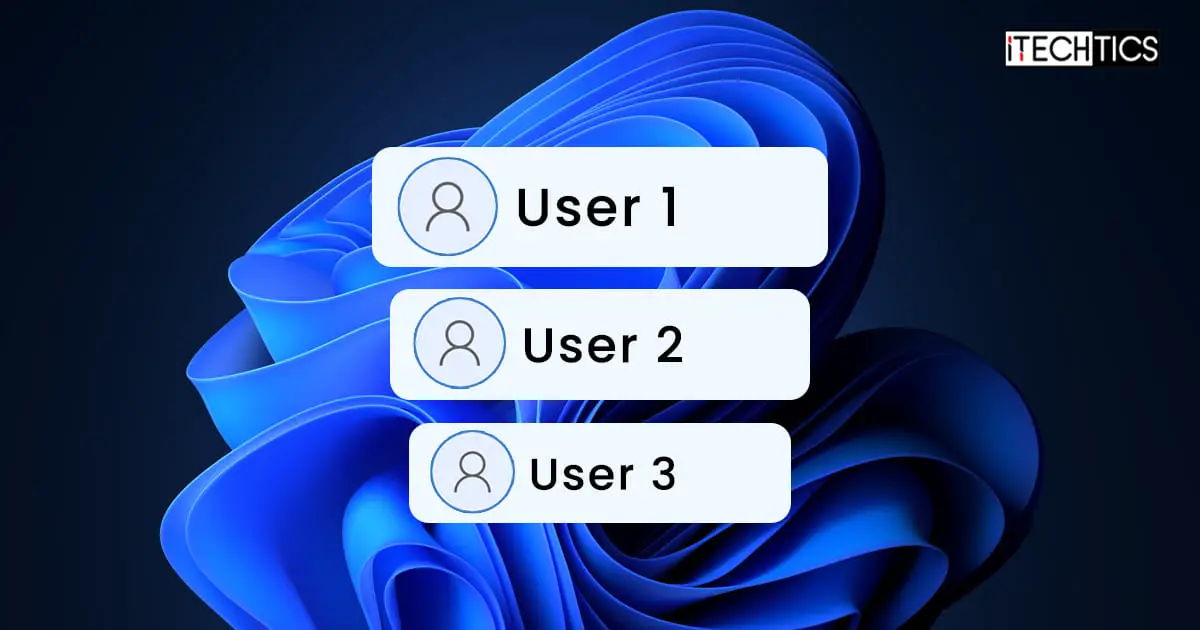Key Points
- View all active user accounts in Windows 11 from Settings > Accounts > Other users.
- To get a list of all active and inactive users in Command Prompt, run this command: Net User
It is preferable to have different user accounts when multiple users are on the same computer. Windows 11 lets you view all the active user accounts on your computer through different means.
You may want to know how many user accounts are already on your computer before creating another one or to verify if a user already has an account.
In this article, we have compiled all the methods you can use to check and find a list of all user accounts on your Windows PC.
On This Page
View All User Accounts from Settings
To see the active accounts on Windows 11 from the Settings app, use these steps:
-
Press the Windows Key + i to open the Settings app.
-
Click “Accounts” on the left.
-
Click “Other users.”
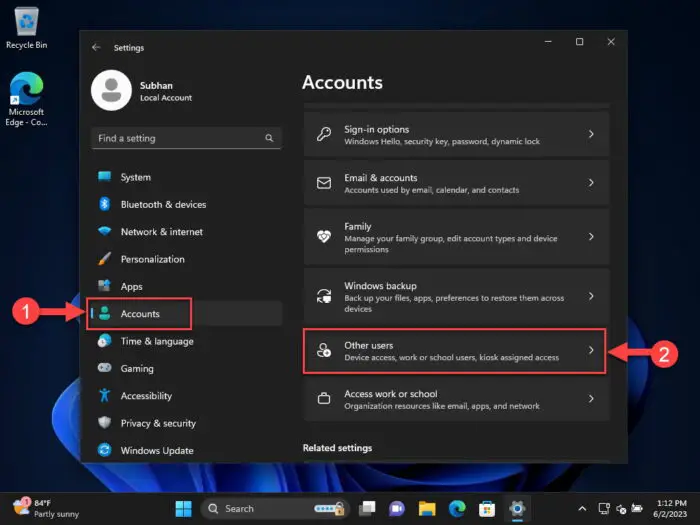
Open other users Settings page -
View the list of active user accounts under the “Other users” section.
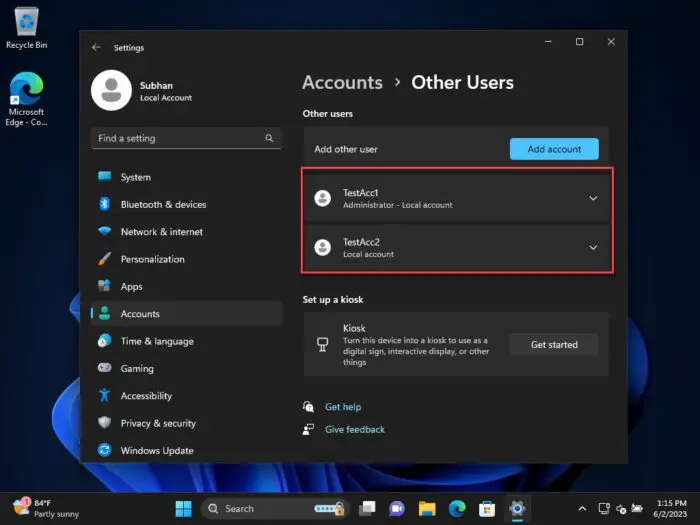
View all user accounts from Settings app
View All User Accounts from Local Users and Computers, Computer Management Console
You can also view all user accounts on your Windows computer from the Local Users and Computers console, and the Computer Management Console. Note that these consoles display all of the user accounts, whether they are active or disabled.
-
Press the Windows Key + R to open the Run Command box.
-
Type in either of the following to open the respective console and press Enter:
-
For the Computer Management Console:
compmgmt.msc -
For the Local Users and Computers Console:
lusrmgt.msc
-
-
Go to the “Users” folder from the left tab.
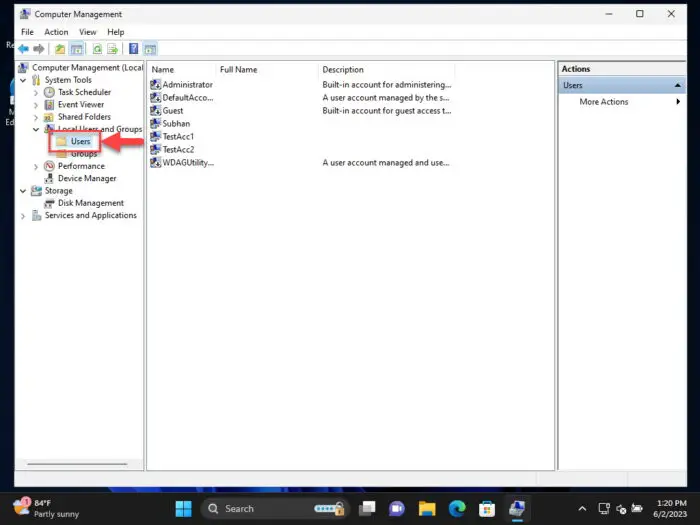
Go to the Users folder in the Computer Management Console -
You will now see a list of all user accounts in the middle pane.
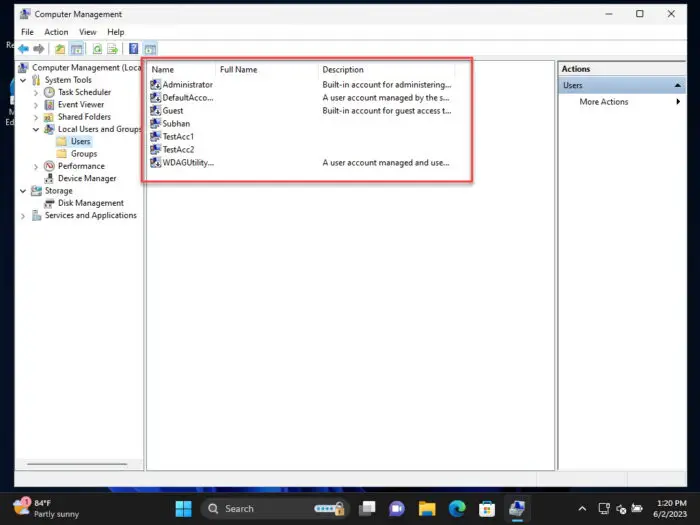
View all user accounts from the Microsoft Management Consoles
View All User Accounts using Command Prompt
If you are a fan of the command line, then here are the steps to list all the user accounts using the Command Prompt:
-
Press the Windows Key + R to open the Run Command box.
-
Type in “cmd” and then press CTRL + Shift + Enter to run the Command Prompt with elevated privileges.
-
Run the following command to list all user accounts:
Net User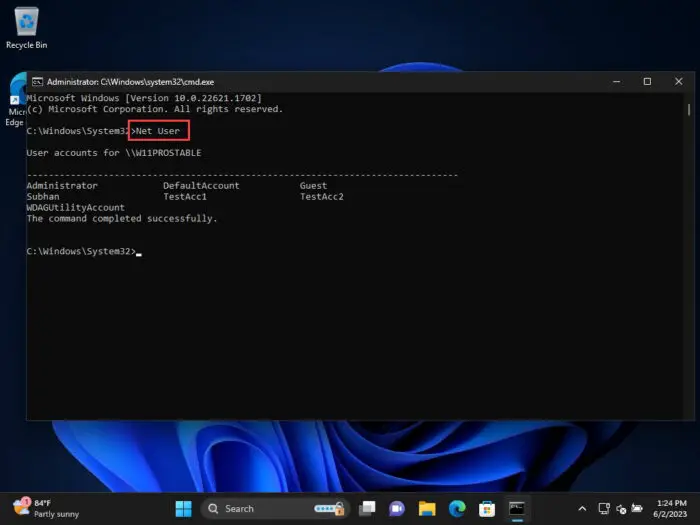
View all user accounts in Command Prompt
You can also save the usernames of the accounts on your computer using the following command in Command Prompt:
Net User > "[CompleteFilePath].txt"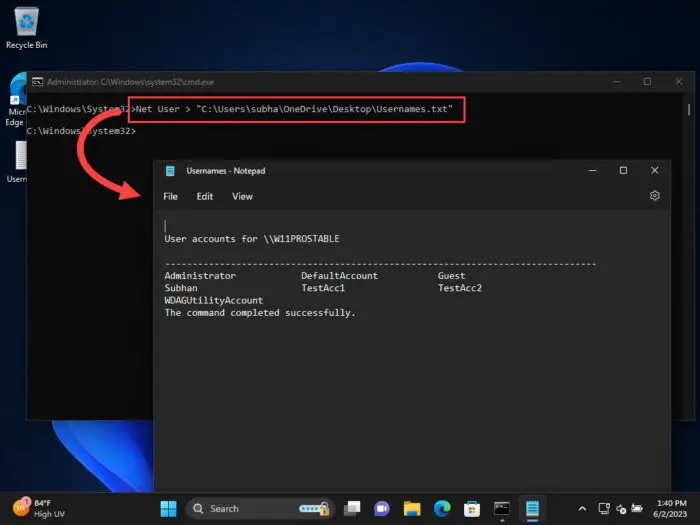
Also, to find more details on a specific username, use this command:
Net User [Username]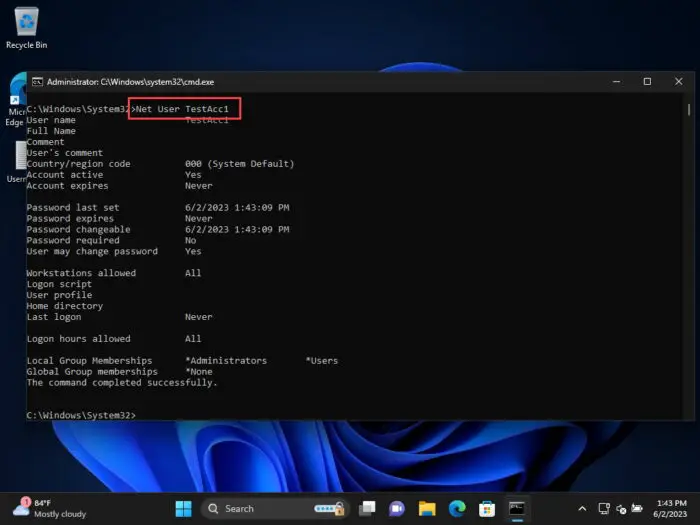
View All User Accounts using Windows PowerShell
You can also use PowerShell to view all user accounts on your computer. Here is how:
-
Press the Windows Key + R to open the Run Command box.
-
Type in “powershell” and then press CTRL + Shift + Enter to run PowerShell with elevated privileges.
-
Run the following command to list all user accounts:
get-localuser
View all user accounts in PowerShell
As you can see in the image above, PowerShell also tells you whether the user account is enabled or disabled, as well as the account’s description.
Alternatively, you can also use the following command instead that displays similar account information:
Get-WmiObject Win32_UserAccount -filter "LocalAccount=True" | Select-Object Name,FullName,Disabled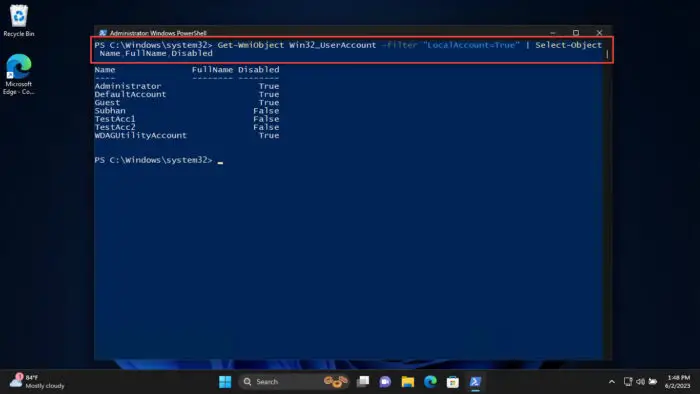
To view a list of all user accounts within a local group, use this command in PowerShell:
Get-LocalGroupMember -Group "[GroupName]"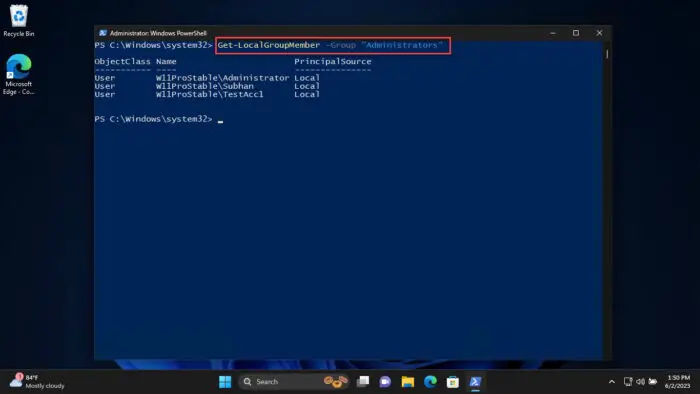
Other Methods to View All Active User Accounts
Apart from the methods we have already discussed above, there are two more methods to check which active user accounts are currently available on your computer.
One method is checking from the lock screen. The lock screen displays the names of the available user accounts in the bottom-left corner.
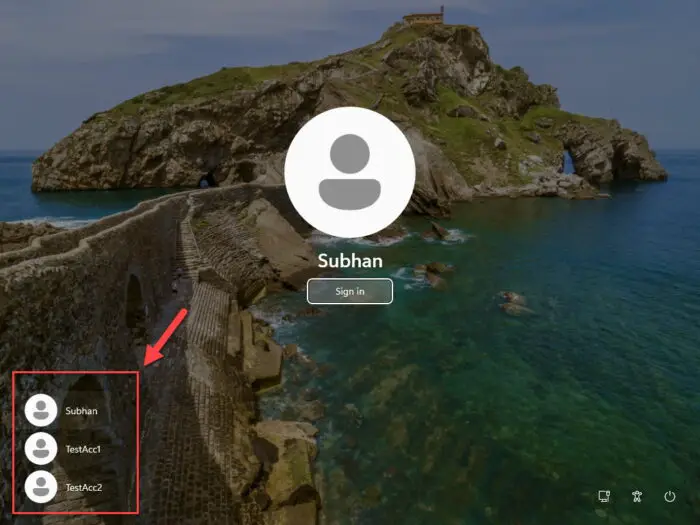
Another method to find a list of active users is from the Start menu. Click the Start menu button in the taskbar and then click on your username. This will display a list of other active user accounts.
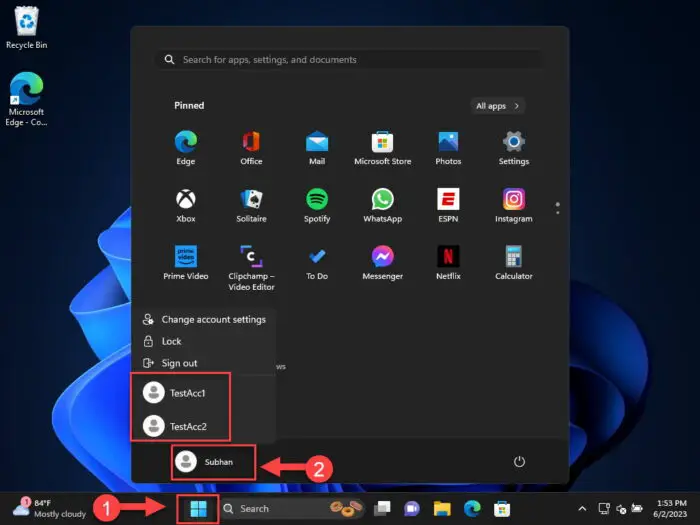
These are not the most reliable methods, as your computer could be configured to hide this information. However, it does work if you want to get a glance.
Ending Thoughts
Checking which user accounts are available on your computer can come in handy when managing them. Before creating a new account, verify that the user doesn’t already have one. Moreover, you can also obtain a complete list of the usernames or save it in a text file using the Windows command line.